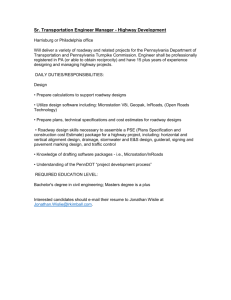InRoads Manual SS2
advertisement

Instructed by: Terrie Troupe-Nazari, Noah Lane, Kandice Doan, and Clint Reininger Last Edited: 3/11/2015 Select Series 2 Roadway Design Division Performance and Development Branch Terrie Troupe-Nazari, Staci Winlock, Kandice Doan, Clint Reininger and Noah Lane 200 N.E. 21st Street Oklahoma City, Oklahoma 73105 Office # (405) 521-6758 creininger@odot.org Email: Version Information- May 2014 I. Open and Create Files (Chapter 1) A. Open Preference file (xin) from the R drive. Save to the project folder. B. Set up a project default for the new project C. Open the original surface (dtm) and Geometry Project (alg) files. D. Open the seed Typical Section Library (Basic Template Library.itl) and save to the project folder as new name. E. Open Roadway Designer Library (ird) and save to the project folder (this will be an empty file until the corridor is built). F. Review the original surface and the geometry project. G. Create a Project File (rwk). II. Create the new Horizontal (Chapter 2) A. File >New >Geometry > Horizontal Alignment B. Geometry > Horizontal Curve Set > Add PI C. Once all the PIs are added, Geometry > Horizontal Curve Set > Define Curve to add the radius of each curve. D. Enter the Event points and any equations to the alignment OR......if given station and offset from CL Survey or northing and easting, use COGO 1. Geometry >Cogo points > New 2. Define by station and offset or northing and easting 3. As the points are created record the numbers 4. Geometry > Utilities > Create/ Edit Alignment by Cogo Points 5. Name the alignment 6. Key in the points 7. Once all the PIs are entered use the Define Curve command to enter curve information 8. Station the alignment and add event points and equations III. Create a Vertical Alignment (Chapter 3) A. Generate A Profile. B. Create a NEW Vertical Alignment under the active Horizontal Alignment. C. Add P.I.s to the Vertical Alignment. D. Use the Vertical Curve Set command to add curve lengths to the Vertical Alignment. E. Save the Geometry Project. IV. Create a Template (Chapter 4) A. Retrieve the Basic Template Library B. Save the Template Library from the R drive to the job folder and name it for the project. C. Create the template using the prebuilt segments. D. Edit the pieces to fit the specific job including pavement depth. E. Add end conditions to the template and edit them for the project. F. If there is superelevation on the project, ensure the top layer shoulder components are set to triangulate. F. Return to the template library and turn off triangulate on the top layer shoulder components, then save. G. Synchronize the template drops and save the Roadway Designer VII. Run Roadway Designer (Chapter 5) A. Go to Corridor>Create Surface. B. Select desired Corridor and select the existing Surface. C. Name the surface and make the desired setting selections. D. Apply the create surface. E. Save Design Surface (dtm). VIII. Create Plan & Profile Sheets (Chapter 6) A. First load the desired preference. Set the desired Horizontal Alignment. (Main Tab) B. Set Station Limits. (Main Tab) C. Select Model Files. (Plan Controls tab) D. Select AND Highlight the Existing Ground (dtm)(Profile Controls tab) E. Select the Host File Name. (Sheet Layout tab) F. Select the Seed Host File. (Sheet Layout tab) G. Enter the J.P. Number User Text 1 and County Name User Text 3 (Border & Title tab) H. Click Apply and data point in view. I. View the vertical alignment in the profile with the update profile command and annotate it. Annotate finished grades as well. J. View the structures in Plan and Profile and drives in the Plan. Annotate them. K. View the horizontal alignment in the Plan view and place curve set annotation and stationing. L. View the top of cut and toe of slope features in the Plan view and annotate. IX. Create a Set of Cross Sections (Chapter 7) A. Load the preference inside the create cross section command and set the desired Horizontal Alignment. B. Select the desired surfaces. C. Generate Cross Sections and label JP #County and sheet numbers. D. Annotate F.G. and ditch elevations E. Drape the Cross Sections. This includes: utilities (i.e. gas lines, tug lines, and underground power lines and crossing utilities), pres RW, new RW, and alignments. F. Display and annotate structures and drives. G. Remove the existing pavement from the existing surface H. Update the cross sections with the modified existing surface G. Using the End Areas & Volumes command, label the cross sections (without the fill factor). Create a Mass Diagram A. In the Create Cross Sections command Select the ..2.3 Create an alignment with PIs.......2.3 Stationing the Horozontal..2.5 Chapter 3- VERTICAL ALIGNMENTS Vertical Alignment................. ......3.1 Creating a profile........... ..3.2 Creating a vertical alignment with PIs.........3.3 Importing a vertical from a text file.............3.5 Using Vertical Elements to Create Special Ditches..................... 3.7 Chapter 4- TEMPLATE CREATION Template Creation.....4.1 Point Colors & Constraints........... ....4.2 Adding the hinge for end conditions.........4.4 End Conditions...... ..4.5 Testing End Conditions....4.5 Saving a New Template............ ....4.6 View the Template in Microstation........4. Chapter 5- ROADWAY DESIGNER Roadway Designer........5 .1 Views & Requirements....... .5.1 Manage Corridors....... ..5.1 Template Drops........5. 2 Superelevation Wizard.......5.3 Overlap..5.5 Create Surface........ .5.6 Chapter 6- P&P SHEETS ...7.30 Print Organizer..... .7.36 INDEX Chapter 8- STORM & SANITARY Adding the Storm and Sanitary Product...........8.1 Load the ODOT standard dat file..........8.2 Create the Drainage Data base..........8.2 View existing structures......8.3 Drainage Layout........... .8.4 Place Cross Section Note..........8.6 Example Views from Storm and Sanitary.......8.8 Creating a New Structure.......8. View the structure in plan and profile.........8.10 Chapter - QUANTITY MANAGER Formulas to Pay Items....1 Area Measurements....... ...2 Linear Measurement..... ..3 Each Measurement..... .3 Pay Items tied to features......... 4 Compute Quantities....4 Quantity Manager and creating a Pay Item List...............6 Placing the Pay Item List into Microstation......7 Chapter 10- HELPFUL TOOLS Style Creation...10 .1 Global Scale Factors10.2 Lock Tool Bar.....10.3 Drafting CHAPTER 1 Project Preparation Notes PROJECT PREPARATION SURVEY ARCHIVES When beginning a project, the first thing to do is create a project folder with an inroads folder inside. Then the files need to be retrieved from the intranet survey archives Internet Explorer: http://intranet/survey/d ata/fsvarch// From the explorer window, press Ctrl+F. Key in the JP number and select next. The project will highlight in the list. Open the project and double click on civil. Double click on the alg and dtm files, select the save button and set the path to the new project folder then save the files in the inroads folder. Next save a copy of the survey dgn file located in the dgn folder in the archives into the project folder. Note: there may be multiple versions of the same swoIn the example below swo382_1_v4.dgn would be correct. If there is a topo (topoid_v2) save it as well. Then retrieve the Microstation seed files for the project from R:/CADD_Support/MicroStation /Seed Files/Roadway. Copy the desired files to the new project folder. When Renaming for a project, replace the 12345(04) with the project number. For example: 12345(04)Align.dgn becomes 17458(10)-Align01.dgn 1.1 PROJECT DEFAULTS Copy the preferences, the seed template library, and the notes file from the R drive. These files can be found in R:/CADD_Support/Design /InRoads and should be copied to the project folder in the Now selectfolder the Inroads inroads . From the InRoads Defaults (Q>6) icon from the desktop. This will launch both Microstation & InRoads. Commands select Select the File>Project desired Microstation file to open. Click the new button to create a new Project Default. Key in a Name such as the project number. (it can be named anything, so long as it makes sense). Select the OK button on the New Configuration window. 1.2 PROJECT DEFAULTS Once the name is keyed in for the project default and the OK button is selected, a blank line will show for each of the items. Click in the box beside the Preferences and select the Browse button. From the Open window, navigate The items in the to topthe correct select box are file the and default the Open button. preferences. These The load path and file as name will automatically long appear in the Default as the project default Preferences. Repeat is set. this process The items in for theeach bottom item to have it load box are know as Default Do not set a path for automatically. Directory Paths. The the Style Sheet (xsl) path set is the folder just leave that one it will automatically blank. find when opening the Choose the apply button corresponding file type on the Set Project Defaults window once all desired lines are filled in. When finished select close on the project default window. It does not have to be the same path for each item (if the path is the same, copy and paste is an option). The number of project defaults is virtually limitless. For example: the rwk for 20231. If project defaults are set and an attempt is made to open the project, it will automatically look in the folder set in the 1.3 within InRoads From the inroads menu select Fill>Open (Q>2) Set the files of type default to InRoads files. Choose the existing dtm file and select open. After the dtm is highlighted and the open button selected a Select the basic istemplate message appear atproject the bottom library will saved to the of the inroads stating the folder. If themenu .xin file is not existing dtm is open. already open, open it as well. Select the existing alg and When finished press cancel on select open.. open window. . the Next an .ird is needed. IRD stands for Inroads Roadway Designer. It is also know as the corridor file. From the InRoads Commands select Modeler>Roadway Designer (A>2). On the Roadway Designer menu select File>Save As Name the .ird file for the project and save. Now there is a blank corridor open. Close out of Roadway Designer. 1. file Once the primary files are all open and saved to the machine: Preference .xin Alignment .alg Surface .dtm Template Library .itl Roadway Design Library .ird Create an .rwk file (InRoads Project file) on the inroads menu File>Save As (Q>4) Select Projects (.rwk) as the Save as Type Name the project Select the options button on the save as window Go to each of the tabs ( Surfaces, Geometry Project, XIN Preferences, Template Library, and Roadway Design) and make sure the add and update boxes are selected on the project files. Be sure that each file has the correct path (the path will show in the file name box when the file is highlighted). NOTE: Do not click add and update on the default files in the .dtm and .alg files. 1. Set up for a Project After all the options tabs are completed, select the OK button on the project options window Select the save button on the Save window As After all the options tabs are completed, select the OK button on the project options window Each time something is added to a project, it is a good idea to use the save as on the .rwk file and go to the options button to make sure that the add and update are both checked on any new item within the .rwk file. If there are any new files within the project, they will have to be saved before saving the project file or the path will have to be entered manually in the Project options window under the File Name box. If no path is set for the file, it will not Now when InRoads is opened, all those files do savenot and any to newbe data will individually. be lost when exiting have loaded inroads. If the file is saved, but not updated Just open the .rwk it file in project options, will and not they load will with all the open at once .rwk file. It will still be there, but will have to be loaded separately. 1. CHAPTER 2 Horizontal Alignments Notes COGO Open Inroads and MicroStation. Use the alignment seed file (JPNAlign01.dgn) in Microstation that has been named for the project. In order to do COGO, there must be opened alg and xin files. On the inroads menu select Geometry>Cogo Points>New (E>I>1) Use the define by pull down to select Easting\Northing (or station and offset, depending on the information provided) If using station and offset, be sure the alignment to offset from is active. The point number is automatically selected by the next available point in the cogo buffer. There is no need to key in a number unless a specific number is needed and it is available. Key in the Northing and Easting (or station and offset) Elevation 0 for the horizontal Click apply and record the point number somewhere (note: if the report locks is on a report window will record the points) The point will display in the Microstation file 2. COGO Once all the points are created, Geometry>Utilities> Create/Edit Alignment (E>G>1) by Cogo Points Key in the name of the new horizontal Key in the description (if desired) Set the style to proposed (this will determine the alignments level, color, style and weight in the dgn file) Key-in the points previously recorded (be sure to put them in order) Place a space between each of the numbers. Once all the points are entered select the apply 2. Horizontal Alignments The horizontal points do not have to be created with COGO. There is a command for creating PIs which can be used to create an alignment. First create a new alignment using File>New (Q>1). Select the Be sure the new Set alignment is to active Geometry tab. the type and on the Inroads select horizontal, key in menu a name and Geometry>Horizontal Curve Set>Add give a style. PI (E>3>1) Watch the prompts on the Microstation screen. Add all the desired PIs. Once the horizontal alignment is created, Geometry>Horizontal Curve Set> Define Curve (E>3>5) Set the define by to Known PI Coordinates Enter the radius for each curve on the desired PI point using the next button on the bottom of the Define Horizontal Curve Set Note: be sure to hit the apply button after each radius is entered Once the radius for each curve is entered right click on the new alignment Select review from the pull down window This output gives a 2. Horizontal Alignments Another option is to draw the desired alignment in MicroStation. It is important to draw the line in order from left to right or bottom to top. When the alignment is drawn in Microstation, use the element selection tool to select each segment in order again from left to right or bottom to top. From the InRoads commands select File>Import>Geometry (1>>3) (from graphics tab) On the Import Geometry window, key in the desired Name of the new alignment and set the Style. For the lines to be all in one alignment be sure to turn on the All Selected Elements Added to Single Alignment. 2.4 Stationing the Horizontal Geometry>Horizontal Curve Set>Stationing (E>3>8) Select the desired Horizontal Alignment Key in the Starting Station Select the Apply button To enter a station equation, select the New button at the bottom of the Stationing window. Select the Mode: By Station Key in the Back Station Key in the Ahead Station placing an a before the station. If desired, turn on the Add Horizontal Event Point Select the Apply button. Repeat this for each equation on the project. Remember once an equation is entered, the stations after the first equation will begin with a. The second equation Ahead station will start with b. The2. Stationing the Horizontal Stationing This command defines the initial station and adds, edits, or deletes station equations. The Name, Northing, and Easting fields represent a point that will be defined with the specified station. Horizontal Alignment: Select the horizontal alignment to which the stationing or equations will be applied. Starting Station: defines the station to apply to the alignment at the start point. This field can also be used to set the stationing at a certain point on the alignment. Enter the Easting: station to be applied at specifies the easting coordinates for the station. the point that is defined in the Point Name, Vertical and Superelevation Alignments: Northing, and Easting changes the vertical alignment to correspond to the fields. After applying the new stationing when toggled on. Stationing is station, this field displays adjusted, maintaining the distance relationship the new, calculated between the start of the horizontal alignment and starting station. the start of the vertical alignment. When this option Name: is toggled off, the vertical alignment remains as specifies the point name originally defined (that is, the PVI, PVC, and PVT at which the new stationing stationing remains unchanged). will be applied. Do Not Update: Northing: specifies the northing when selected, the vertical alignment remains as coordinates for the originally defined (that is, the PVI, PVC, and PVT station. stationing remains unchanged). Synchronize Starting Stations: when selected, changes the vertical alignment to correspond to the new stationing. Maintain Station Difference: when selected, stationing is adjusted and the distance relationship between the start of the horizontal alignment and the start of the vertical alignment is maintained. Station Equations: displays the back and ahead stations of an existing station equation on the active alignment. New: 2. CHAPTER 3 Vertical Alignments Notes Vertical Alignment AInvertical is stored within the .alg file Microstation, make a working profile.dgn from (geometry project) To create a vertical, there must be a parent horizontal to tie it to. The first thing to do is set the horizontal that the vertical will be attached to as the active. From the Workspace bar, right click on the horizontal and select Set Active (a red box will appear around the icon for the horizontal). On the InRoads task menu select File>New (Q>1) From the New window select the geometry tab From the Type pull down select Vertical Alignment Key in the name and desired description. Select the desired style. Click the apply button The new empty vertical can be seen attached to the horizontal (select the plus sign beside the horizontal alignment) 3.1 Vertical Alignment empty vertical Once the new alignment is created, it is necessary to create a profile Inroads menu Evaluation>Profile>Cre ate Profile (T>1>1) From the create profile folder highlight General and select the existing surface Highlight the Source subfolder in the create pull down, select window and data In the alignment pull down select the desired horizontal (this will be the horizontal that the vertical is attached to) 3.2 Vertical Alignment After creating a profile, Geometry>Vertical Curve Set>Add PI (E>4>1). In the lower lefthand corner of the microstation window it will ask to identify to the alignment end. In the microstation key in window, enter se=station, elevation (for example: se=1600,605) Repeat this step for each vertical PI. Once all the PIs are entered right click to let go. After all the PIs are entered, Geometry>Vertical Curve Set>Define Curve(E>4>6) Type the curve length in the Length box Apply to enter the length then select the next button to go to the next PI Repeat these steps until all of the curve 3 Vertical Alignment Once the vertical is finished, in the inroads menu in the workspace bar right click on the vertical alignment and select Review from the pull down This will give a report of the vertical that can be saved to the project folder and printed for record 3.4 Horizontal active Importing a to tie into the the Vertical fromvertical(In text Geometry highlight the desired horizontal, right click and select Set Active from the pull down) From the InRoads menu select File>Text Import Wizard (Q>8) Wizard Name select New Select the ellipses at the bottom of the window and set the path to the file containing the vertical text Select the OK Step 1 button Start Import at Line -1 (or the line the vertical alignment begin station is on) End Import at Line- EOF (stands for end of file) or the line number the end vertical station is on. Select the Next button. Step 2 Original Data Type Set this to Fixed Width. Select the Next button. 3.5 Importing a from text separate the Vertical columns by clicking in the window between the station and elevation columns and between the elevation and curve length columns (see picture). To change the line location, click on the line to make it disappear and place again. Step 4 Right click on the Skip headings for each column and select the correct name for each column. Once all the columns are set to the correct name, select the Finish button. Name the new vertical and select a style. Select the Ok button. A new message will appear that the alignment was successfully imported. The new vertical will Select the Next button once all the columns are placed. If the message about changes to the .xin not being saved appears, it means the preference wasnt saved from the preference button at the bottom of the text import screen. If desired it can be saved. Select the Yes button on the message window. 3. Using Vertical Elements to Create Special Ditches Creating a vertical alignment in segments can be b If the templates end conditions are built to seek will be built where the special ditch alignment i ditch or fill conditions will automatically be pla The vertical element tool is an application add in. Select Tools>Application Add Ins (F>E). From the Application Add-In window, turn on the Horizontal and Vertical Elements Add-In. Select the Ok button and close the Application Add-Ins window. Creating a Vertical Alignment First set the correct horizontal alignment active with a right click on the horizontal from the workspace bar select Set Active. On the Inroads menu select File>New (Q>1). Select the Geometry tab. Set the Type to Vertical Alignment. 3.7 Using Vertical Elements to Create Special Ditches Creating a Creating a vertical alignment in segments can be b Vertical If the templates end conditions are built to seek Alignment First will be built where the special ditch alignment i set the correct ditch or fill conditions will automatically be pla horizontal alignment active with a right click on the horizontal from the workspace bar select Set Active. On the Inroads menu select File>New(Q>1). Select the Geometry tab. Set the On Type the to new window, key in Vertical the Name, Make sure then the Alignment. Description, new vertical and set the Style to ditch Special special is Ditch. Select the active and Apply go to button. Geometry>Vertical Element>Add fixed line (E>6>1). There are two ways to put in a vertical element: by two points or by point distance and grade. Which one is used depends on what Information is provided. 3.8 Using Vertical Elements to Create Line window, turn on both check boxes for Station and Special DitchesElevation. Key in the desired start point station and elevation of the first special ditch and the desired end point station and elevation (or the first station and elevation and the desired grade). Select the Apply button and data point in the profile to accept. for each special ditch Repeat this process until all of them are entered. Be sure to hit the apply button after each one and then accept in with a left mouse click on the Microstation screen. The new vertical will look like the picture above It can be reviewed, annotated and edited much li targeted in the template with end conditions. 3. Notes CHAPTER 4 Template Creation Notes Template Template CreationCreation Go to the template creator in the Inroads menu. Modeler> Create Template (A>1) Open the Basic Template Library that was saved to the project inside the Create Template window (File> Open) Use the folders to locate the right side only (inside the template folder) double click on the right side only to make it active The fuchsia colored box in the main window is known as the dynamic origin. Using the dynamic settings icon (looks like a compass) from the Create Template window set the step to 1 for the x and y Using the drag and drop method (with backbone only as the active template) pull in the different components from the folder to in piece Thecomponent cyan colored box the together the project the typical preview window represents section origin for the displayed components (note: this point can be moved by double clicking on the desired point but only from the preview window) 4. Template Creation A point can have at most two constraints on it. Then it is considered fully constrained. A point that is fully constrained is represented by a red plus sign. A point that is partially constrained, meaning it has only one constraint on it is shown with a yellow plus sign. The child point has two parent points and will be projected onto the An unconstrained point is shown with a green vector defined by the two parents. plus sign. If the offset is not zero, then the child point will maintain a perpendicular offset from the parent vector at the specified offset value. Negative values indicate an offset to the left of the vector defined by the parent points. Positive values indicate an offset to the right. About Constraints. All points should be based from the top layer points. Keep in mind the shoulder will be rotating when superelevation is added Constraints are also important for the backfill. Locked in with a vector offset from the shoulder and a 1:6 slope from the finished grade shoulder, the width will vary based on the rotation of the road. Vector offset (which keeps the same slope as the two points used as parent points) can be used for any case where the slope varies and needs to be matched. The color of the points represents the number of constraints on the point Point constraints are used to manage the behavior of points in a template. They are used so that if a point is moved in a template, either by the user editing the template or by the application of a horizontal 4. Template Template CreationCreation With the right side only active select from the driving lanes the desired pavement thicknesses -DOUBLE CLICK TO SET A TEMPLATE ACTIVE, SINGLE CLICK TO HIGHLIGHT Drag the component from the library for the driving lane into the main window and place it on the dynamic origin point Note: Double clicking on the Right side only template will set it active (the red square). Whichever template is active will be viewed in the big window. By clicking once on a component or another template a preveiw will appear in the small window on the bottom left Preview. This window is where the blue square appears, allowing the template or component to be dragged to the active window. Be careful as to which template is selected as active. Repeat this process to place the shoulder, backfill, clearzone and end conditions (from the centerline of the template over). Be sure to set the horizontal constraint on the shoulder component EOS point to the desired width for the project. 4. Do this by double Template Creation Next edit the template to match your typical section by clicking on the active template tab and editing the parametric constraints. Double click on the special ditch foreslope 1:6. On the Component Properties window set the horizontal and vertical alignment to the special ditch alignment for this template. Repeat this process for each special ditch foreslope (1:4 and 1:3). Next check special ditch, ditch, and fill points. These are pre-set in the seed template library to fit the 1:6 to 4, 1:4 to 10, and 1:3 for greater than 10 (measured from the edge of finished shoulder). If necessary, change the vertical constraints on the points and set them to reflect the desired vertical depth. Leave the slope constraint on the points. End condition points are edited in the same way the template points are edited4. will be ignoredTemplate when checking for Creation interceptions. Place Point at Interception- specifies that when an interception is found along the preceding line segment, the line segment will be drawn to the interception. Otherwise , if the interception is found, the line segment will be drawn to its maximum width. End Condition is Infinitespecifies the last segment will be considered to be of infinite length when attempting to intercept the target. This option is only applicable to the last point on the end condition. Do Not Construct- specifies PRIORITIES the point will be solved Priorities are set on like all other points inend condition components the end-condition, but No two end conditions on the point will be the same side of the skipped when drawing the template can have the component segments. same priority (this results in priority conflicts) The ditch bottom and ditch backslope can be part Create of theTemplate same Select the Test button on the component window. Under Available Targets, select the Testing conditions <Active> Surface. Move into the end window and move before going on to the cursor up and down to see how the end roadway designer can conditions perform. save time and rework 4. Template Creation Data point just above the template to keep the active surface on screen and select under Available Targets the special ditch alignment and select the Draw button. Move into the window and move the cursor up and down to test the special ditch end conditions. Once all the end conditions are edited and tested, right click on the template Close the Test End folder and select New > Conditions window. Template from the drop down menu Right click on the new template and select rename from the drop down menu Name the template to the name desired to appear on the Typical Before pulling in the Section sheet. For backbone, set the apply affixes command. On the example: TYPICAL NO. 1 Create Template window Tools> STA. 16+00.00 TOOptions STA. 212+50.00 On the Template Options window, turn on Apply Affixes Key in the Suffix (space) L for left (space) R for right Select the OK button 4. Template Set TYPICAL NO. 1 active with a double click. Single click on Creation Right Side Only and while dragging it into the main window of the new template (holding down the left mouse button) right click and select mirror from the pull down. Make sure the template origin point is lined up exact with the dynamic origin at 0,0. This can be checked looking at the XY on the Dynamic Settings window as the template is pulled in. If display point names is turned on from the display options in the top right corner of the Create Template window, the point names become visible 4. Template Creation Right click on the line running down the center of the template and merge the left and right components. The cursor must be placed directly on the component or Merge Components will not be an option. Now that both sides of the template are created, set each of the special ditch foreslope components to seek the special ditch vertical for the left side. Once all of the left side end conditions are adjusted : Select the test button First place the existing ground in the window just above the template. Highlight the left special ditch alignment in the available target window and select draw 4. Template Creation Viewing the Template in MicroStation In Microstation open the Typical.dgn saved to the project. From the InRoads task menu Modeler>Create Template (A>1) Open the template folder and right click on the template Select display from the drop down menu From the display template window load the preference From the display template window for Define End Conditions select the end conditions that need to display with the template. If the incorrect one is selected to deselect just data point on the segment again. 4. Template Creation Viewing the Template in MicroStation Once all the appropriate end conditions are chosen, select the apply button on the Display Template window. Data point in the Microstation screen. Close the display template window. Make adjustments to the text and end condition lengths and rounding as needed. Place the Typical Standard Sheet Border from the cell library and scale it. Note: The entire template and all the text are a graphic group. When graphic group is turned on they move together. 4.1 CHAPTER 5 Roadway Designer Creating a Surface using InRoads Roadway Designer Notes Roadway Designer To use roadway designer, it is necessary to have: A horizontal and vertical alignment or a surface feature that defines the Plan Cross location of the new road or Sectio object being designed. n One or more existing surfaces to define the extents of the design. One or more templates, created with the Create Template command, to determine the cross section of the design. Prof ile There are three views in Roadway Designer The plan view (upper There The is also left corner) a radial for profile view (lower superelevation which left corner) The cross creates a fourth window. view Within section (onthat the window there is a right side) right click option where all of the Superele superelevation vation commands may be accessed. It has more options to choose from than the Superelevation menu on the top of the Roadway Designer window. The first task inside Designer is to manage corridors (the first icon on the row of designer icons) This step tells InRoads which horizontal & vertical is desired and station limits In the manage corridors window, name the corridor (this will be the name of the surface produced when create surface is run). Next set the surface 5.1 Roadway Designer The second icon on the designer window is the template drops Select template drops to tie the template to the corridor From the template drop window select the desired corridor Select the station the template should start Select the desired interval (this will be the frequency of template drops along the alignment. 25 is the standard for earthwork purposes) Use the folders in the Library Templates to navigate to the desired template (notice the template appears in the display window when it is selected) Select The template drop will appear in the Template drops window Multiple Template drops made in this window To edit the template drop highlight the drop desired to change from the Current Template Drops (at the bottom of the template drops window) make the changes and select the change button Once a template drop is added and the window is closed, the drop shows in all three views of the Roadway designer window the Add button can be If a template is edited from the template library, it will appear red in the template drops box until it is selected in the template 5.2 Superelevation Wizard If there is superelevation on the project, that will be the next step Select the display superelevation radial at the bottom right hand corner of Designer. This will display all the curves based on the corridors Click here horizontal alignment. A rightRight click in the for this menu superelevation window will give a pull down menu. Select Create Superelevation Wizard > Table 1.For Table, use the ellipses to navigate to the appropriate table. Select from: R:\CADD_Support\Design\InRoads\superelevation 2. Highlight the desired curves and select Load Values From Table. If the job has more than one design speed, this step will be repeated for each speed. 5. Superelevation Wizard 3. On the top portion ( the sections part) select the add button 4. Turn on the check box for List all backbone points. Set the Crown Point (for this example: centerline. Left range is the edge of driving lane on the left and Right range is the edge of driving lane on the right). For pivot direction select From Crown Point. The number of lanes selected will depend on the number of lanes rotating. If the project has a runoff multiplication factor, enter it (Only if there are more than 4 lanes). Select the okay button once all the information is entered. 5. Check the information in the Superelevation for Selected Sections to make sure it matches the load sheet that was calculated. 6. On the final window select the finish button. 5.4 OVERLAP there is an overlap a prompt will appear to automatically fix with the Fix Superelevation Overlap window. Select the check box Apply Full Super to Full Super Planar Transition and then the select the Apply button. 5.5 Create Surface The create surface icon is the next step in Roadway Designer. It is good practice to run through the designer after the template drops and make any necessary adjustments to the design before creating a surface Select the icon (hovering over the icon will show its name) that looks like a slice of On thelayer create surface window: green cake Key in a name (this will be the name of the new surface Select the default preference Select empty design surface Add exterior boundary (set the style to exterior boundary) Triangulate (this will triangulate the new surface once it is created) Select the apply button to create the new surface The creating surface window will appear Once it is finished close the Create surface window The new surface will appear in the surface portion of the workspace bar. 5.6 Top view of design surface features Isometric view of design triangles Roadway template points and these features determine Designer the triangulation. The color, level, line weight, and line style of the features displayed in the plan view are determined by the features style. Components work the same way. Components are created with the components defined in Template Creation and can be used to show the various pavement thicknesses The volumes command in cross sections can measure the components. The cross sections show the design surfaces and the existing surfaces in an actual cross section view at the designated stations Best practice for designing a surface in inroads is to build everything into the model. Contractors have the capability to set their grading machines from our submitted dtm file. It reads the coordinates from each point on the feature and grades the road accordingly. Never edit the cross Cross Section views sections by hand! In version i the ability design surfaces to model the road according to any design has become possible. Although it may require a little extra effort in the beginning, building the model correctly can actually save a lot of time in the long run. Isometric view of design components of existing and 5.7 Notes CHAPTER 6 P&P SHEETS Notes P&P GENERATO Create a new microstaton file using the seed file R:\CADD_Support\MicroStation\S eed_Files\ Roadway- North or South zone\ Profile. Save it in the project folder in the reference folder. It will also need to be renamed, such as Next on the Microstation project number. task from the InRoads Commands go to The preferences (xin) Drafting>Plan must be loaded& Profile Generator (S>T) At the bottom there is a preference box. Load the appropriate preference for the job. This brings in settings for the sheets based on scale. Set the start station to an even station AND turn off the station locks, to get a full first sheet. This will eliminate a lot of clean up work. Just make sure to turn the station locks back on when finished generating P&P sheets. Main tab- Set the horizontal alignment to the alignment needed for the PnP Sheets. Also set Plan Controlslimits tab- load the model files. This the station will be any file that needs to be attached for the P&P Sheets (except the profile which 6. P&P GENERATOR Profile Controls tabselect the existing surface The box that has the X in it represents the surface that will be displayed in the profile and that will automatically attach to the P&P sheets. The surface that is highlighted will control the window shift. These do not have to be the same surface. Sheet Layout tab- Set the Host file (Note: this Host file is just a name and a path. Set the path where the PP sheets will go and name the P&P sheets as needed for the project-(this file does not have to be preexisting). Then select the ellipses for the Seed Host File (R:\CADD_Support\MicroSta tion\Seed Files\Roadway\ select either North or South zone folderdepending on the projection of the survey files and choose SeedHostFile.dgn). 6. P&P GENERATOR InRoads will create separate files for each P&P Sheet, attach the P&P border, the North Arrow, the profile, and all the reference files (defined in model files) Border and Title tab- set the user text 1 and user text 3. Be sure to use the tab key to enter them once they have been typed them in. Click Apply and data point in the profile.dgn to generate sheets. It is normal for this process to take a few minutes. 6.4 Horizontal Annotation Annotation for the Horizontal Alignment Open the seed file JPNAlign01 that has been named for the project and saved to projects folder. ALIGNMENT view the alignment (right click on the alignment from the workspace bar and select View from the pull down) STATIONING Geometry>View Geometry>Stationing (E>1>6) BE SURE TO SELECT THE APPROPRIATE PREFERENCE from the View station window. Select the Apply button. BEARINGS Geometry>View Geometry>View Horizontal Annotation (E>1>3) -Key in the Horizontal Alignment or use the target button to select the alignment from the Microstation display -Click the Apply button 6. Horizontal Annotation Annotation for the Horizontal Alignment CURVE DATA Geometry>View Geometry>Curve Set Annotation (E>1>3) Under the main tab set the alignment Click the Apply button then hit close on the curve set annotation window The curve data, bearings, and stationing are all automated information stored in InRoads and can be viewed. 6. Annotation for the Vertical Annotation Open the profile Vertical Alignment attached to the P&P Sheet On the InRoads menu highlight the vertical and right click> select view from the pull down Turn on lock! Geometry>View Geometry>Vertical (E>1>4) the delete ink Annotation Select the Preference button from the View Vertical Annotation window. Choose the appropriate preference for the alignment annotation Select the Apply button and close the view vertical annotation window 6. Annotation for the Vertical Vertical Annotation Alignment Annotation for Profile Finished Grades Evaluation>Profile>Annotate Profile(T>1>2) Make sure the desired profile set is active (in the pull down for profile set select the appropriate profile) Load the finished grade preferences from the preference button on the Annotate Profile Window. Under General select: the vertical surface corridor Interval station limits In the profile window select the profile(s) to annotate Select the apply button 6. P&P GENERATOR P&P GENERATOR for Erosion Control Detail Sheets LOAD TWO FILES FROM THE R Erosion DRIVE. Control These can be Using theSEED Generator to Create Detail created using the seed files from the R drive or Sheets copied to the machine from the R drive. Erosion Control.dgn SeedHostFile.dgn LOAD THE SAVED TO PREFERENCES FROM THE MACHINE. THE R DRIVE THAT HAS BEEN Now all the files are ready, to start in the Erosion control.dgn. Note: an ALG is required. Set the global scale factor for the text. To avoid sheet mess ups extend the horizontal alignment to an even station (back to the nearest 500) and turn off the station locks. This forces the first sheet to be a full sheet, making less to fix. Inside MAIN TAB Generator: 1. 2. 3. Load the preference (Erosion Control) Set the Set alignment. the station limits PLAN CONTROLS TAB Use the browse button to load the model files. This is any sheet that will be attached to the EC Detail Sheets SHEET LAYOUT TAB Set the host file (select the browse button and set the path and name the file for the job-this file can be created right here and it needs to be named different than the file currently being worked in. it cant be Erosion Control.dgn) Set BORDER AND TITLE TAB Set the user text 1 (use the tab after it has been typed it in) Set the enter) CLICK the seed user host file text 3 (SeedHostFile.dgn) (again use key the tab to enter key to APPLY Note: if creating all sheets in one, the reference files will have to be moved. Select all the even numbered reference files and move them to the desired location along with every other sheet border cell. To avoid this moving, build the sheets using single each sheet from the sheet layout tab Host file content radial on the Plan and Profile Generator window. Note: Things to show in Erosion Control Alignment & Stationing Toes Right Way Drives of Detail Sheets- 6. CHAPTER 7 Cross Sections Notes Cross Sections Creation Create a new Microstation file using the seed file from the R drive (in R:\CADD_Support\ MicroStation\ Seed_Files\Roadway) named JPNXSec01 and save to the project folder. Note: view the horizontal alignment to make sure the sections dont overlap the Select the General alignment subfolder and select the desired surfaces On the InRoads menu select Select the Source Evaluation>Cross subfolder and select the Section>Create alignment from theCross dropSection down menu (T>2>1) On the Controls folder choose the Limits subfolder and turn on the check box for Station. Set the station limits for Click the apply button the sections. and select a spot on the MicroStation screen away from the horizontal alignment 7. Cross Sections Creation Before completing any work on the cross section set, the earthwork should be compared to make sure each of the surfaces to be labeled with the end area volumes are within 2% of the triangle volume calculations. On the cross section window select the folder for End-Area Volumes. Choose the surfaces to be calculated. Select the Apply button. From the Inroads commands select Evaluation>Volumes>Tria ngle Volumes (1>T>3). On the Triangle Volume window set the Original surface (existing ground) and Design surface- these must be the same surfaces selected on the EndAreaVolumes From the report browser, choose the EndAreaVolume. xsl. At the bottom of the report, the total cut is shown on the right and total fill on the left. Save the report or record these numbers the totals are in cubic yards. 7. Cross Sections Creation From the report browser, choose the TriangleVolume.xsl. At the bottom of the report, the total cut and total fill are shown in cubic yards. Save the report or record these numbers. The end area volumes must be within 2% of the triangle volumes. Divide the end area volumes by the triangle volumes. If this number is 𝑒𝑛𝑑 𝑎𝑟𝑒𝑎 𝑣𝑜𝑙𝑢𝑚𝑒𝑠 more than 1.02 0.8, event = or ? less ( than where ? add must 𝑡𝑟𝑖𝑎𝑛𝑔𝑙𝑒 𝑣𝑜𝑙𝑢𝑚𝑒𝑠 points or cut the sections closer together to get it < within 2%. be 1.02 and > 0.8) 7. Custom Cross Sections Mostly written by: Terrie Troupe Gather all Roadway information and files required to make a set of Cross Sections. Acquire the following information from Bridge: Begin Bridge Station End Bridge Station Subgrade Intercept Stations Roadway as Last Full Stations) (Known to Load InRoads and all necessary files to create a profile and a set of Cross Sections. Create a profile drawing. Locate the Subgrade Intercept Station (Last full station) on the profile. Project a 1:3 (1 vertical to 3 horizontal) line on the profile. The line should begin on the subgrade at the Subgrade Intercept Station (Last Full Station) and extend at a 1:3 slope until it intersects with the existing ground. (See illustration below.) Caution: The horizontal and vertical scales may not be equivalent. Make sure the 1:3 projected line (slope) matches the appropriate scale for the plan and profile sheet being used. Notes: Bridge may carry the dirt included in this area on occasions. (For instance in a ditch or channel realignment.) When Bridge carries the dirt, it is normally determined early in the planning process (such as in a Plan-in-Hand.) 7. Trim the Custom projectedCross 1:3 lines to Sections the lowest point on the channel bed if Mostly written by: Terrie Troupe the lines do not intersect with the existing ground. (Example right) Determine the Stations where the projected 1:3 slope intersects with the existing ground. Roadway describes this as the Zero Station. If the projected line does not intersect with the existing ground, use the lowest point of the channel. (Example right) All prerequisite data should be gathered at this point and a custom set of Cross Sections can now be created. The initial set up to creating a Custom Set of Cross Sections is the same as a normal set. Open the Create Cross Section tool. Select General and choose the desired surfaces. Select Source and choose an alignment to run the Cross Sections on. Select Custom and choose and/or set the necessary items The option Station Range will be used to create Custom Cross Sections for Bridge Exceptions. Using a station range will produce multiple cross sections perpendicular to the alignment. The span duration will be defined by the stations specified in the start and end station boxes. Note: The stations used in Custom will over ride the stations limits defined in Controls. 7. Custom Cross Sections Mostly written by: Terrie Troupe The Custom dialog box should now reflect the first station that was entered each time the Add button was pressed as well as the Type of Cross Sections to be created for that entry. (Example upper right) Repeat the steps for additional bridges if applicable. The Update, Save, and Save As buttons can be used if desired. Saving and Updating allows for quick editing when changes occur and cross sections may need to be rerun. If no other special situations need to be addressed, press the apply button and place a set of cross sections . The cross sections should reflect the data entered in the Custom dialog box. Stations run from the The Type Perpendicular will also be used to beginning station to the first full station. create a custom set of cross sections. Then skip to the two zero stations. Conclude Perpendicular option will create a single cross with the second full station and continue with section perpendicular to the alignment. the normal intervals to the end of project. Custom Steps: Set the Preferences as needed for the project. Set the Type to Station Range. Enter the Start Station for the Project. Enter the first Full Station for the End Station. Edit the Intervals and offsets if needed for the project. Press the Add button. This action will create a range of cross sections from the beginning station to the full station. Set the Type to Perpendicular. Enter the first Zero Station. Edit the offsets if needed for the project. Press the Add button. This action will result with a single cross section cut perpendicular to the alignment specified station. at the Set the Type to Perpendicular. Enter the second Zero Station. Edit the offsets if needed for the project. Press the Add button. Set the Type back to Station Range. Enter the second full station for the start station. Enter the end of project station for the End Station. Edit the Intervals and offsets if needed for7. Cross Sections Annotation features can be annotated, Before the they must be viewed in the cross sections In Update cross sections Evaluation>Cross Section>Cross Sections (T>2>1) Select the Update Cross Section folder Highlight Crossing Features sub-folder Select the surface Select the feature Click apply Note: most features show up as a symbol. The centerline should show up as the CRL. This would depend upon the style tied to that feature. CL Feature Ditch Bottom Feature 7. Cross Sections Annotation Evaluation>Cross Section> Cross Sections.(T>2>1) Select the Annotate Cross Sections folder. Under the General subfolder select the surface the feature to be annotated is in. To limit the stations the annotation is displayed turn on the Limits by selecting the check box next to Station Range and set a range of stations to display the annotation. Choose the Preference button at the bottom and pick the desired preference for what annotation is needed. For example to annotate finished grade elevations, load the preference Finished Grades. This preference will determine how the annotation is displayed foroff each Make sure the delete ink lock is turned item. when using the annotation command. 7. Cross Sections Annotation On the Cross Sections window, under the Annotate Cross Sections folder go to the Features folder and select the Annotate subfolder then highlight the desired feature. For finished grades this would be the CL feature. Click Apply. Next highlight the ditch bottom features and select the preference button. Choose the desired preference for ditch bottom and select the load button. Close the preference window and select the Apply button on the Cross Sections window to annotate the selected ditch bottoms. 7. Cross Sections Annotation If the preference selected was the left side only (or right side only) preference for the ditch bottom, repeat the process to annotate the other side. Once annotation is complete, select the Update Cross Section folder from the Cross Sections window and choose Crossing Features. Set the mode to Display Off and highlight the surface from the Surface box and select all of the ditch bottom features. Select the Apply button. 7. Cross Sections Draping In Microstation, open the file that contains the items needed in the drape. From the InRoads task menu, select the File>Import>Surface Advanced (Q>>2). On the Import Surface Advanced window first set the intercept surface (this will be the surface the elevations will come fromusually the existing ground). Next for surface, key in the name of the new surface (example: Draping) or select the that the features will go into. Select the Apply button and close the Import Surface Advanced window. 7.1 Cross Sections Draping To check draping, select from the InRoads task menu Surface>Feature>Feature Properties(W>7>1) On the Feature Properties window, scroll through the features and make sure all of the elements from the dgn file imported successfully. If any of the items are missing, it may be the selection criteria in the import surface advanced command. The selection criteria will have to be changed so that the element will be selected on import. Once the rule is adjusted, empty the Draping surface and repeat the import process. Items in the dgn file that use by level symbology will not be recognized. If changes were made to any by level symbology properties to the actual linestyle before importing, most of the criteria is searching for linestyle so that should solve most cases. There are some items which search for specific levels instead of the linestyle. 7.1 Cross Sections Draping File>Import>Surface Advanced (Q>>2). Locate Tuglines listed in the Rules box. Double click to open the Edit for that rule. If there were items in the file that did not become features when using the Import Surface Advanced command, check the rules for that particular item. For example, if drapeing the existing utilities from the Topo file by following the steps from the previous page, the Tug lines did not come in as features but the rest of the items did, check the rule for Tuglines. On the Edit Import Rule window, select the Selection Criteria folder. 7.1 Cross Sections Draping Notice the Element is filtered by LineStyle. To test if it is read the files linestyle, select the Highlight Matching Elements button. If the element does not highlight then add the elements linestyle to the selection criteria. This can be done by selecting the Line Styles subfolder and locating the style from the Available list and selecting the Add> button to add it to the Selected list. Multiple line styles may be added. Also, selecting other Filter Elements By items such as Level and add the level the selected item is on. When finished adding, select the apply button to save the changes. The changes will be stored in the .xin file. Notify Automation Note: Keep if in a mind that any elements and Graphics matchingshould the criteria here will be linestyle imported. be permanently added to the 7.1 Cross Sections Draping Next, use the update cross section command to view the new draped features in the cross sections. Evaluation>Cross Section>Cross Sections (T>2>1) From the Cross Sections window, select the Update Cross Sections folder. Set the desired cross section set. Select the Crossing Features subfolder. Highlight the desired Surface from the surface box. Next highlight the desired features from the feature box (to select all right click in the Feature window and choose Select All). Select the Apply button then close the Cross Section window. 7.1 Drape Locate the crossing utilities from & theLabel existing topography file. Place a cell close to the Crossing Utilities alignment where the utility is located using the place cell command in MicroStation. Import the crossing utility from the inroads menu select: File>Import>Surface (Q>>1) Set the surface to the one the feature will be located in Load from single element Elevations: Drape Surface Intercept Surface: the existing ground surface Key in the Seed Name Set the style to Utility Tugline Crossing Point type for crossing utilities will be Random Be sure to turn on exclude from triangulation Click the apply button and select the cell placed on the utility Update the cross sections to show the new features. Select Evaluation>Cross Section>Cross Sections>Update Cross Sections (T>2>1) Make sure the mode is set to display on Select the sub-folder for projected features Select the Surface the utility features are in Select the feature from the feature list Click the Apply button Evaluation>Cross Section>Cross Sections>Annotate Cross Section (T>2>1) Load the preference (from the bottom of the Annotate Cross Section window) named Xing Utilities Label On the General folder select the surface the feature is in On the Features folder select the sub-folder Annotate and select the crossing utility feature7.1 Pavement Removal Use the template library to create a specific pavement removal template. 7.1 Pavement Removal FILTER LOCK First be sure that to begin IN A 3d MICROSTATION file. From the InRoads commands select Surface>View Surface>Features (W>1>5). Set the surface to the existing dtm from survey. Using the filter button, set the filter to existing asphalt and centerline (The filter can be set from the View Features command by selecting filter from the InRoads Surface tasks). Make sure the Filter Lock is turned on from the Locks toolbar. View the existing asphalt features. Using the Microstation tool Element Selection, select the centerline of pavement . 7. Pavement Removal Select from the InRoads tasks File>Import>Geometry (Q>>3). Select the Type Horizontal and Vertical Alignment from the Import Geometry window then key in the name for the Center of existing pavement. Select the Style. Make sure the check box for All Selected Elements Added to Single Alignment is on and Apply. Repeat this process for the left and right pavement edges using the Microstation command Element Selection to select each one individually. Be sure to delete or deselect the previous feature string for each. 7. Pavement Removal InRoads Modeler Task>Roadway Designer. Create a new corridor(s) for pavement removal (the reason for this is because if there is more than one removal area then more then one corridor is required). WHATEVER ALIGNMENT CHOOSEN TO BE USED TO CREATE THE CROSS SECTIONS WILL BE THE ALIGNMENT THE CORRIDOR IS BUILT ON. If the cross sections are created on the A001 alignment, the corridor will be created using A001. Note: Point controls will be used to move the template to the center of pavement alignment (created in previous step). 7. Pavement Removal Add a template drop for the Pavement Removal Template. Make the interval 25 for removal. Use point controls to control the CL, LEP and REP points with the new alignments created from the existing pavement features for the extent of the removal. 8 7. Pavement Removal BEFORE GOING ANY FURTHER, TURN OFF THE FEATURE FILTER LOCK!!!!!!!!!! To load the locks toolbar, select Tools from the Microstation Main Menu and turn on the check box for InRoads Tools Locks from the Tool Boxes window. 7. Pavement Removal Create the surface for the pavement removal. This surface will then be merged with the existing surface from survey using the Merge Surface command (Surface>Edit Surface> Merge Surfaces). On the Merge Surfaces window the Original surface will be the surface that was there first. For Design set the pull down to the surface that was created called Remove pavement. The destination surfacethe is a surface Repeat all the steps that created first can be created run removal surface for anythat other removal this window by on the project. Create the from other surface keying in the new and merge it with the merge surface created in the first step. name. Do these steps as many times as necessary, each time selecting as the original surface the merge 7.2 Pavement Removal Evaluation>Cross Section>Cross Sections(T>2>1). Update Cross Section folder select the Display On radial. In the Surfaces subfolder for Surface highlight the new Existing with Removal and select the Apply button. Change the radial to Display Off and for Surface highlight the old existing ground and Apply. The removed pavement can be seen in the cross sections (within the station limits of the removal). 7. End Area Volumes Evaluation>Cross Section>Cross Sections (T>2>1). From the Cross Sections window, select the preference button and choose the desired preference and hit the Load button then close the Preferences window. Next if there is more than one phase of earthwork on the Inroads menu select from the locks toolbar and turn off the delete ink lock. Note: If the locks toolbar does not appear, choose from the Microstation main menu Tools >Toolboxes and turn on InRoads Tools Locks. From the Cross Sections window select the EndArea Volumes folder. Select the preference button and choose the desired preference and hit the Load button then close the Preferences window. Under the General subfolder check the surfaces to compare. If desired, for Limits turn on the Station Range check box and set the stations. Note: for the type, one must be existing one design. Type is set on the main tab surface properties command.. If it needs changed, then it must be updated in the and in the to be cross 7.2 End Area Volumes If there are volume exception(s), on the Cross Sections window choose the subfolder Volume Exceptions. For Settings, choose the Start and Stop Stations for the exception. Choose the Add button so that the stations appear in the Volume exceptions box. In Microstation select the level manager and turn on the desired phase level for the project. If there are multiple phases on the project turn off the delete ink lock before 7. Cross Sections End Area Volumes To create the report for balancing the earthwork FIRST LOAD THE PREFERENCE Fill Factor Select the Compaction/Expansion subfolder. For Settings select the Start and Stop Stations. Key in the desired amount in the Fill Factor box. Select the Add button so that the stations appear in the Compaction/Expansion Select the Apply box. button. Save the report to the project folder. Note: if the style sheet is not set there will be a message asking for a style sheet default for End Area Volume Reports. The style 7. Storm and Sanitary Structures if checked, elements in the Storm and Sanitary database of a valid type are displayed if they fall within the Left and Right Offsets and within the Ahead and Back Bands for each entry. Valid crossing types are pipes, culverts, channels and utilities. The Storm & Sanitary element must have the Surface Feature style > Settings > Cross Section Display > Crossing Points toggled on. Projected if checked, Storm and Sanitary elements that fall within the Left and Right Offsets and within the Ahead and Back Bands for each entry are displayed. Valid types are all Storm and Sanitary elements except zones and areas. The Storm & Sanitary element must have the Surface Feature style > Settings > Cross Section Display > Projected Points or Projected Line Segments Points toggled on. If the inlet or manhole's center style has a cell specified in its cross section point symbology and the inlet or manhole has a top height greater than 0.0 the top of the vault is clipped the top height amount and a cell is placed that represents the vault top. Ahead Band specifies which elements or parts of elements are projected to a section. A band is formed by the constraints of the Left and Right cross section offsets and the Ahead and Back bands. Back Band specifies which elements or parts of elements are projected to a section. A band is formed by the constraints of the Left and Right cross section offsets and the Ahead an Back bands. Add adds a cross section definition to the Station/Type list. Update updates the cross section definition that Station/Type list. is selected in the When multiple items are selected only the crossing and projected toggles and corresponding bands are updated. Not available for the Details section of this dialog when multiple items are selected. Graphics adds the graphics in the current selection set as a cross section definition. A cross section is cut along each graphic in the selection set. The selection set of graphics can be made without exiting the Cross Section dialog box. If the Add Graphics button does not become active after defining the selection set, be sure to select Linestring for the Type. Import loads an existing set of custom cross sections. Replaces previous version Open and Browse buttons. Save saves the currently open file. When saving a custom list that contains Storm and Sanitary entries, the structure IDs are saved to the file instead of Station/Offset or XY locations. This allows the structure locations to change and the same custom file be used without updating the file. Save As saves the currently open file. Apply executes the command using the information defined in the dialog box. The dialog box remains active after clicking Apply. Preferences displays the Preferences dialog box. This dialog box saves the current dialog box settings. These settings can then be loaded at a later time. Close 7.2 Label the Cross Section Block in MicroStation On the first cross section, key in the county name, JP number, and the sheet number. Power select the county name and JP number. Use the array command. Set the number of columns to the number of sheets. Set the column spacing to the distance between cross section sheets (30.0017 for regular size cross sections) Follow the MicroStation prompts on the lower left hand corner of To number the sheets, use the copy increment the screen. text command. Next TURN OFF ACCUDRAW the text to overlap !!!!!!! AccuDraw will cause Select the sheet number and in the key in window key in di=30.0017,0 This gives the distance to copy horizontally and vertically. The rest of the key in determines how many numbers will be copyed. From the computer keyboard select shift + pipe then key in the number of sheets. 7. Mass Diagram From the inroads commands select Evaluation>Cross Section>Cross Sections(T>2>1) . Make sure to select the correct Cross Section Set from the pull down. To create a Mass Diagram the same file the cross sections reside in must be open. Go into the cross section file and on the Microstation main menu select File> Save As. Name the file Mass Diagram. Choose the End Area Volumes folder and turn on the check boxes for the two surfaces that need to be compared. Select the preference button and highlight the Mass 1:1 preference and select load. Close the Preferences window. 7. Mass Diagram Select the Compaction/Expansion subfolder. For Settings select the Start and Stop Stations. Key in the desired amount in the Fill Factor box. Select the Add button so that the stations appear in the Compaction/Expansion box. If there are volume exception(s), on the Cross Sections window choose the subfolder Volume Exceptions. For Settings, choose the Start and Stop Stations for the exception. Choose the Add button so that the stations appear in the Volume exceptions box. Select the Apply button on the Cross Sections window and data point somewhere above the cross section set to place the new 1:1 mass diagram. 7. Mass Diagram Next from the Microstation menu choose Element> Cells. On the Cell Library window navigate to the Mass Diagram Sheet Border and select the Placement button to make it the active placement cell. From the Microstation Drawing commands, select Place Active Cell (S>1). From the Place Active Cell window set the X and Y Scale to 1. Data point in the Microstation screen to place the sheet border. Do not change the scale of the sheet border because the text size is set based on the size of this border. Use the chart on the next page to adjust the mass to fit the border. 7. Mass Diagram To make the Mass wider or narrower change the Horizontal Exaggeration. To make the Mass taller or shorter change the Vertical Exaggeration. Mass Haul Line Grid Information Bottom Spacing Horizontal Exaggeration = Left & Right Spacing Vertical Exaggeration = 0.01 = 10000.00 0.02 = 5000.00 0.025 = 4000.00 0.04 = 2500.00 0.05 = 2000.00 0.0666667 = 1500.00 0.08 = 1250.00 0.0869562 = 1150.00 0.10 = 1000.00 0.20 = 500.00 0.25 = 400.00 0.40 = 250.00 0.50 = 200.00 0.67 = 150.00 0.80 = 125.00 0.87 = 115.00 1.00 = 100.00 1.25 = 80.00 1.3333333 = 75.00 1.6666670 = 60.00 2.00 = 50.00 2.2222222 = 45.00 2.50 = 40.00 2.8571429 = 35.00 3.3333333 = 30.00 Formula if you have an exaggeration that you prefer: 100/(Exaggeration)=Spacing OR 100/(Spacing)=Exaggeration 7.3 Mass Diagram To change the Vertical Exaggeration find the number in the chart. On the Cross Sections window select the Mass Haul Diagram folder. Key in the new Vertical Exaggeration from the chart. Hit the tab key on the keyboard to accept the change. When changing the vertical Exaggeration, the Left and Right spacing will also need to be adjusted according to the chart. Select the Left Axis subfolder and set the Spacing. Hit the Tab key to accept the change. Select the Right Axis subfolder and set the Spacing. Hit the Tab key to accept the change. 7. Mass Diagram To change the Horizontal Exaggeration find the number in the chart. On the Cross Sections window select the Mass Haul Diagram folder. Key in the new Horizontal Exaggeration from the chart. Hit the tab key on the keyboard to accept the change. Data point in the MicroStation screen to place the new mass diagram. With graphic groups turned on use the MicroStation task menu move command (3-2) and move the new mass into the mass sheet border. If it does not fit or if there isnt enough room, make a new When changing the Horizontal Exaggeration, the Bottom Spacing will also need to be adjusted according to the chart. Select the Bottom Axis subfolder and set the Spacing. Hit the Tab key on the keyboard to accept the change. 7.3 Mass Diagram Finish the Mass with the balance lines, arrows and feathers. Label Excess Excavation and Unclassified Borrow. Place the Summary grid on the sheet or add another border and place it on a separate sheet. Add sheet estimates and notes. 7. Print ORGANIZER Microstation File > Print Organizer On the Print Organizer window, select File > Add Files to Set On the Create Print Definition window, select the Add button. On the Select Files window, navigate to the project folder where the print files will be added. Use the control button to select more than one at a time within the same folder. Select the Done button to add the files to the set. Select the Add button again if more files are needed from another folder. On the Create Print Definitions window, click on the magnifying glass for the Print Style name. 7. Print ORGANIZER From the Apply Print Style window, select the desired print style. To automatically find the shape on level Plot Shape Half (or Full) select a print style with Shape in the name. Once the desired Print Style is selected, choose the OK button. Select the OK button on the Create Print Definitions window. On the Print Organizer select File > Save As. Set the path and key in a name for the print set (for example 17458 Woods Half size RDYMFD03) and save the new print set. Close the Print Organizer. Note: To change the print styles, all files within 7.3 CHAPTER 8 Storm Sanitary & Notes Storm and Sanitary Before using Storm and Sanitary, the program must be made available inside InRoads. It is a product add in. Go to the InRoads Tools>Product Add-Ins (F>R) From the Product Add-Ins window, select Bentley InRoads Storm and Sanitary. Also turn on the Persist Product Add-Ins on Exit check box at the bottom of the window. the 8. Storm and Sanitary Before starting, make sure the ODOT_imp_structures.dat file is loaded in the project defaults (R:\CADD_Support\Design\InRoads\Storm & Sanitary). This file will give the standard sizes from our Roadway standards for structures. Next create a drainage data base (.sdb) for the project. Right click on the bottom of the workspace bar and select Drainage from the pop up. On the Drainage workspace right click on Drainage and select New from the pop up. Use the New window to name the drainage database. 8. Storm and Sanitary To put in the existing structures, view the features from the existing .dtm and locate the first existing structure needed in the database. 8. Drainage Layout command In the Inroads commands select Drainage>Lay out (R>2) To get back the InRoads Explorer right click on the Microstation Screen and hold. From the popup select Explorer Show\Hide. Dock the workspace bar back on the InRoads Explorer Menu. 8. Drainage Layout For the Pipe ID: key in the station and partial description. For example: 100+72.08 EXISTING 24x51.6 Use the target button to locate the northing and easting on each end of the structure (from the features displayed from the existing dtm). The upstream would be the side with the highest elevation. The existing structure elevations are listed in the structure notes in the survey file. Key in the elevations. Note: if the radial is toggled, will lock the elevation. it After the Apply button is selected the structure can be located in the drainage database on the inroads menu. Right click on the structure to edit the size, set the symbology and add the details. For User Data in the Description key in the rest of the structure details i.e.: RDY RCP 26.5 LT & 25.1 RT 8.5 Place Cross Section Notes Make sure the notes.dft file is loaded in the project defaults For existing structures use the Existing folder from the Sections folder. Select the note needed and click apply. In Microstation click on the structure in the cross sections and single click to place the note. 8. View S&S in Cross Sections To view the structures in the cross sections, open the Update Cross Section folder on the Cross Section window. Set the desired cross section set. Select Storm and Sanitary. Select from the Projected window all the structures that need to be viewed(or right click to select all). Select the apply button. Note: If there are not event points for all the structures, it may be necessary to set the Bandwidth ahead and back to be able to see all the structures. 8. Plan, Profile and Cross Section Views of the existing structure using Storm & Sanitary and the Place Plan Notes command 8. S&S To create new structures in Storm & Sanitary, view the ditch features in the plan view of a 2d file. Place a line in microstation where center of the structure will be located. InRoads reads the X and Y from the line when it is snapped to using the target buttons for structure location On the Inroads menu select Drainage>Lay Out (R>2) Select the Options button to set the size of the structure Set the shape and size from the pull down menus Select the apply button Name the structure in the Pipe ID window (use the structure number) Select the target button beside the easting and northing for the upstream Snap on the high side of the structure Repeat this step for the downstream side Key in the Invert In (flowline in) and the Invert Out (flowline out) elevations. 8. S & S in the Plan and Profile The drainage structures placed with Storm & Sanitary can be viewed in the plan (much like features) Drainage>Drainage View>Drainage (R>1>1) Select the items that need to be displayed (there are preferences here too). Select the apply button. They may also be annotated with Drafting> Place Plan Note. To view the structures in the Profile, Go to the Evaluation> Profile >Create Profile command Load the preference named SnS Select the Source folder and key in the desired structure name under network in both the From and To box Be sure existing profile is selected under drainage network reference Select the apply button and click inside the desired profile The structure will appear The structures can be annotated using Drafting>Place Profile Note 8.10 S & S in the Cross Sections To view the structures in the cross sections, use the update cross sections command Select the Storm & Sanitary folder and highlight the structures desired to view Select the apply button Once the structure is viewed, it can be annotated with place cross section note command (under drafting) 8. CHAPTER 9 Quantity Manager pay items Create the Summary Surface Tie the formula to the pay item Create the feature Tie the pay item to the feature Before using the pay items, they must have a formula attached Quantities> Quantity Formula Manager There are already many formulas created, but it is possible job specific items and change formulas to fit the current project Once the formula has been Formulas are based created, tie the formula to on different types of measurementthe corresponding pay item. Once the formula Quantities> Pay Item Manager is tied to the The pay pay items are sorted in item, and the pay folders by number item to the Select the pay item to change feature- it reads the information from the list for the In the formula drop down, measurement in the select the desired formula. formula from the Repeat these steps for each feature. pay item used. . Quantities Create a surface to place the summary features in. File>new>surface Type Give Save the new surface to the project folder It is best to use a 2d file for importing the summary features is it design a name AREA MEASUREMENT To add area features: Go to surface>view surface>features (W>1>5) View the features from the design surface to create shapes for measuring areas. It is suggested to view one part at a time to simplify For example: view the left and right edge of pavement Using the MicroStation Once shape is commands, draw lines at closed: Quantities>Shapes each (D>4) end to close the Tool shape. the radial Fill Select Set the surface to summary (the surface needing the feature) Set the duplicate names radial to rename Turn on the exclude from triangulation Click the apply button Select inside the shape and be sure to accept it Once accepted it will add the new driving lane feature to the summary surface as a closed shape Now repeat the same steps to add each shape to the summary surface shapes are all entered, enter Quantities linear items. the Again it is best to be in a 2d drawing to place lines. Use MicroStation commands to place the line at the correct length. Use the File>Import>Surface (Q>>1) command to import the line as a breakline. For example to add a paved ditch to summary surface: Set the surface to summary Load from element single Elevations set use element elevations to Give the seed name Set the point type to breakline Exclude from triangulation is EACH MEASUREMENT turned on After the area shapes Now repeat the same and to linear steps add items each are all entered, the each linear itementer to the summary surface items Use MicroStation commands to place a cell in the desired location Use the File>Import>Surface (Q>>1) command to import the cell as a random point. For example to add a temporary sediment filter to summary surface: Set the surface to summary Load from single . features are created, the pay items need to Quantities be tied to the features. Surface>feature>featur e properties (R>7>1) Use the pay item icon to locate the pay item that will be added to the feature. Highlight the pay item and select the add button to add as many pay items as necessary for each feature Once the pay items are attached, be sure to apply on the feature properties window. After all the pay items are attached to the features, save the summary surface. After all the pay items are tied to the features, Quantities> Compute Quantities (D>3) Under the main tab, select the alignment Mode to all (or fence) Pay Items to all (or selected) Features to all (or selected) Database: In the output box under database click on the ellipses (the three dots) to set the file path and name the new mdb for the project. Mode: Set the mode radial to. tab click in the box beside the top folder to Quantities select all the items in the pay item database (but it will only compute the ones tied to features) or select only the items that need to be computed. Under the features tab in the top surface box: highlight the summary surface (the surface carrying the features with the pay items attached) In the features box, select the features that need to be computed. NOTE: Right click inside the features box to select all. Compute Quantities will only compute the features that have been selected. Click the apply button to compute the selected features. Once the apply button is selected at the bottom of the MicroStation screen it will say Processing.. When it finishes computing, the MicroStation screen will say the database has been created similar to the screen capture shown to the right. It will also give the path and . Quantities In the top left corner Project> Open Set the file to the one created with compute quantities (there is a magnifying glass to select to set the path and file) Click the connect button All the computed quantities from the features will appear in the Quantity Manager By selecting the plus sign beside the pay item folders each computed pay item will show in the window By selecting a single Once all of the pay item the quantityquantities in Quantity will appear in the topManager, with all the right window items highlighted (use the shift and control keys to highlight as many items as desired) Tools>Reports>Create Select the style sheet sample pay item by funding Name the report Click create Open the file Make modifications so all the columns are viewable, etc. Highlight the entire area that needs to be pasteed Right click and copy . Pay Quantities into MicroStation Now open the Pay Quantities design file in MicroStation that the quantities will be pasted to. Edit > Paste Special Select Embedded Microsoft Excel Worksheet Place the box where the pay item box is desired By double clicking in the box the spread sheet will open, allowing any necessary additional changes. Office . CHAPTER 10 Helpful Tools Notes InRoads Style Creation From the InRoads menu Tools>Style Manager (F>6) From the New Style window under the general subfolder select the desired include definition for (in thisthe Settings subfolder Under example the for Surface Feature select surface the desired check boxes. feature This willwill determine how and be shown). where the feature is Key in the allowed to display. new name. If Under the Symbology desired key subfolder, either pick in a from the drop down menu for description symbology name or select the new button and create new symbology. This will determine the points, text, and lines level color LINE linestyle and weight in SYMBOLOGY plan, profile, and cross sections. Note: if the desired result is the same in all three locations, it is possible to POINT simply elect to set up the SYMBOLOGY defaults. Usingand a cell Key in the new name TEXT SYMBOLOGY POINT SYMBOLOGY description and double Using a symbol click on the desired items to set them up. Note: it is only possible to select a cell from the10 Using Global Scale Factors with InRoads Currently, all text generated by InRoads is 100 Scale. For text at 50 or 20 Scale, the Global Scale Factors option can be used. This option can increase or decrease the size of text without having to reset numerous preferences. Activating Global Scale Factors- To activate the Global Scale Factors menu, select Tools => Application Add-Ins. This will display the Applications Add-Ins window. Scroll through the list Click the OK button. and select the Global Scale The Global Scale Factors button is now added to the Selecting the Global Scale Factors button will displ simply highlight the text field and type in the d sheets, type in 50. Please note that the scale f command placing the cell (in P & P Generator, fo should be left at 1. Once the desired scale is entered, click the Apply Remember, this does not affect the regular Micro 10 The locks toolbar From the Microstation Tools Menu> Tool Boxes select to turn on the InRoads Tools Locks. Move the new InRoads Tools Locks- Task window and dock it just will above thethe viewing of This allow Microstation Taskon at all times which locks are pane. without the InRoads explorer menu visible. Feature Filter lock When the lock is on, only surface features that meet the criteria of the active Feature Selection Filter are displayed in the surface features list on any dialog box. Limiting the surface features in this way allows those commands to operate only on the surface features that meet the filter criteria. When the lock is off, surface feature filters have no effect, and surface features lists on dialog boxes show every Feature Highlight Lock feature in the Digital Terrain Model (DTM). This command turns on or off the Feature Highlight lock. Use this command to highlight selected features in plan view. Effect on Commands with a Feature List View: When the lock is on, any commands that include a feature list field highlights the feature in plan view when it is selected in the list. While this primarily affects Surface commands, it also applies to Evaluation commands that include feature lists. Turn on the Feature Highlight Lock by selecting Feature Highlight Lock On from the locks tool bar. From any command that includes a list of features, on screen 10 The locks toolbar Style Lock The main concept behind the Style lock is data-driven symbology. The Style locks affects two groups of commands: the View Surface commands, and the Annotate Cross Section command. The effect of the Style lock is different for the View Surface commands than for the Cross This lock forces the command to read from the Section commands. symbology tied to the feature instead of the symbology set up within the command. The Pencil/Pen lock applies to plan display only. It does not apply to cross sections or profiles. This command toggles the Pencil/Pen lock between Pencil mode and Pen mode. This lock affects the display of virtually every piece of plan graphics representing surfaces or geometry. The Pencil/Pen lock controls what happens when a piece of graphics is redisplayed. The two actions that might occur are: 1) the new graphics will be displayed in addition to the old ones (Pen mode), or 2) the new graphics will replace the old ones (Pencil mode). Pen mode would be used when it is necessary to keep the previous work displayed and not lose it when it is modified, and redisplay the surface or geometry. Pencil mode, on the other hand, is a 10 The locks toolbar The Delete Ink lock allows redisplayed graphics to replace graphics that were drawn in Pen mode. Normally, graphics that were drawn in Pen mode (an alignment, for example) are not removed when redisplaying; however, if the Delete Ink lock is on when redisplay is used, the previous graphics even if drawn in Pen mode will be replaced. Graphics drawn in Pen mode are said to be Locate Lockdrawn in ink. The lock applies when using a locate button to specify a position in the graphics file. (Locate buttons are found throughout the interface. Each button is indicated by crosshairs icon.) The Locate lock determines whether to snap to graphics displayed in the graphics file or to snap to the position occupied by a feature in the active surface. If the lock is set to graphics (the icon shows a single, red line), locate actions will seek the nearest displayed graphics. If the lock is set to features (the icon shows an image of a surface), locate actions will seek the position of the nearest feature in the active surface whether or not the feature is actually displayed. It is possible to use the locate lock to locate features that are not even displayed. If they exist in the DTM, the Element Snap Lock locate will find them. The Element Snap lock enables or disables the ability to snap or lock onto any geometry element (any object that would require multiple data points to define) in the geometry project. Use this lock to aid in using the direction, distance, length, radius, and/or angle of an existing geometry element to design a new element. With this lock toggled on, the software snaps to the element nearest the data point placed in the drawing file. This lock and the Point Snap lock are mutually exclusive. When using a point pick button element snap will snap to a point in the same manner as Point Snap. No Snap Lock When choosing No Snap mode, the lock has no effect on the ability to snap to geometry. 10 The locks toolbar Point Snap Lock The Point Snap lock enables or disables the ability to snap or lock onto any point contained in the geometry project. Use this lock to aid the placement process of geometry elements. For example, if it is needed to input point data into a dialog box, then it is possible to toggle this lock on and place a data point in the drawing file. The software finds the closest point and displays the point data in the dialog box. The Point Snap lock and the Element Snap lock are mutually exclusive. Station Lock The Station lock is applicable only when the first station specified on the horizontal alignment is an odd-numbered station (for example, 2+38) and when generating cross sections, executing the Roadway Designer, or generating station type reports. When this lock is turned on, the software applies a given command action to the first station and then forces all subsequent actions to even-numbered stations. For example, if the first station is 2+38 and the station interval is defined as 50, the software performs the command action at stations 2+38, 2+50, 3+00, and so on. When the Station lock is turned off and the first station is odd-numbered, the software performs the command action at odd-numbered stations only (forLock example, 2+38, 2+88, 3+38). Report The Report lock is used by several commands to control whether or not the command displays output in a dialog box as the command calculations are performed. If this lock is off, the command processes and stores results without displaying them in an output dialog box. Cogo Audit Trail This document defines the coordinate geometry audit trail. The intent of the audit trail is to record all coordinate geometry results to a text file. The results are the same as the results that are displayed in the Results Dialog box when report lock is toggled on. This lock displays on the Locks Toolbar and the Tools > Locks menu. 10 Drafting Notes The place plan note is great for labeling toes. First view the features using the Surface>View Surface>Features (W>1>5) And select the features from the list on the View Features window desired to label (such as top of cut and toe of slope). Select the apply button and close the View Features window. Select the Plan Note command. Drafting>Place Plan Note (D>1) Before the drafting notes can be used, the notes.dft file must be loaded. Select the plus Go sign to File nextontothe the Plan folder Place from Plan theNote Notes File box window on the andPlace Plan window. navigate to: Next select the plus sign next R:\CADD_Support\Desi to the foldergn\InRoads\notes.d Proposed. Select the Feature ft Style (USE FOR TOES and etc.)and select the Apply button on the Place Plan Note window. Select on one of the features and accept to see the note. Move the cursor where the note will be located and accept again10 Drafting Notes Place Cross Section Notes Make sure the notes.dft file is loaded in the project defaults or load it from the Place Cross Section Note window by selecting File>Open and navigate to R:\CADD_Support\Design\InRoads\notes .dft To use this command it is necessary be in the file in Microstation that contains the cross sections set that need to be annotated. Select Place Plan Note>Place Cross Section Note (D>3). For example, to annotate existing structures use the Existing folder from the Sections folder. Select the note Existing S&S Structure and click apply. In Microstation click on the structure in the cross sections and accept to get the note move where it is needed and accept to place the note. If annotating flowline elevations, use the LT or RT Existing Flowline note and take care to snap on the top of the bottom set of lines accept it and move the note where it should be located and accept again. 10 CHAPTER 11 Reports Written by: Josh Jones Notes Guideline for Reports: All reports are found from the InRoads Commands task menu under Tools>XML Reports (G>1) Horizontal Alignment Review: Go to the Geometry tab in the InRoads workspace bar. Right click on the alignment that needs to be veiwed. Click review. It is possible to set which alignment will be viewed at the top of the Review Horiz. Align. window. 11 Horizontal Align. On the InRoads task menu, go to Tools>XML Reports>Geometry (F>1>1) Review with Event Under Horiz. Alignments Include: Type in the Points name of the alignment > press tab > select the alignment in the box Check on Include Horiz. Check on the Interval interval > click apply Event box and Points set the After clicking apply, the Horizontal Alignment Review Report will appear. 11 Vertical Align. Review: Click on the HorizontalEvents.xsl the Horiz. Events Report. to view Go to the Geometry tab in the InRoads menu. Click the plus sign on the horizontal align. Right click on the vertical align > click review. The vertical and/or horizontal that needs a report to show can be changed. 11 Horizontal and Vertical Alig On the InRoads menu, go to Tools>XML Reports>Geometry (F>1>1) Enter in the horiz. alignment and then press tab, or if the alignment is already there, select the horiz. from the box. Check box Select All for all active alignment the Include Vertical alignments Alignments check or Active for the Click on the HorizontalAndVerticalAlignmentReview. listed first followed by the vertical. 11 Station Offset On the InRoads menu go to Tools>XML Report: Reports>Station Offset (F>1>3) Set Click the Include subfolder and box next to the points needed Click the Horiz. Align. subfolder to add info. for an additional horiz. align. Click the Features subfolder to see features from a selected surface. NOTE: When the features are listed in the window select the features which need to be seen in the report. Right clicking in the window will allow select all button to be used. Click apply the horiz. align. check the Click on the StationOffset.xsl report. 11 To Run Offset Data to compar Select the Station Offset Report Under the General subfolder select the primary alignment On the Include subfolder select and set the interval On Horizontal Alignments subfolder select another alignment (the one which will be compared) Click apply 11 Feature to Feature: On the InRoads menu, go to Tools>XML Report>Clearance (F>1>4) Click Select the surface Select only the Features 2 subfolder. features NOTE: This report only works properly between 2 like features. Another report will need to be run if another Feature to Feature report needs to be seen. Click apply generate. NOTE: This may take a while to 11 Feature Station Elevation On the InRoads menu, go to Tools>XML Report>Clearance (F>1>4) Click Select the surface Select of the feature Click the Features subfolder that needs a report apply 11 On Feature the InRoads menu go toStation Tools>XML Reports>Clearance (F>1>4) Elevation In the General subfolder select the desired horiz. align. This is the alignment the stationing comes from. Check the box next need to be seen In the Features subfolder, select feature that needs to be veiwed Click to any points that any apply Click on report. the FeatureStationElevationOffset.xsl 11 Edit Report Content Many of the reports output to an html file. These files can be opened with Excel and edited to give the desired results. To do this go to file Save As on the report browser window Save file as HTML Browse to the file in explorer and right click on the file and select open with Excel. Then once inside the file, select the columns that need to be deleted and right click on the letter at the top. Select delete from the pull down menu. 11