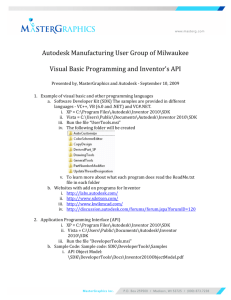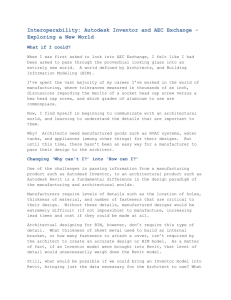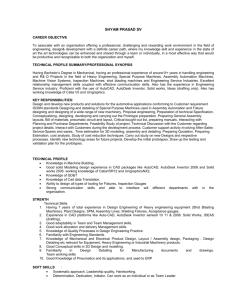Preparing your Revit model for Inventor
advertisement

Autodesk® Revit® to Fabrication with Autodesk Inventor® Harlan Brumm – Autodesk Inc Bob Van der Donck – Autodesk Inc AB3664-P In this class, we will explore moving an Autodesk Revit BIM model to Autodesk Inventor. We will cover how to prepare your Revit model for Inventor and leverage your BIM for fabrication. In this class, you will learn how to bring geometry from Revit into Inventor. We will also discuss best practices for creating Revit geometry to achieve optimal results in Inventor. Learning Objectives At the end of this class, you will be able to: To prepare Revit models and export Revit models to Inventor To import Revit models in Inventor To convert Revit models for sheet metal fabrication To recognize and cure import issues Add weld beads and create fabrication drawings of imported Revit data sets Create Bill of Materials and do costing on imported geometry Roundtrip Inventor models back to Revit About the Speakers Harlan Brumm is the Product Support Technical Lead for Autodesk® Revit® Architecture with Autodesk Product Support and has more than 15 years of Autodesk software experience. Before joining Autodesk, Harlan worked for civil engineers and architects in the Midwestern United States as a CAD and project manager. He also teaches AutoCAD® and Revit® Architecture classes at the Boston Architectural College. Follow me on Twitter @HarlanBrumm Visit our Revit Support blog at http://blogs.autodesk.com/revitclinic Bob Van der Donck is the Product Support Technical Lead for Autodesk® Inventor®. He is a co-founder of Inventor and is based in the Portland, Oregon, office. In his 18 years with Autodesk, he has held various positions ranging from product support and training through QA management. Prior to Autodesk, he worked as application engineer on Euclid-IS. Bob used many different 2D and 3D CAD packages during the 10 years he spent working as a design and research engineer for various companies in the telecom, plastic mold, and sheet metal industries. Bob is a native from Belgium and holds a Masters degree in electro-mechanical engineering from the University of Brussels. Contact Bob on Linked-In http://www.linkedin.com/pub/bob-van-der-donck/5/450/a49 Visit the Inventor support blog at http://blogs.autodesk.com/beinginventive Autodesk® Revit® to Fabrication with Autodesk Inventor® Contents Learning Objectives ................................................................................................................ 1 About the Speakers ................................................................................................................ 1 Preparing your Revit model for Inventor ................................................................................. 3 Choosing materials ............................................................................................................. 3 Choosing Geometry to move to Inventor ............................................................................. 3 Assemblies ......................................................................................................................... 4 Exporting your Revit model..................................................................................................... 6 Exporting from Revit ........................................................................................................... 6 Settings in Revit for DWG ................................................................................................... 7 Importing Revit models into Inventor .....................................................................................12 Using the Import wizards ....................................................................................................12 Import limitations ................................................................................................................16 What objects are you going to get on the Inventor side ......................................................18 Go Green ..............................................................................................................................18 Fabrication methods covered by Autodesk products..............................................................20 Using Revit models for sheet metal fabrication (duct work) ....................................................20 Fabrication methods ..........................................................................................................20 Import errors ......................................................................................................................21 Shape Extraction Techniques ............................................................................................22 Round-tripping .......................................................................................................................25 Stairs and Modular construction ............................................................................................26 Weldments .........................................................................................................................26 Weld preparation................................................................................................................27 Adding weld fabrication data ..............................................................................................29 Create weld drawing views ................................................................................................32 Steel construction: BOM ........................................................................................................34 Steel construction: default behavior .......................................................................................35 Steel construction: after applying macro ................................................................................36 Conclusion ............................................................................................................................38 2 Autodesk® Revit® to Fabrication with Autodesk Inventor® Preparing your Revit model for Inventor The key to leveraging Inventor for fabrication is the need to understand how Revit geometry is interpreted when it is imported into Inventor and what is possible to export in Revit. Inventor is able to interpret solid geometry from your Revit project. Choosing materials The first thing to understand is how Inventor will read the material information of your families/geometry when it is exported. In short it will not, however, Inventor will use the color information on the material (shaded color) during the import process. Most of your Revit materials will simply display as a default material in Inventor and will need to change later in Inventor. More important than choosing the materials will be understanding how the object category affects the export. Choosing Geometry to move to Inventor Inventor could process your entire building information model, however, in all likelihood, you are interested in moving specific elements or geometry to Inventor to be fabricated and create your 3 Autodesk® Revit® to Fabrication with Autodesk Inventor® needed documentation. In 2012 products, you can leverage the assemblies feature to allow you to quickly create views of your building only showing the geometry you want to share with Inventor. Assemblies From the Revit wiki help: You can select any number of element instances to create an assembly. The elements in the assembly can then be manipulated as a single unit. Each unique assembly represents a separate assembly type, and you can place instances of that type in the model as needed. Changes to assemblies are tracked as the model changes, and the types are automatically created or updated as needed. Assemblies can be edited, tagged, scheduled, and filtered. After creating an assembly, you can select an instance of it and generate a sheet and assembly views. The assembly views are listed under the assembly type in the Project Browser and can be dragged onto assembly sheet views as needed. An assembly gives you a ready-made way to create the view you need to export. 4 Autodesk® Revit® to Fabrication with Autodesk Inventor® You can create an assembly for a group of objects by selecting them in the Revit view and on the Modify ribbon, selecting assembly. Revit will allow you to name the assembly and then the new assembly will be available via the project browser. In the project browser you can create views for the assembly. The view that we will need for exporting to Inventor could be any view, but to get the 3D geometry, you will need the 3D assembly view. In earlier version of Revit products, you can use section boxes and the visibility and graphics dialog to create a 3D view that shows only the geometry that you are interested in exporting to Inventor. 5 Autodesk® Revit® to Fabrication with Autodesk Inventor® Exporting your Revit model Within your Revit project, the next step is getting the data out of Revit. To do that, you can leverage the DW G file format to export the Revit geometry and import it into Inventor or you can use the SAT format. The choice is up to you. Benefits of DWG: Better control over the way the objects look and act when imported into Inventor More control over how the DWG is created, ie. Layers and the way the different components of the export are handled Other formats prevent pieces of the Revit geometry from importing correctly or at all. Using the DWG format allows for flexibility and provides the cleanest data transfer available. Benefits of SAT: Simple Export from Revit. No settings or options needed Inventor geometry in some cases is cleaner Exporting from Revit The export menu under the Revit Application provides you the export to DWG tool or choose the SAT (ACIS (SAT) files) option. When choosing the DWG or SAT option, the current active view 6 Autodesk® Revit® to Fabrication with Autodesk Inventor® will be the view exported. Be sure to include a 3D view that looks like what you would want to see in Inventor before exporting the view to DWG. Settings in Revit for DWG There are settings that you can choose in the export tool to enable a better export from Revit for Inventor with the DWG file format. For the SAT format, there are not settings, you can simply save the SAT file with an automatic or manual name. For DWG export, there are settings to consider. In the DWG export dialog, be sure to click the three dots next to the <in session export setup> drop down. You can save your own export setup just for exporting to DWG for Inventor. The export dialog gives you options for controlling a number of settings and controls in the DWG output. Each of these is controlled by a different tab in the dialog. 7 Autodesk® Revit® to Fabrication with Autodesk Inventor® The layers tab is the first tab that appears. The layers tab controls how each Revit Category is going to be exported as a layer. In this dialog you can control how your object will be broken down in Inventor and how it will be displayed. Depending on your objects and what you are exporting, your layers may vary. I recommend looking through this and comparing it to your object to ensure that it will appear correct. New in 2012, you can also assign Layer Modifiers based on parameters within the object. This may be a good option if you would like some geometry of your export called out differently than others. The key tabs and settings thought to set are on the Colors, Solids, and General Tabs of the dialog. 8 Autodesk® Revit® to Fabrication with Autodesk Inventor® Colors Make sure to set the Export colors option to the RGB values. This will match the colors to the colors exported as part of a shaded view. 9 Autodesk® Revit® to Fabrication with Autodesk Inventor® Solids On the solids tab, make sure to select ACIS Solids as the solid export. This setting will allow for cleaner geometry and true solids when the DWG is imported into Inventor. If polymesh is selected, it will be difficult for the geometry to be manipulated in Inventor and the object will appear as a mesh and not a solid. 10 Autodesk® Revit® to Fabrication with Autodesk Inventor® General Finally, on the general tab, it’s important to verify the file format that you are exporting to and version. Exporting to the lastly DWG version will have better results than exporting to an earlier format. Next, you can click ok to close the setup wizard, choose next to export your view, give the DWG file a name, and you are set to import the DWG file into Inventor. 11 Autodesk® Revit® to Fabrication with Autodesk Inventor® Importing Revit models into Inventor Using the Import wizards Either the SAT or DWG file format are viable methods to import Revit geometry into Inventor. Both formats make abundant use of options which we will explore. Increase size of UNDO file Before you start to dive into the Import wizards and when you are working with large data sets, it is beneficial to increase the size of your Inventor UNDO file from the default 1GB to the maximum of 4GB. This can be done in the Application Options on the General tab Import via SAT The following dialog appears after opening a SAT file and selecting the “Options…” button: 12 Autodesk® Revit® to Fabrication with Autodesk Inventor® SAT import options Choose an appropriate destination folder, let Revit determine the units by selecting “Source Units”, import all geometry types and make sure that “Import Assembly as single part” is unchecked. For the rest, sit back and relax while the import progresses. Import via DWG Options (in File Open Dialog) Use the regular Open command to open the Revit dwg file. Inventor offers a special “Open DWG” command but this command does not give us the flexibility that we need to open Revit files. The single most important option to get right is hidden under the “Options…” button the Open dialog. It is evident that you select the “Import” button and not the “Open” button. This will have to be repeated for every Revit file you wish to import as the setting defaults to “Open”. If you don’t have access to Revit, you could the Open option once in a while if you want to do fast side-by-side comparison between the original Revit model and the result you got after import in Inventor. Import is of course slower than Open. File Open Options DWG/DXF File Import Wizard 13 Autodesk® Revit® to Fabrication with Autodesk Inventor® Once you hit OK, hit the Open button to launch the DWG/DXF File Wizard. Selective import On the second page of the Import wizard, you will of course a preview of the model you try to import. If you work with large sized data that is far from the origin you might need to use the zoom context menu to get a full overview of what you are trying to import. This page offers you a couple of interesting choices to remove what I call “selective” import. First of all on the left of the window pane you can remove unnecessary layers. By unchecking the “All” checkbox you can decide which objects exactly you want to important. All classic AutoCAD selection methods are provided (left-to-right or right-to-left window selection, individual picks) . Hit the next button to move to the Import Destination Options page. Import options The most important options for our Revit work can be found on the upper left portion of the screen. 14 Autodesk® Revit® to Fabrication with Autodesk Inventor® 3D options Template options Here is what I suggest as most appropriate settings Do not select single solid (we want to end up with multiple part in an assembly) Do not select repair environment (we will repair as we see fit) Select a correct Destination folder to keep things tidy (otherwise you might end up with thousands of files all in your workspace) Use Default file names Specify your units (use inches or mm depending on the Revit file) Uncheck the New Drawing option and select the New part option (we are interested in 3D models only) 15 Autodesk® Revit® to Fabrication with Autodesk Inventor® Select the appropriate template files (which might not necessarily be your defaults) Create yourself a configuration file (.ini) if you plan to do this often. We provided a sample configuration file as part of the handouts. The good news is that Inventor remembers last used settings. So you don’t have to reset all settings when you repeat an import but configuration files can be handy if you plan to work with varying datasets that require setting changes. Finally we can proceed with the Import by hitting the Finish button. Import limitations Revit buildings can be huge in size as can be seen in below image Revit data that exceeds 100mx100mx100m in size or even smaller buildings that are positioned far from the origin might be hard to post-process in Inventor. Inventor might have some difficulties in creating Boolean operations on imported geometry. Operations like shelling and drilling holes might fail as can be seen in the next image of an hangar part. If you measure the part we see that this must be an airport hangar that covers an area of 100x46 m^2. 16 Autodesk® Revit® to Fabrication with Autodesk Inventor® There are a couple of solutions. The first one is to reposition the building in Inventor so that it falls within the 100x100x100 m^3 cube around the origin Another solution is to work with derived parts to scale the model down before applying fabrication operations and re-scale the model to full size after applying any fabrication operations to smaller scale model. Failing shell on object not centered on origin Successful shell on object centered around origin But how exactly do you move a body inside an Inventor part file? There is no move command as such but there are two methods that you could use. The first method is to redefine a sketch (you can select for instance an offset work plane for you 17 Autodesk® Revit® to Fabrication with Autodesk Inventor® sketch to obtain the effect of a move). Unfortunately all imported geometry from Revit comes in as base body without sketch. The second method is to interact with the body through the “Move bodies” command to bring the part closer to the origin. The result is downstream operations like shell will now work on our hangar part. What objects are you going to get on the Inventor side When import is successful, you will get solid objects presented in a flat assembly structure (no subassemblies, no patterned occurrences etc.). The fact that we asked an import with default names results in very generic indexed names (but that is really the best you get under these circumstances). The Revit part colors are maintained by modifying the Default color style in Inventor for each part. However there is no mapping from Revit colors to existing Inventor Color styles. The import process does not provide any material information either. The material is necessary to calculate correct mass properties and when doing FEA simulations. You either have the choice to manually assign materials via iProperties or via the BOM editor or … Go Green You could also use the Eco Materials Advisor within Inventor to assign different materials and explore different manufacturing methods. The goal of this application is to reduce the environment footprint while hopefully also reducing the cost of your design. The Eco Materials Advisor version included with Inventor is meant as a teaser as it has limited scope (max. 20 parts and max 53 materials). You can buy the full version from the Granta website. 18 Autodesk® Revit® to Fabrication with Autodesk Inventor® Assigning materials in the ECO Materials Advisor Dashboard showing ecological footprint, cost (including recycling). One of the fabrication advantages of this app is the fact that it allows you to select varies fabrication methods for a given material as you can see in the next bitmap where different production process for low carbon steel can be chosen. 19 Autodesk® Revit® to Fabrication with Autodesk Inventor® Fabrication methods covered by Autodesk products Here is a non-exhaustive list of fabrication methods that Inventor and its 3rd party apps can handle. Fabrication methods marked with * are covered by 3rd party or ADN apps. (Un)Folding (see duct work demo) Welding (see stairs demo) Punching* Nesting* Progressive die* Laser cutting* Milling* Lathe* Casting* Injection Molding for thermoplastic materials (Inventor Tooling + Moldflow) In addition to demos of fabrication methods, we will also talk about two other activities that are intimately related to fabrication: Assembly techniques (Bolted connections/Rivets, see duct work demo) BOM and costing (see Steel construction demo). Using Revit models for sheet metal fabrication (duct work) Fabrication methods In this demo we will show how to convert a Revit model to a sheet metal part that can be unfolded and refolded. We explain how to send flat pattern data to the laser cutter machine in DWG or DXF format. We will also demonstrate how to provide a 2D detailed drawing for the operator of the bench press and the punch machine. We use the selected part of our Revit data set as shown in below image although the method that we are about to explain is applicable to parts of many different shapes. 20 Autodesk® Revit® to Fabrication with Autodesk Inventor® Import errors The most frequent import error that you will see with Revit models is caused by curved geometry when using DWG as file format. These errors do not occur when using SAT as the file format. The error is indicated by an exclamation mark in the browser. The error can be safely ignored if you don’t plan to do any extra Boolean operations on the part but need to be taken care of if you do additional modeling like shelling solid pipe elbows. The easiest way for accessing the repair functionality in Inventor is by using the “Repair bodies” context menu. There are other methods but they go beyond the scope of this class. As an example, let’s repair below circle-to-rectangle duct that has some geometry issues. Once you use “Repair bodies” on your base body, use the repair environment commands in sequential order. First select the “Find errors” command. This will give you a more precise idea of what the nature of the errors is. Next you select the “Heal errors” command and allow Inventor to heal all errors for you automatically. The result is a base body with a green check 21 Autodesk® Revit® to Fabrication with Autodesk Inventor® mark in front in the browser, indicating that the repair has been successful. To return to the regular modeling environment, hot the “Finish repair” command. Part browser prior to repair Part browser after repair Shape Extraction Techniques To convert a solid block with a relatively simple geometry (square-to-circle duct transition piece) to a thin sheet hollow part, the fastest technique consist in extracting 2D profile sketches from 3D solid and use these to construct a lofted flange. Note that the sketch extraction works more fluently if you turn on the “Autoproject edges for sketch creation and edit” and turn off “Autoproject part origin on sketch create” in the sketch Application Options. After extraction of the two sketches you can delete the base body without deleting the sketches. 22 Autodesk® Revit® to Fabrication with Autodesk Inventor® After extracting profile sketches Sick (purple) sketches after deleting the base body The lines are purple indicating that they are orphaned. Edit both sketches and use the “Break link” command to tell Inventor that we are aware and that we consciously want to proceed with these lines as correct geometry (the sketch lines will turn green after the break operation). Unfortunately the “circle” sketch is not a real circle but actually a spline. The lofted flange command does not accept splines so we are forced to construct a circle on top of our splines. Use the “Convert to Sheet metal” command to tell Inventor that this is in fact a sheet metal part and that you want to have access to the various sheet metal styles. We now use the “Lofted flange” command to create a “real” sheet metal part. The closed flange can then be unfolded after ripping a gap on one of its faces. For box shaped parts in general a slightly more complex alternative technique is to use a combination of shell, fillets, bends and rip. How do we keep the part sturdy now that we have ripped it open? As with all parts imported from Revit we can add geometry and in this case we add a couple of flanges. On these flanges we define a couple of sketch points that define the positions for the rivets. 23 Autodesk® Revit® to Fabrication with Autodesk Inventor® Folded part with extra flanges, holes and rivets Unfolded part Once the part is in an un-foldable state, you can explore different partial unfolding states or create the flat pattern altogether. Once you have the 2D shape you can directly export this shape in the form of a DXF (or DWG) file by select the flat face and using the context menu “Export face as…”. This allows you to do some post-processing in AutoCAD (if required) before sending to the NC machine. If you to provide the shop floor with a 2D detail drawing, you can create with the same ease the drawing views of both the folded and the flat part and add a bend table and a punch table for the holes. 24 Autodesk® Revit® to Fabrication with Autodesk Inventor® Round-tripping Sometimes it makes sense to send the Inventor model back to Revit as an adsk file by using the BIM Exchange functionality within Inventor. Obvious benefits are a more detailed and accurate Revit models that have more intelligence to them thanks to the connectors applied in the BOM Exchange environment. Here is an example later on how to roundtrip our sheet metal part after adding HVAC connectors in the BIM exchange module. In our imported assembly we can replace the original Revit model with the detailed Inventor subassembly and send the result back to Revit in the form of an adsk file (the round-tripped adsk file is included in the handouts). The benefit for the Revit users is that they get a part back with a more accurate geometry and more accurate mass properties with the reassurance that the part actually can be manufactured… 25 Autodesk® Revit® to Fabrication with Autodesk Inventor® Stairs and Modular construction Weldments In our next example we import a stairs build out off round metal bars. This data set gives us the opportunity to show a different set of geometry modification by trimming/extending faces with the Move faces command. These modifications are necessary to allow us to add weld beads to the dataset. We will also point out that this particular data set lends itself quite easily to creation of assembly patterns. 26 Autodesk® Revit® to Fabrication with Autodesk Inventor® Stairs Revit data set Weldbeads applied to the data set Weld preparation Revit delivers a lot of geometry with gaps. This can be clearly seen in below pictures where the red surface indicates a gap in the geometry which is very unfavorable for the ASM modeler inside Inventor.The two cylindrical rails touch each other on two points (singularities). This prevents the creation of weldbeads in this area. So we have to change the geometry in such a way that we avoid the singularity. In reality the rails would penetrate of course. 27 Autodesk® Revit® to Fabrication with Autodesk Inventor® The second obstacle is that the traditional weld prep operations that Inventor offers us are not adequate in this particular case (extrude, revolve, move face, chamfer etc) Surfaces touching each other causing modeling errors Favor clean penetrations like these instead To change the geometry we use a combination of repair, split and move face. After successfully performing the change, the browser will show the following situation: 28 Autodesk® Revit® to Fabrication with Autodesk Inventor® Adding weld fabrication data At this point a weld bead can be added between the two parts. As you can see from the image below the weld bead shape is a very complex shape. If we would add hundreds of these weld beads, we would deteriorate the performance of Inventor considerably without gaining exatr benefits (as most of the beads are identical). It is in these circumstances that cosmetic welds come to the rescue. If everything else fails geometry wise, you can use cosmetic welds and they would still provide you information about costing (total weld area) and allow to detail the weldment assembly in a 2D drawing by adding weld symbols. When calculating the mass of an assembly , you can see from the image below that you can even include cosmetic welds in the calculation to get a more accurate result on the total area. Note however that the dialog tells us that not all values will be accurate (see the sign). 29 Autodesk® Revit® to Fabrication with Autodesk Inventor® Cosmetic welds need to be applied to edge geometry. However we do not have an edge yet that sits at the intersection of the two cylindrical rails. Here is the procedure to obtain that edge. First Activate Part A (shown in above picture) 30 Autodesk® Revit® to Fabrication with Autodesk Inventor® Copy object and select Part B. Make sure not to delete the original object (we still need it ). Use the face option (second icon in the dialog), not the third icon which is the composite option, for the simple reason that composite surfaces are not allowed in the split operation that we will perform next. Use the Split command to subtract the copy of Part B from Part A. This will result in an opening in Part A with a clear edge and we can now proceed to the cosmetic weld creation. Tip: once you have the edge between two rails and to avoid having to repeat the exercise, it is beneficial to remove some of the rails and to create a linear pattern with the Creating the cosmetic weld Adding the weld is a matter of selecting a chained edge. Two things are important to pay attention to. First, if you are interested in correct total weld area, enter the area value of the cosmetic weld. This area can easily be measured from the real weld bead that we created in previous steps … Second: also create a weld bead symbol at the same time as you create the actual weld. This functionality can be accessed in the lower portion of the dialog after checking the “Create Welding Symbol” checkbox. The unfortunate thing is that when you forget to check the checkbox, you cannot add the symbol to the model AFTER the bead has been created . The good news is that you can make good on your mistake when creating weldment drawings. 31 Autodesk® Revit® to Fabrication with Autodesk Inventor® Cosmetic Weld dialog with area value and Welding symbol information Create weld drawing views In order to create a 2D drawing with weld symbols, you need to set several dialog options. 32 Autodesk® Revit® to Fabrication with Autodesk Inventor® First you need to check the Welds option in Model state tab Second you need to check the Model Welding Symbols Third,check the Weld Annotations option in the Display Options tab Here is the resulting drawing including weld symbols (for both regular and cosmetic welds) weld bead geometry (for regular welds, cosmetic welds are represented with a “cosmetic” orange line) 33 Autodesk® Revit® to Fabrication with Autodesk Inventor® Steel construction: BOM 34 Autodesk® Revit® to Fabrication with Autodesk Inventor® Revit is pretty scarce in providing meta-data to Inventor through the import process. Other than color and geometry, there is not much information transferred. Especially with steel construction elements, it is tantalizing to see that although the profile of beams is standardized and many are identical in size, Inventor fails to recognize these as identical in data sets such as the one shown in the image above. How to increase the intelligence of the imported data? The answer is: by using the Inventor API. The macro (available in the handout material), provides More representative browser names with less browser clutter BOM quantity (total cut length of beams) Better bitmap preview in BOM Note that creating preview bitmaps is a slow operation. You would need 1 hr to fully postprocess 500 Revit components with the macro. Steel construction: default behavior Let’s step back a bit and examine more closely what the default import results are. Browser names Bland (generic) names BOM No length information All beams have QTY =1 No thumbnail preview 35 Autodesk® Revit® to Fabrication with Autodesk Inventor® Generic names in the browser No preview and useless unit quantity information Parts list/Balloons In the drawing environment, we have a similar story. No grouping of similar parts whatsoever. Steel construction: after applying macro Here are the changes the macro offers. Browser names The part name contains size information in the format width x height x length, with Length being the longest dimension of the beam. 36 Autodesk® Revit® to Fabrication with Autodesk Inventor® When a “+/-“ sign is included in the part number, this indicates that size is approximate, The size calculation is based on the bounding box and the bounding box of curved beams is only an approximation. For the same reason will the size of multi-body parts that are non-continuous be inaccurate as well. The good news is that in a typical steel construction data set, the curved and non-continuous beams form the minority. BOM The cut length information is provided in the Unit QTY column together with a thumbnail image. Browser names with size information Thumbnails and total length of occurrences Parts list/Balloons Identical sized beams are grouped together (so that the parts list might now actually fit on the drawing ) . The total length of beams from the same standard family (same cross-section profile), can be obtained by using the regular parts list roll-up techniques on the stock number. In the picture below, you can see that the first 3 beams in the table with item numbers 26,27 and 29, have a different length but they all use the same beam type with a section of 300x270. The total length of the 3 beams is 2600 mm. 37 Autodesk® Revit® to Fabrication with Autodesk Inventor® Conclusion In this class, you have seen a way to bring your Revit project information into Autodesk Inventor and ready it for fabrication and documentation. We’ve explored moving an Autodesk Revit BIM model to Autodesk Inventor. This workflow gives you the ability to leverage your Building Information Model for use in Inventor for fabrication or other items. You can also “roundtrip” your inventor model back into Revit by leveraging the ADSK file format. We hope you enjoyed this class. Happy “Inventoring” and ”Reviting”. 38