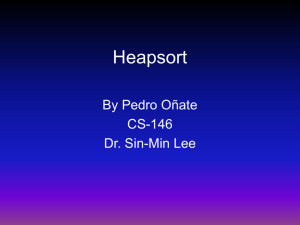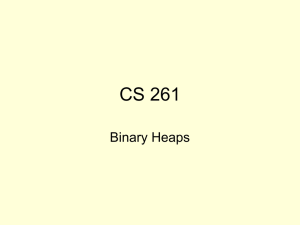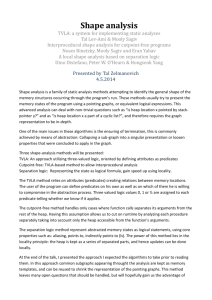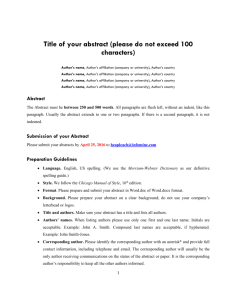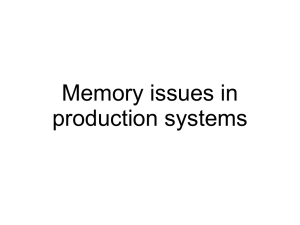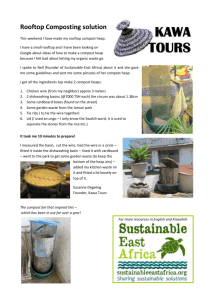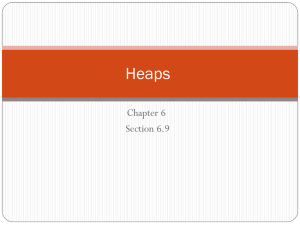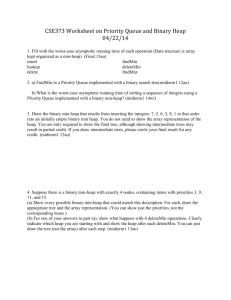Fixing Memory Leaks in Android Applications using DDMS & MAT
advertisement

Fixing Memory Leaks in Android Applications using
DDMS & MAT
Presented by
Sravankumar Reddy Javaji
CS286 Mobile Programming
Evolution of Devices
HTC Dream (2008)
192 MB Ram
320×480 display
Nexus 5 (2013)
2 GB Ram
1920x1080 display
Heap Size
• Heap size is limited and device dependent
G1 = 16 Mb
Droid = 24 Mb
Nexus One = 32 Mb
Xoom = 48 Mb
GalaxyTab = 64 Mb.
• ActivityManager.getMemoryClass()
Heap Size ..contd..
• Pre-defined heap-size settings are specified in /system/build.prop
file for each device.
dalvik.vm.heapstartsize=5m
dalvik.vm.heapgrowthlimit=48m
dalvik.vm.heapsize=128m
dalvik.vm.heaptargetutilization=0.75
dalvik.vm.heapminfree=512k
dalvik.vm.heapmaxfree=2m
• http://stackoverflow.com/questions/20011424/query-on-propertiesin-system-build-prop
Large Heaps
Honeycomb adds “largeHeap” option in AndroidManifest.xml:
- Degrades performance! Use only if you understand why you need it.
<application
android:name="com.example.foobar"
android:largeHeap="true"
...
</application>
ActivityManager.getLargeMemoryClass()
larger heap VS smaller heap
• A larger memory heap
Allows more objects to be created
Takes longer to fill
Allows the application to run longer between garbage collection (GC) events
• A smaller memory heap
Holds fewer objects
Fills more quickly
Is garbage collected more frequently (but the pauses are shorter)
May lead to out-of-memory errors
The more memory we use, the more work GC has, the more work GC
has the bigger pause will be.
Battery life
Garbage Collection
• Finding out when the Garbage Collection is run?
- Search for 'GC' or 'gc' in LogCat
• How to trigger the Garbage Collection manually?
- System.gc();
• Mark and sweep is one of the earliest and best-known garbage
collection algorithms.
Mark and Sweep Algorithm
B
GC Roots
F
A
C
D
G
E
H
Mark and Sweep Algorithm
B
GC Roots
F
A
C
D
G
E
H
Mark and Sweep Algorithm
B
GC Roots
F
A
C
D
G
E
H
Mark and Sweep Algorithm
B
GC Roots
F
A
C
D
G
E
H
Changes in Garbage Collection
Pre-Gingerbread GC:
–
–
–
Stop-the-world
Full heap collection
Large Pause Times. Pause times often > 100ms
Gingerbread and beyond:
–
–
–
Advantage of multi-core support. Concurrent (mostly)
Partial collections
Smaller pause times. Pause times usually < 5ms
Bitmaps
Bitmaps take up a lot of memory, especially for rich images like
photographs.
For example, the camera on the Galaxy Nexus takes photos up to 2592x1936
pixels (5 megapixels). Loading this image into memory takes about 19MB of
memory (2592*1936*4 bytes).
If you're not careful, bitmaps can quickly consume your available
memory budget leading to an application crash due to the
dreaded exception:
java.lang.OutofMemoryError: bitmap size exceeds VM
budget.
Managing Bitmap Memory
Old way (pre-Honeycomb):
– Bitmaps are saved in Native memory. Freed via recycle() or finalizer
– hard to debug
– full, stop-the-world GCs
New way:
– Bitmaps are saved in Managed (Heap) memory. Freed synchronously by GC
– easier to debug
– concurrent & partial GCs
Understanding heap usage
– DDMS (Dalvik Debug Monitor Server)
– Eclipse Memory Analyzer (MAT)
Debugging a memory leak
Let's walk through an example using the Honeycomb Gallery
sample app from the Android SDK.
We're going to deliberately add a memory leak to this app in
order to demonstrate how it could be debugged.
Lets implement a cache in this app which holds recently-viewed
images by making a few small changes to ContentFragment.java.
Debugging a memory leak ..contd..
At the top of the class, let's add a new static variable:
private static HashMap<String,Bitmap> sBitmapCache = new
HashMap<String,Bitmap>();
This is where we'll cache the Bitmaps that we load.
Now we can change the updateContentAndRecycleBitmap()
method to check the cache before loading, and to add Bitmaps to
the cache after they're loaded.
void updateContentAndRecycleBitmap(int category, int position) {
if (mCurrentActionMode != null) {
mCurrentActionMode.finish();
}
Debugging a memory leak ..contd..
// Get the bitmap that needs to be drawn and update the ImageView.
// Check if the Bitmap is already in the cache
String bitmapId = "" + category + "." + position;
mBitmap = sBitmapCache.get(bitmapId);
if (mBitmap == null) {
// It's not in the cache, so load the Bitmap and add it to the cache.
// DANGER! We add items to this cache without ever removing any.
mBitmap = Directory.getCategory(category).getEntry(position)
.getBitmap(getResources());
sBitmapCache.put(bitmapId, mBitmap);
}
((ImageView) getView().findViewById(R.id.image)).setImageBitmap(mBitmap);
}
Debugging a memory leak ..contd..
What is Memory Leak here?
We added Bitmaps to the cache without ever removing them. In a
real app, we'd probably want to limit the size of the cache in some
way.
Examining heap usage in DDMS
Select the process com.example.android.hcgallery in the left
pane, and then click the Show heap updates button in the toolbar.
Then, switch to the VM Heap tab in DDMS. It shows some basic
stats about our heap memory usage, updated after every GC. To
see the first update, click the Cause GC button.
We can see that our live set (the Allocated column) is a little over
8MB. Now flip through the photos, and watch that number go up.
Since there are only 13 photos in this app, the amount of memory
we leak is bounded. In some ways, this is the worst kind of leak to
have, because we never get an OutOfMemoryError indicating that
we are leaking.
Examining heap usage in DDMS
2
3
4
1
Creating a heap dump
2
1
Analyzing heap dumps using MAT
Click on Histogram view
Analyzing heap dumps using MAT
The Histogram view shows a list of classes sortable by the number of instances, the
shallow heap or the retained heap.
Analyzing heap dumps using MAT
If we sort by shallow heap, we can see that instances of byte[] are at the
top. As of Android 3.0 (Honeycomb), the pixel data for Bitmap objects is
stored in byte arrays (previously it was not stored in the Dalvik heap),
and based on the size of these objects, it's a safe bet that they are the
backing memory for our leaked bitmaps.
Right-click on the byte[] class and select List Objects > with incoming
references. This produces a list of all byte arrays in the heap, which we
can sort based on Shallow Heap usage.
Pick one of the big objects, and drill down on it. This will show you the
path from the root set to the object -- the chain of references that keeps
this object alive. Lo and behold, there's our bitmap cache!
Analyzing heap dumps using MAT
Culprit
Comparing heap dumps with MAT
We need to create two separate HPROF files.
Open the first HPROF file (if it is not already opened)
Open the Histogram view.
Open the second HPROF file.
Switch to first HPROF file's Histogram view and click “compare to
another Heap Dump” Icon.
Then a window will be prompted to select a heap dump from the
open editors as baseline.
Select second HPROF file and press OK.
Comparing heap dumps with MAT..contd..
Downloading MAT
MAT for Eclipse IDE:http://download.eclipse.org/mat/1.3/update-site
Standalone MAT:- http://www.eclipse.org/mat/
References
http://dubroy.com/blog/google-io-memory-management-for-androidapps/
https://developer.android.com/training/displaying-bitmaps/managememory.html
http://macgyverdev.blogspot.com/2011/11/android-track-downmemory-leaks.html
http://www.brpreiss.com/books/opus5/html/page424.html
https://sites.google.com/site/pyximanew/blog/androidunderstandingdd
mslogcatmemoryoutputmessages
http://www.vogella.com/articles/EclipseMemoryAnalyzer/article.html
http://rockgrumbler.blogspot.com/2011/02/common-memory-leakcauses-in-java.html
Queries. ?
Thank You. !