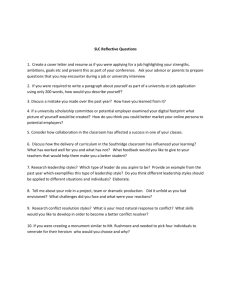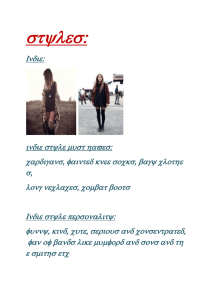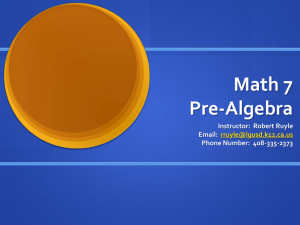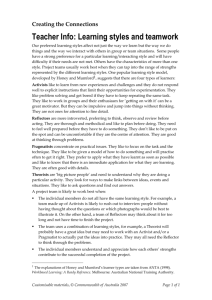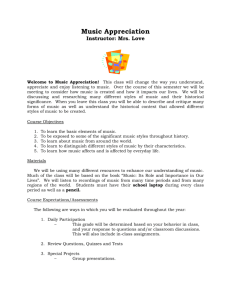Basics
advertisement

Unit Lessons Work with multiple objects Modify color in objects Apply effects to objects and text Apply a style to objects Working with Objects Fireworks provides many tools for modifying objects Objects can be combined with others to become new shapes You can apply fills, strokes and effects to objects using the Property inspector Working with Objects Objects can be joined using the Group command Group objects are treated as one unit Ungrouped objects maintain their original appearance Combine Paths Options Fireworks offers six ways to the paths of two or more vector objects – Join – Split – Union – Intersect – Punch – Crop Combine Paths Options Join – Combines the paths of two or more objects to create a single merged object – Includes all points on both paths – Overlapping area appears empty – Can be used to join selected end points of open paths Combine Paths Options Split – Splits the path of two or more objects that had been combined using the Join command Union – Creates a path that is the sum total of all selected areas Combine Paths Options Intersect – Creates an object by eliminating everything except the overlapping areas of the selected objects Punch – The topmost object carves its shape through all lower selected objects Crop – The topmost path removes the areas of the paths beneath it Arrange Commands Arrange commands change the location of objects on the canvas – Bring to Front – Bring Forward – Send Backward – Send to Back Align Commands Align commands allow you to align objects in relation to each other by their sides or centers You can also distribute objects vertically and horizontally using the Align command Align options are available in the Modify menu or Align panel Modifying Objects Vector objects can be modified by – Applying fill color, gradients and patterns – Changing stroke color, texture, type of edge, opacity and blend mode Gradients Gradients are two or more colors that blend into each other in a fixed design – Gradient options are found in Property inspector – Fireworks includes preset gradients – Gradients can be edited with new colors Patterns Patterns are chosen from the Fill category list arrow – There are many preset pattern fills – Pattern fills can be modified – Patterns can be previewed in the Property inspector – You can create a custom pattern using a bitmap file of your own Edges and Textures Edges refer to the edge of a fill applied to a vector object The type of edge (hard, soft or feather) make it appear to blend or fade into the background Edges and Textures Textures can be applied to fills to create a tactile illusion Custom textures can be created from bitmap files Working with Effects Effects are like filters that add the illusion of depth and dimension to objects Examples of effects include drop shadows, blurs, and glows Effects are found in the Property inspector Working with Effects Multiple effects can be applied to objects The Edit and arrange effects list in the Property inspector lets you – Change effect settings – Temporarily hide an effect – Rearrange order of effects – Adjust opacity of effects Working with Effects Rearranging the order of effects allows you to see different versions of the same graphic Check mark indicates effect is active Understanding Filters Filters are very similar to effects – Found under Filters menu – Are not listed in Edit and arrange effects list in Property inspector – Cannot be temporarily hidden or rearranged Understanding Opacity Opacity is the amount that an object is opaque or transparent – Completely opaque = 100% opacity – Completely transparent = 0% opacity Opacity settings are found in Layers panel and Effects section of Property inspector Working with Styles Styles are preset attributes that can be applied to text and objects Style attributes include – color – texture – type of edge Preset styles are found in the Styles panel Working with Styles Styles can be renamed and edited The Edit Styles dialog box allows you to control which attributes the style should apply – Example: Deselect the Font and Text Size check boxes to maintain the original font style and size Working with Styles You can create your own custom styles and add them to they Styles panel – Create an object and apply formatting to it – Select object – Click New Style button in Styles panel Working with Styles Custom styles appear at the bottom of the Styles panel Custom style named Metallic Glow Using Plug-ins Plug-ins are mini applications that add features or enhancements to other software applications – Eye Candy 4000 LE made from Alien Skin products is an example of a plug-in Using Plug-ins Adobe Photoshop plug-ins are accessible in Fireworks – Open Fireworks Preferences dialog box – Click Folders tab to access folders containing Photoshop plug-ins – Click Import tab to determine how Fireworks translates layers and text