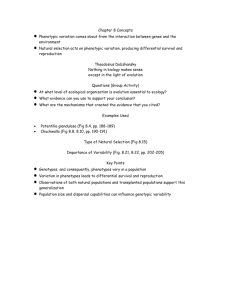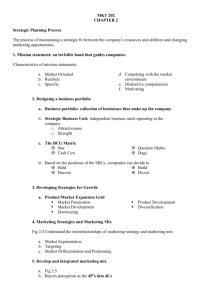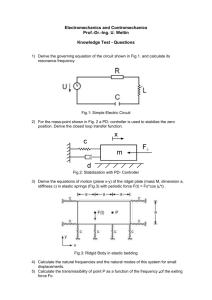Creating the Poster in Photoshop
advertisement

I chose to do my poster in Photoshop as I found I was most comfortable with the creating and designing aspect of it. Although, it would have be most beneficial to me to try illustrator and get to try out different tools that could be of use in later times. When starting a fresh as to how I’m going to design my poster, I always found it useful to gather inspiration from other posters that may have been used for another advertisement element. This allowed me to look layout more than anything. First of all, I wanted to choose a colour that complements my images and text inserted. I finally settled on choosing a gradient of blue and black because it signifies emotion and sadness. This was done by holding down the paint icon until you come across sub menu from that. (See Fig 1) I used this gradient as my background which I believe has worked really well in how it over encourages the images and really enriches them to have a meaning and a say. (See Fig 2) I always find that when producing a poster, the image have to be equally as important as the text included. I wanted to find an image that represents exactly what I’m saying. With this in mind, I found an image that I loved from: http://4.bp.blogspot.com/_6sY4tuobkKM/SY8nbRaTmI/AAAAAAAAAIQ/lH0NMUo18X8/s1600/crying.jpg Only using half the face rather than the full face adds more excitement and gives it a more acentric feel and more serious approach cause you see the girl crying and with the black and blue background to support, it looks professional. With both the image and background gradient in, I want to blend them both together to create a combination with the gradient in the actual image. To do this, I clicked on the layer and clicked on the drop down menu that says “normal” and selected “multiply”. This gave the image a deeper look than its original. (see Fig 3) Feeling that I needed to add something else to the poster other than the text, I began to think “what image could I use to show that emotional, dark side but have a breath of fresh air too?” I then thought of the sea and how interprets just that! I found this image on a blog and thought it would work perfectly. I inserted this at the bottom of the poster and transform it so that it was horizontally. Reason for this was because then it allows my text to become much more inviting and clear. To be able to blend the background and sea image together I used the “burn” tool which allowed me to darken the blue into looking much darker than normal. (see Fig 4) http://eofdreams.com/photo/sea/01/ In order to blend everything in my poster together, I had to use the feather tool which allowed me to round of the sharp edges of an image. I felt this was the best option as it allowed the image to become clearer. (see Fig 5) Although I had originally put down blue and black as a gradient background and multiplied it, it still wasn’t giving me the colour I wanted in order to blend in with the black background of the image. In order to fix this, I had to create another layer and fill it with black. The logos I’ve inserted are there to make the public aware of the situations student’s can put themselves in. I wanted to present them in a way that they’re in with the poster and fit neatly. (See Fig 6) As beforehand, I had them originally inserted them with the white background but thought it didn’t come across professional so what I did was selected the magic wand tool and clicked on the white background to remove it. Now as you can see from (Fig 7) that by removing the white background it creates a much more sophisticated feel and look already. This was most beneficial as I feel that the poster really looks well in terms of stating the putting across the issue. Text is most important when inserting into any type of poster as you have to get the right font that is going to support what it’s trying to say. I chose Avenir but thought it looked to plain so I decided to bevel and emboss it to give a more 3D look which I think engages the public more so now. With this working greatly, I added a slight stroke on it to give it a more bolder look. (see Fig 8) Fig 1 Fig 2 Fig 3 Fig 4 Fig 2 Fig 5 Fig 6 Fig 7 Fig 8