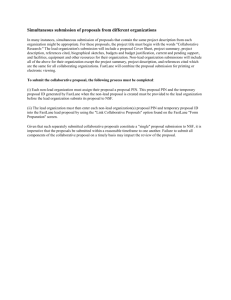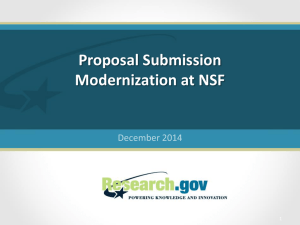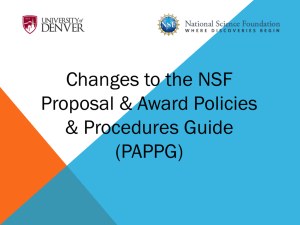FastLane for Beginners
advertisement

FastLane 101 For Central and Departmental Research Administrators with FastLane Institutional Management User Permissions June 2000 The Basics - Or What is Needed to Start With... Workstation Software requirements: Browser Netscape 3.0 or above MSIE 4.01 or above PDF file generator Adobe Acrobat or Distiller 3.01 or above Aladdin Ghostscript 5.10 or above Adobe Reader Without these elements, you will be unable to fully utilize FastLane FastLane Topics Overview of the FastLane website Institutional Components Modifying and Adding PIs Submitting Proposals Using Proposal Status Post Award Notifications & Requests FastLane Website URL: https://www.fastlane.nsf.gov/ Contains a wealth of information from institutional registration to “how-to” use the system to deadline dates to award searches to…….. FastLane Website Clicking on Requirements and Deadlines: Links to up-to-date information on NSF programs requiring FastLane submission FastLane Website FastLane Test Server FastLane Development Website (https://www.fldev.nsf.gov), will allow you to simulate most of the FastLane features. (It is a good way to “test drive” FastLane. Don't change the information on the login screens. Simply click on the login button to use the option.) Institutional Management Users Who are the institutional management users? In general, they are Authorized Organizational Representatives. Majority are those who “Add, Modify, and Delete FastLane Users”, “Initialize/Change User Password”, utilize “Institution Reports” and “Administer Notifications To or Requests For NSF Approvals Under Grants.” In general, a FastLane User is anyone who needs to access FastLane to do work for your institution Research Administration Functions Login using: SSN number (no hyphens or spaces) Last name (lower case OK) Password Institutional Management Components Typical Institutional User permissions are: Add, Modify, and Delete Initialize/Change User Password Institution Reports Submit Proposals SRO-only User Permissions include all of the above and: Change Permissions Administer Notifications to/Requests For NSF Approvals Under Grants Add, Modify, and Delete FastLane Users This function allows for adding users (PI/Co-PI, Dept administrators, etc.), modifying (change/update) user information, and deleting users from FastLane. Begin by retrieving current listing of FastLane users. Type in first 2-3 characters of last name. Add, Modify, and Delete FastLane Users Check for previous listing If listed, highlight and click on “Modify” to update, “Delete” to remove as a FastLane user, “Cancel” to return to menu If not listed, click on “Add New User”. (To work on any component of FastLane, an individual must be registered and have a Password.) Adding FastLane Users In order for an individual to be a PI/CoPI, there must be a record for that person in the NSF PI database. After completing the online form, check the box to see if the person is in the NSF PI database Adding FastLane Users to NSF’s Database If the individual is not in the database, you will be prompted as to whether or not to add that individual. If you select yes, the add process is initiated. NOTE: You are adding the PIs directly into NSF's PI database in real time! Required Information Needed to Add PI/CoPI Users Name (First, MI, Last) Highest Degree/Year Conferred Present Institution Department Street Address City, State, Zip Social Security Number Email Address Business Phone Fax Number Required Information Needed to Add Institutional Users Name (First, MI, Last) Social Security Number Email Address Business Phone Fax Number This category includes those individuals who may assist a PI/CoPI in proposal preparation About Passwords FastLane users can change their own passwords If a password is initiated or changed by OCGA or DRAs, the FastLane user is given a temporary password -- the individual user will need to change the temporary password to a more permanent password the next time they log on to FastLane. What to Do When A New Password is Needed…. Access the Initialize/Change User Password component When Change User Password screen appears, type in a Password twice. (Use Tab key to move to second box.) Click Change Password Confirmation screen will appear if successful NOTE: User will be notified by email that Password has been changed Email will not contain Password FastLane does not display Passwords Using a New or Modified or Reset Password User clicks on desired PI/CoPI Function Using a New or Modified or Reset Password FastLane User logs in with password provided by OCGA or Department Research Associates Prompt for changing password IF USER DOES NOT CHANGE THEIR PASSWORD, THEY WILL NOT BE ABLE TO ACCESS ANY FASTLANE FUNCTIONS User Initiated Password Change ON THEIR OWN Any currently registered FastLane user can convert their PIN to a password Click on “Change Password” under User Functions (new component on FastLane home page.) User Changing Their Own Password To login -- the user inserts PIN into Password field Password Changed by User Type in password -then re-type to confirm. Click “OK” when done. General Password Information Reuse of Old Passwords A password CANNOT be reused for three cycles of change EXAMPLE: If the past three passwords used by an individual are PASS1AB, PASS2DC, AND PASS3EF -- none of these passwords can be used the next time the individual changes his/her password General Password Information Passwords will Expire at Regular Intervals A password will currently expire 365 days since the last time it was changed When a password has expired, the next time the person signs on to FastLane, FastLane will inform the user that the password has expired and will prompt the user to provide a new password. Electronic Submission --- Or the Connection Between PI/CoPI/Dept. and Institutional Management The PI must click the Allow SRO Access button - which can be done any time during the proposal preparation. It is recommended that this be done early in the process to allow sufficient time for institutional review. When the PI has clicked the Allow SRO Access button, a notice is automatically sent to those individuals with the Institutional Management User permission to “Submit Proposals.” Electronic Submission - Institutional Management “side of the house” Once the email message generated by the Allow SRO Access button has been received, the person responsible for submitting the proposal should then: Access FastLane’s Institutional Management component Select “Submit Proposals to NSF” and click on the OK button. The Submission Process This screen tells you which proposals are “in progress” and which have been submitted. To start reviewing a proposal, just highlight the proposal and click on the “Check” or “View” button. The Submission Process - “Check” The “Check” button does FastLane’s automatic proposal review. Using FastLane’s criteria, it will show whether or not the proposal is ready for submission. This example shows a proposal not ready for submission. Click on the “OK” button to return to “Proposals in Progress” Info on the “Check” Function The Check button is the only “shared” button that PIs/CoPIs/Department Administrators and Institutional Management Users have in the proposal submission process. Allows the FastLane system to review the proposal and make sure that important information or forms are not missing. The check returns a report divided into two sections: items that will not prevent submission, and items that will prevent submission. Info on the “Check” Function The most common error is “There is no Current and Pending Support form for (name).” NOTE: If someone doesn’t have current and pending support, then don’t create a form. All other errors should be taken seriously and resolved quickly. Electronic submission cannot be completed if these errors aren’t fixed. Editing in the Submission Process If the PI/CoPI has allowed OCGA or DRAs either one of the following - then OCGA or DRAs can utilize the “Edit” button and change the proposal: Allow SRO to VIEW and EDIT but not submit proposal All SRO to VIEW, EDIT and SUBMIT proposal Editing in the Submission Process Authorized OCGA or DRA staff selects proposal that requires editing by highlighting the proposal Click on “Edit Proposal” Editing in the Submission Process Select the component to be edited by clicking either on the “GO” button or selecting from the Navigation Bar. NOTE: ANY editing should occur only after consultation with the PI. The Submission Process Continues This is the screen seen when the “View” button is clicked. Even though it says Proposal Printing, select one of the forms, click the “OK”, and the form will appear. Click on the “Cancel” button to return to “Proposals in Progress” The Submission Process Finale When the “Submit” button is pushed, the Cover Sheet data form appears. Click on the “Yes” button to submit the proposal. The Institution info at this screen location can be filled out by the Institutional Mgmt User The Submission Process Finale - Caveat Even if the system says the proposal is ready - it is recommended that it be reviewed. Check with the PI/CoPI/Department for a final OK before pushing the “Yes” button to submit - BECAUSE…….. Once the proposal has been submitted, it’s gone and can’t be changed….. EXCEPT FOR Administrative “Grace Period” During this grace period, authorized sponsored project office personnel are allowed to make administrative corrections to Cover Sheet (NSF Form 1207) and Budget (NSF Form 1030) data. These corrections do not include changes to identified PIs, co-PIs, or other senior project personnel or anything but the Cover Sheet and Budget “Grace Period” Highlights The grace period does not extend the proposal deadline If a proposal deadline is 5:00 p.m. proposer’s local time, the proposal must be submitted by 5:00 p.m., and administrative corrections are allowed until 6:00 p.m., proposer local time. Where to Find Access to Administrative Corrections….. Access to the Administrative Corrections utility is through the "Submit Proposals to NSF" function. Next Steps - Or What Can FastLane Do Besides Submit Proposals? Institutional Reports - Use this tool for checking the status of pending proposals, upcoming (overdue) reports, and for compiling information on NSF proposals/awards for your institution Post Award Notifications & Requests - The PI can create a number of standard NSF request and notification forms and then forward them to the SRO for submission. Institutional Reports Choose the basic type of report to be developed If institution has more than one component, select from the “pick list” Click on the “OK” button to proceed Institutional Reports Select type of status of report or specific proposal or specific PI Click on the “OK” button to proceed Institutional Reports The results allow for onscreen informational review Click on an individual Proposal # button to check the status of a specific proposal Click on the “Transfer Data to Spreadsheet” button to develop Excel reports Click on “Return” to go back to initial Report screen Notifications to & Requests for NSF Approval Choose one of the two actions available - typically this is initiated by the PI or CoPI Notifications to & Requests for NSF Approval This screen is actually what the PI or CoPI has generated - showing either notification to NSF of approvals granted under the purview the grantee organization OR requests needing NSF’s approval. NSF sends a confirming email upon receipt of this form And, Finally...Just in General Don’t be fooled by the name. FastLane is not faster. It does make some aspects of proposal preparation and project management better, but the learning curve is steep Don’t suffer in silence. If something weird seems to be happening, contact OCGA - the problem may be on FastLane’s end of things, not yours!