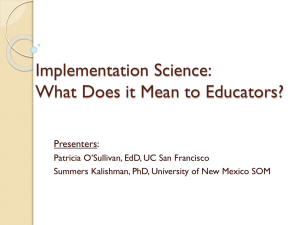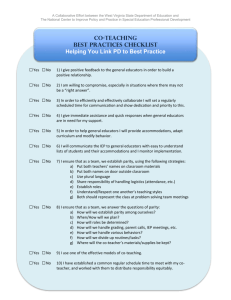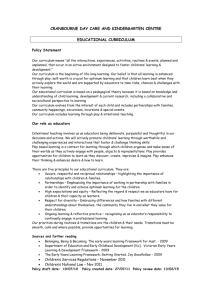Chapter_03
advertisement

Teachers Discovering Computers Integrating Technology and Digital Media in the Classroom 4th Edition Chapter 3 Application Software Productivity Tools for Educators Chapter Objectives Explain the role of an operating system and list the main operating systems used on today’s computers Define and describe a user interface and a graphical user interface Identify the important features of widely used software applications Describe the advantages of software suites Chapter 3: Application Software Productivity Tools for Educators 2 Chapter Objectives Explain how to create documents Discuss why the use of note taking software is important for K-12 schools List and describe learning aids and support tools that help you use and learn software applications Explain how to work with different versions of software applications Chapter 3: Application Software Productivity Tools for Educators 3 The Operating System The Role of the Operating System System Software – consists of programs that control the operations of the computer and its devices Operating system – contains instructions that coordinate all of the activities of the hardware devices in a computer Chapter 3: Application Software Productivity Tools for Educators 4 The Operating System Microsoft Windows Windows 98 Windows 2000 Windows XP Windows XP Media Center Edition Windows XP Tablet PC Edition Mac OS Mac OS, version 9.1 Mac OS X Other Operating Systems UNIX Linux Chapter 3: Application Software Productivity Tools for Educators 5 The Operating System Graphical User Interface (GUI) – combines text, graphics, and other visual cues to make software easier to use Figure 3-2 Chapter 3: Application Software Productivity Tools for Educators 6 Application Software Programs designed to perform specific tasks for users As a productivity / business tool Supporting school and professional activities Assisting with graphics and multimedia projects Helping with home and personal activities Facilitating communications Chapter 3: Application Software Productivity Tools for Educators 7 Application Software Five major categories of application software Chapter 3: Application Software Productivity Tools for Educators 8 Application Software Working with Software Applications Document - Piece of work created with an application program and saved on disk with a unique file name Creating Editing Formatting Font size Font style Saving Printing Dialog box Voice recognition Note taking software Chapter 3: Application Software Productivity Tools for Educators 9 Application Software Chapter 3: Application Software Productivity Tools for Educators 10 Application Software Chapter 3: Application Software Productivity Tools for Educators 11 Application Software Chapter 3: Application Software Productivity Tools for Educators 12 Productivity Software Word Processing Software Used to create, edit, and format textual documents Chapter 3: Application Software Productivity Tools for Educators 13 Productivity Software Word Processing Software Formatting features Font and font size Color Borders Clip art Margins Wordwrap Scrolling Chapter 3: Application Software Productivity Tools for Educators 14 Productivity Software Word Processing Software Editing features Find or search Replace Spell checker Chapter 3: Application Software Productivity Tools for Educators 15 Chapter 3: Application Software Productivity Tools for Educators 16 Productivity Software Spreadsheet Software Allows you to organize numeric data in rows and columns, collectively called a worksheet or spreadsheet Chapter 3: Application Software Productivity Tools for Educators 17 Productivity Software Spreadsheet Software Spreadsheet organization Worksheet has up to 256 columns and 65,536 rows Cell - Intersection of a row and a column Labels Values Formulas Chapter 3: Application Software Productivity Tools for Educators 18 Productivity Software Spreadsheet Software Calculations Formula - Performs calculations on data in the worksheet and displays the results in a cell Function – A predefined formula that performs commonplace calculations Chapter 3: Application Software Productivity Tools for Educators 19 Productivity Software Spreadsheet Software Charts Graphically illustrates the relationship of numeric data Chapter 3: Application Software Productivity Tools for Educators 20 Productivity Software Database Software Database - A collection of data organized in a manner that allows access, retrieval, and use of that data Similar to a manual filing system Chapter 3: Application Software Productivity Tools for Educators 21 Productivity Software Database Software Developing a database Determine data that you want to keep track of Define the fields Enter the data Use the database to produce information Database Organization Database file Records Fields Chapter 3: Application Software Productivity Tools for Educators 22 Microsoft Works field entry screen Chapter 3: Application Software Productivity Tools for Educators 23 Data entered into the database Chapter 3: Application Software Productivity Tools for Educators 24 Productivity Software Presentation Graphics Software Allows you to create documents called presentations which are used to communicate ideas, messages, and other information to a group Chapter 3: Application Software Productivity Tools for Educators 25 Productivity Software Teachers and students use presentation graphics software to create electronic slides. The slides can be displayed on a computer, projected on a screen, printed and handed out, or made into transparencies. Chapter 3: Application Software Productivity Tools for Educators 26 Productivity Software Presentation Graphics Software Predefined formats - define colors and other elements for backgrounds, text, and other items on the slides Various slide layouts Clip art / image gallery Slide sorter Chapter 3: Application Software Productivity Tools for Educators 27 Productivity Software Chapter 3: Application Software Productivity Tools for Educators 28 Productivity Software Presentation Graphics Software Integrating electronic presentations into the classroom Nonlinear teaching and learning Students and teachers create presentations Can link presentations to the Web Chapter 3: Application Software Productivity Tools for Educators 29 Productivity Software Personal Information Managers (PIM) Software application that includes an appointment calendar, address book, notepad, and other features to help organize appointments, task lists, and more Chapter 3: Application Software Productivity Tools for Educators 30 Productivity Software PDA Software Uses Personal Productivity Business Communications Medical Scientific Travel Global Positioning Entertainment Games Multimedia Education Chapter 3: Application Software Productivity Tools for Educators 31 Productivity Software Software Suite and Integrated Software Collection of individual application software packages sold as a single package Lower cost Ease of use Common interface Integrated software packages Chapter 3: Application Software Productivity Tools for Educators 32 Graphics and Multimedia Software Desktop Publishing (DTP) Software Allows you to design, produce, and deliver sophisticated documents that contain text, graphics, and brilliant colors Page layout - arranging text and graphics in a document Chapter 3: Application Software Productivity Tools for Educators 33 Graphics and Multimedia Software Chapter 3: Application Software Productivity Tools for Educators 34 Graphics and Multimedia Software Paint/Image-Editing Software Allows you to draw pictures, shapes, and other graphical images using various tools on the screen Paint software Draw pictures, shapes, and other graphics Image-editing software Modify existing graphics Photo editing software Edit digital photographs Chapter 3: Application Software Productivity Tools for Educators 35 Graphics and Multimedia Software Chapter 3: Application Software Productivity Tools for Educators 36 Graphics and Multimedia Software Video and Audio Editing Software Modify a segment of a video, known as a clip Add and remove clips Add special effects Sounds Banners Credits Chapter 3: Application Software Productivity Tools for Educators 37 Graphics and Multimedia Software Clip Art/Image Gallery Collection of clip art and photographs Miscellaneous items Fonts Animations Sounds Video and audio clips Chapter 3: Application Software Productivity Tools for Educators 38 Graphics and Multimedia Software Multimedia Authoring Software Used to create electronic interactive presentations that include text, video, audio, and animation Often used in education Delivered via CD-ROM or DVD-ROM Chapter 3: Application Software Productivity Tools for Educators 39 Graphics and Multimedia Software Web Page Authoring Software Allows you to create Web pages and organize, manage, and maintain Web sites Many packages allow creation of Web pages Word processing programs allow creation of web pages Chapter 3: Application Software Productivity Tools for Educators 40 Graphics and Multimedia Software Web Page Authoring Software Popular packages Adobe GoLive Microsoft Publisher Microsoft FrontPage Netscape Composer Macromedia Dreamweaver MX Chapter 3: Application Software Productivity Tools for Educators 41 Software for School Use School and Student Management Software School management software Centralized program that allows district and school personnel to manage school district operations Student management software Allows administrators, teachers, and other staff to track information on students Chapter 3: Application Software Productivity Tools for Educators 42 Software for School Use Chapter 3: Application Software Productivity Tools for Educators 43 Software for School Use Grade Book Software Allows teachers to track and organize student tests, homework, lab work, and other scores Often integrates with other software packages Chapter 3: Application Software Productivity Tools for Educators 44 Software for School Use Educational and Reference Software Educational software Software designed for the learning environment Reference software Provides valuable and thorough information for everyone in an educational setting and in the family Chapter 3: Application Software Productivity Tools for Educators 45 Software for School Use Chapter 3: Application Software Productivity Tools for Educators 46 Software for School Use Special Needs Software Software designed for students with physical impairments or learning disabilities Examples Speech synthesis software Software with text enlargement features Talking software Chapter 3: Application Software Productivity Tools for Educators 47 Software for School Use Chapter 3: Application Software Productivity Tools for Educators 48 Software for Home and Personal Use Personal Finance Software Simplified accounting program Track personal income and expenses Track investments Online banking and investing Chapter 3: Application Software Productivity Tools for Educators 49 Software for Home and Personal Use Tax Preparation Software Guides individuals, families, or small businesses through the process of filing federal and state taxes Offer money saving tax tips Prints tax forms Chapter 3: Application Software Productivity Tools for Educators 50 Software for Home and Personal Use Legal Software Assists in preparation of legal documents and provides legal advice Chapter 3: Application Software Productivity Tools for Educators 51 Software for Home and Personal Use Entertainment Software Interactive games and videos Hobbies Chapter 3: Application Software Productivity Tools for Educators 52 Learning Aids and Support Tools Help Tutorials FAQs Chapter 3: Application Software Productivity Tools for Educators 53 Software Versions and Upgrades Software programs are designated a version number Upgrade is a new version designed to replace an older version Windows upgrade Chapter 3: Application Software Productivity Tools for Educators 54 Software Versions and Upgrades Using Different Software Versions A school may have a mix of different software versions installed on its computers Determine software version with the software’s About command Older version of software may not open files created with the newer version Chapter 3: Application Software Productivity Tools for Educators 55 Software Versions and Upgrades Working with Macintosh Computers and PCs Sometimes must move files between the two platforms Some PC programs allow you to save files in a Macintosh format Software packages that do file conversions Chapter 3: Application Software Productivity Tools for Educators 56 Many software programs allow a file to be saved in various formats Chapter 3: Application Software Productivity Tools for Educators 57 Chapter Summary Explain the role of an operating system and list the main operating systems used on today’s computers Define and describe a user interface and a graphical user interface Identify the important features of widely used software applications Describe the advantages of software suites Chapter 3: Application Software Productivity Tools for Educators 58 Chapter Summary Explain how to create documents Discuss why the use of note taking software is important for K-12 schools List and describe learning aids and support tools that help you use and learn software applications Explain how to work with different versions of software applications Chapter 3: Application Software Productivity Tools for Educators 59 Teachers Discovering Computers Integrating Technology and Digital Media in the Classroom 4th Edition Chapter 3 Complete Application Software Productivity Tools for Educators Creating a Teacher’s Web Page Using Microsoft Word Chapter 3: Application Software Productivity Tools for Educators 61 Web Page Development Hypertext Markup Language (HTML) HTML editors Web page components Title Background Normal text Headings Horizontal lines Images Links Chapter 3: Application Software Productivity Tools for Educators 62 Downloading Image Files Start your browser, type the URL scsite.com/tdc4/sf3 in the Address text box, and then press the ENTER key Right-click the e-mail image and then point to Save Picture As on the shortcut menu When the Save As dialog box is displayed, click the Save in box arrow, select a location to save the image to, and then click the Save button in the Save As dialog box. Click the Close button in your browser window Chapter 3: Application Software Productivity Tools for Educators 63 Downloading Image Files Chapter 3: Application Software Productivity Tools for Educators 64 Starting Word and Opening a New Web Page Start Microsoft Word Click File on the menu bar, and then click New. When the New Document task pane is displayed, point to Web page (Blank Web Page in Word 2002) Click the Web page button. If the Word window is not maximized, double-click its title bar to maximize it. If necessary, click the Font Size box arrow on the Formatting toolbar and then click 12 in the Font Size list to change the font size to 12 Chapter 3: Application Software Productivity Tools for Educators 65 Starting Word and Opening a New Web Page Chapter 3: Application Software Productivity Tools for Educators 66 Selecting a Background Click Format on the menu bar, point to Background, and then point to Fill Effects Click Fill Effects. When Word displays the Fill Effects dialog box, click the Texture tab. Click the third texture, Parchment, and then point to the OK button Click the OK button Chapter 3: Application Software Productivity Tools for Educators 67 Selecting a Background Chapter 3: Application Software Productivity Tools for Educators 68 Entering and Formatting Text Type Mr. Handley’s Home Page and then press the ENTER key. Drag through the text you just entered to select it, and then click the Font Size box arrow on the Formatting toolbar Click 24 and then point to the Center button on the Formatting toolbar Click the Center button, click the Font Color box arrow on the Formatting toolbar, and then point to the color Dark Red (row 2, column 1) Click Dark Red and then click below and to the left of the title to position the insertion point at the beginning of the next line Chapter 3: Application Software Productivity Tools for Educators 69 Entering and Formatting Text Type Ridgedale High School and then press the ENTER key. Type 2400 Ridgedale Road and then press the ENTER key. Type Seattle, Washington 98104 and then press the ENTER key Drag through the three lines of text beginning with Ridgedale High School to select the school information. Click the Font Size box arrow on the Formatting toolbar, and then click 14. Click the Center button on the Formatting toolbar, and then click below and to the left of the entered text to position the insertion point at the beginning of the next line Chapter 3: Application Software Productivity Tools for Educators 70 Entering and Formatting Text Press the ENTER key. Type Hi, my name is Mr. Matt Handley. I teach history at Ridgedale High School. I like teaching with technology, and my students are highly motivated when they can use computers and the Internet for history projects and assignments Chapter 3: Application Software Productivity Tools for Educators 71 Entering and Formatting Text Chapter 3: Application Software Productivity Tools for Educators 72 Inserting a Horizontal Line and a Heading Press the ENTER key twice. Click Format on the menu bar, and then click Borders and Shading. When Word displays the Borders and Shading dialog box, point to the Horizontal Line button at the bottom of the dialog box Click the Horizontal Line button. When Word displays the Horizontal Line dialog box, click the horizontal line, and then point to the OK button Click the OK button Press the ENTER key once. Type My Favorite History Links and then press the ENTER key. Select the text just entered, click the Font Size box arrow on the Formatting toolbar, click 18, and then click below and to the left of the entered text to position the insertion point at the beginning of the next line Chapter 3: Application Software Productivity Tools for Educators 73 Inserting a Horizontal Line and a Heading Chapter 3: Application Software Productivity Tools for Educators 74 Creating Links to Web Sites Press the ENTER key. Type History Matters and then press the ENTER key. Type The History Channel and then press the ENTER key. Type On-This-Day and then press the ENTER key Drag through the text, History Matters, and then click the Insert Hyperlink button on the Standard toolbar If necessary, click the Existing File or Web Page button in the Link to area, and then type http://historymatters.gmu.edu in the Address text box. Point to the OK button Chapter 3: Application Software Productivity Tools for Educators 75 Creating Links to Web Sites Click the OK button Repeat the procedures explained in Steps the previous three steps for the remaining two named Web sites, using the following URLs: The History Channel http://www.historychannel.com On-This-Day http://www.on-this-day.com Chapter 3: Application Software Productivity Tools for Educators 76 Creating Links to Web Sites Chapter 3: Application Software Productivity Tools for Educators 77 Inserting an Image, E-Mail Information, and an E-Mail Link If necessary, position the insertion point at the end of the On-This-Day link, and then press the ENTER key twice. Click Insert on the menu bar. Point to Picture and then point to From File on the Picture submenu Click From File. If necessary, navigate to the location where you saved the e-mail image in the Look in list, and then double-click the e-mail image Press the Spacebar twice and then type My class would like to hear from you. Please e-mail me! Drag through the text to select it and then click the Insert Hyperlink button on the Standard toolbar Chapter 3: Application Software Productivity Tools for Educators 78 Inserting an Image, E-Mail Information, and an E-Mail Link When Word displays the Insert Hyperlink dialog box, click the E-mail Address button in the Link to area, type mailto:matthandley@Ridgedale.k12.wa.us in the E-mail address text box, and then point to the OK button. If the Email address text box displays a previously entered e-mail address, drag through the text to select it before typing the new mailto address. If the mailto: entry appears, type the matthandley e-mail address after the mailto: entry. Be sure there is no space after mailto: Click the OK button Chapter 3: Application Software Productivity Tools for Educators 79 Inserting an Image, E-Mail Information, and an E-Mail Link Chapter 3: Application Software Productivity Tools for Educators 80 Saving and Previewing a Web Page Click the Save button on the Standard toolbar. When Word displays the Save As dialog box, click the Change Title button. When Word displays the Set Page Title dialog box, type Mr. Handley’s Home Page in the Page title text box, and then point to the OK button Click the OK button and then type MrHandley in the File name text box. If necessary, click the Save in box arrow, select the location you saved the e-mail image to in the Look in list, and then point to the Save button in the Save As dialog box. Important note: If using Word 2002/2000, read the information on the next page under the heading, “Important Information When Saving Web Pages in Microsoft Word”, before saving your Web page Chapter 3: Application Software Productivity Tools for Educators 81 Saving and Previewing a Web Page Click the Save button in the Save As dialog box. Click File on the menu bar, and then point to Web Page Preview Click Web Page Preview Chapter 3: Application Software Productivity Tools for Educators 82 Saving and Previewing a Web Page Chapter 3: Application Software Productivity Tools for Educators 83 Printing a Web Page To print your Web page from your browser, click File on the menu bar and then click Print Chapter 3: Application Software Productivity Tools for Educators 84 Opening a Web Page in Internet Explorer If you saved your Web page on a USB flash drive, a 3.5-inch disk, or district server, you can display your Web page on another computer by opening the MrHandley.mht file in the new computer’s browser Chapter 3: Application Software Productivity Tools for Educators 85