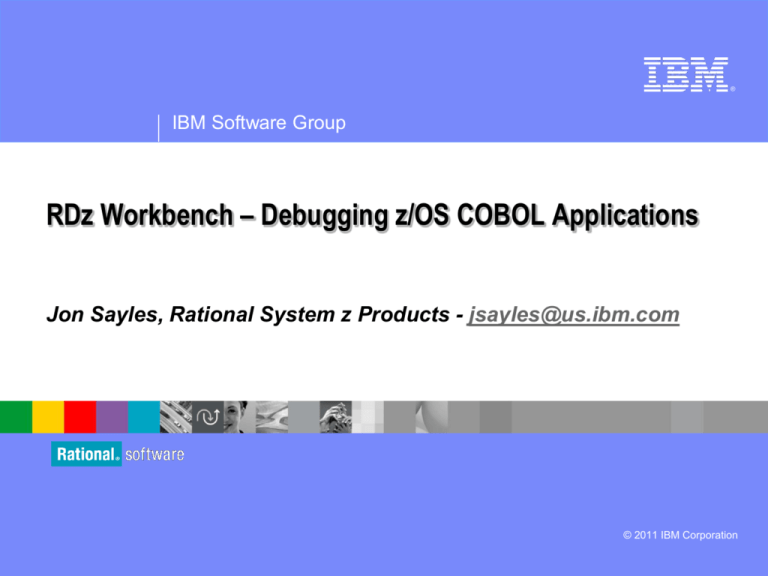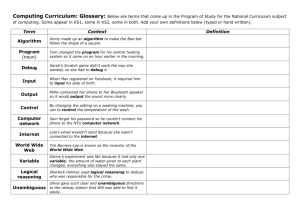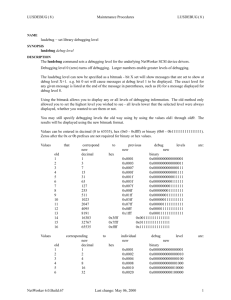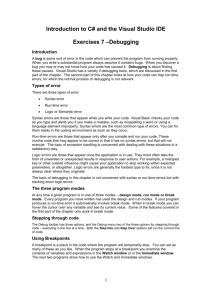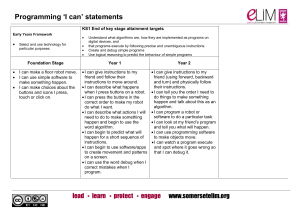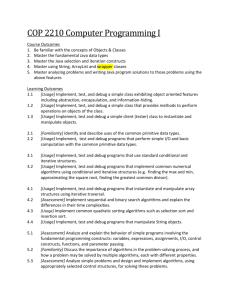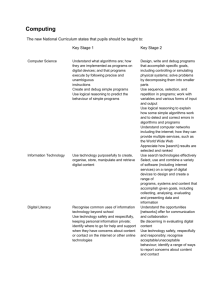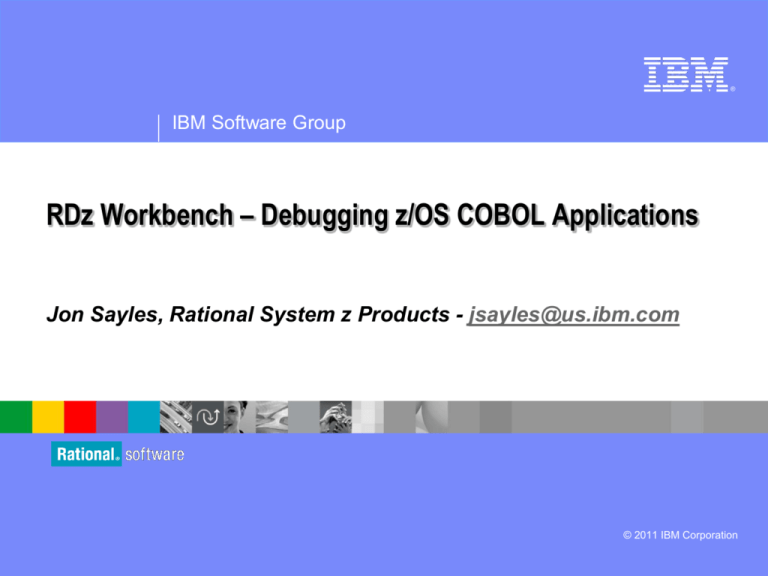
®
IBM Software Group
RDz Workbench – Debugging z/OS COBOL Applications
Jon Sayles, Rational System z Products - jsayles@us.ibm.com
© 2011 IBM Corporation
IBM Trademarks and Copyrights
© Copyright IBM Corporation 2007,2008, 2009, 2010, 2011, 2012, 2013. All rights reserved.
The information contained in these materials is provided for informational purposes only, and is
provided AS IS without warranty of any kind, express or implied. IBM shall not be responsible for
any damages arising out of the use of, or otherwise related to, these materials. Nothing
contained in these materials is intended to, nor shall have the effect of, creating any warranties or
representations from IBM or its suppliers or licensors, or altering the terms and conditions of the
applicable license agreement governing the use of IBM software. References in these materials
to IBM products, programs, or services do not imply that they will be available in all countries in
which IBM operates.
This information is based on current IBM product plans and strategy, which are subject to change
by IBM without notice. Product release dates and/or capabilities referenced in these materials
may change at any time at IBM’s sole discretion based on market opportunities or other factors,
and are not intended to be a commitment to future product or feature availability in any way.
IBM, the IBM logo, the on-demand business logo, Rational, the Rational logo, and other IBM
Rational products and services are trademarks or registered trademarks of the International
Business Machines Corporation, in the United States, other countries or both. Other company,
product, or service names may be trademarks or service marks of others.
2
Course Contributing Authors
Thanks to the following individuals, for assisting
with this course:
Russ Courtney/IBM
Reginaldo Barosa/IBM
David Bean/IBM-Rational
Sihab Kolaparambil/Wipro
Vinay Varanasi/Capgemini
Cindy Krauss/IBM
Vikram Manchala/IBM
3
Course Overview
Audience
This course is designed for application developers who have learned or
programmed in COBOL, and who need to do z/OS Traditional
Development and Maintenance as well as build leading-edge
applications using COBOL and Rational Developer for System z.
Prerequisites
This course assumes that the student has a basic understanding and
knowledge of software computing technologies, and general data
processing terms, concepts and vocabulary, as well as a working
knowledge of COBOL and z/OS.
Knowledge of SQL (Structured Query Language) is assumed for
database access is assumed as well.
Basic PC and mouse-driven development skills, terms and concepts are
also assumed.
4
Course Topics
Course Name: Rational Developer for System z Foundation Training
Course Description: Learn how to use Rational Developer for System z to do z/OS traditional
development, maintenance, support and for Enterprise Modernization of z/OS applications
Pre-requisites: Some experience developing COBOL applications using z/OS is expected. A working
knowledge of SQL is also recommended.
Course Length: ~5days – or if done in self-paced mode, at your own pace
Topics (Agenda)
Getting Started - installing and configuring RDz - and the course materials, and using Eclipse
The RDz Workbench
– Code analysis tools
– Editing
– Compiling programs
– Debugging local COBOL programs
The Data Perspective:
– Working with relational data sources
– Modifying test data
– Editing and testing SQL statements
Working with remote system resources:
– Connecting to a mainframe
– Data management
– Accessing and editing files
z/OS Application Development
– Creating MVS Subprojects
– Creating and customizing project properties
Debugging z/OS Applications
– Debugging Batch Applications
– Setting Debug Tool for Online Applications
Working with File Manager
– Creating test data
– Editing complex file-types
Working with mainframe ABENDs using Fault Analyzer
– Creating Fault History views
– Analyzing and solving mainframe ABENDs
Creating and modifying BMS Maps using the BMS Map Editor
5
UNIT
The RDz Workbench
Topics:
Debugging z/OS COBOL Batch Applications
Debugging z/OS COBOL Online Applications
Appendix
6
Topic Considerations
Note: In this topic you will learn how to debug a COBOL program running
on a z/OS mainframe. The screen captures all describe connecting to a public
z/OS machine that IBM makes available – during classes.
If you are taking this course through standard IBM services delivery you should
be able to use the properties (I/P address, port#s, etc.), logon IDs and passwords
that your instructor provides you with.
But you may also be taking this course standalone – and in that case, you will
need to speak to your company's Systems Programming staff to learn how to
connect and logon.
It goes without saying that the actual file names in the screen captures of
mainframe libraries and datasets will vary. So you should focus on the process
and steps and "how to" – and don't be perplexed at differences in screen
captures.
You also may be using your company's own Source Control Management system
– to do things like builds, compiles, etc. In that case much of the remote
functionality in RDz will be customized and tailored to your company's unique and
idiosyncratic procedures and protocols.
7
Workshop Considerations
Note: Unfortunately, due to the fact that you will need an I/P address that resolves to your
workstation in order to use IBM Debug Tool, there is no way that you can use the Sandbox or zServerOS for
workshops that reflect the content in this unit.
Your options for additional learning include:
Return to the RDz Workbench Introduction unit – and carefully go over all the Debug option materials in
the slides. Note that the workbench interface/perspective and > 95% of the functionality of Remote Debug is
also contained in Local Debug.
1.
2.
Along with this course you can watch the following Camtasias on RDz Debugging:
http://websphere.dfw.ibm.com/atdemo/atdemo_rdz_zosad_recorded.html
RDz and Debugging
RDz and Remote Development
(including Debugging)
8
Topic Objectives
After completing this unit, you should be able to:
Describe the concept of source code debugging
List the run-times that Debug Tool supports
List the steps in preparing a program for debugging
Debug a mainframe batch job
– Describe the run/step/animate options
– List PF-Keys associated with them
– Set/unset/inspect conditional and unconditional break-points
– Set "watch" break-points that halt execution when a value in a variable changes
– Show how to access the LPEX editor functionality during debugging (such as Perform
Hierarchy)
– Be able to Jump to any given line, and run to a line
– Show how to change variable values dynamically during debug
– Show how to set different levels of variable display
– Monitor specific variables you are interested in
Debug a CICS online transaction
– Discuss the Debug Option setup and configuration requirements for Online Debugging
– DTCN Profile/View
– DTCN Transaction
– Launch a CICS transaction that invokes Debug Tool
9
Debugging Overview
Face facts: No one gets
it right the first time.
Not at the level of
production business
logic
That's why IBM invented source-level application
debuggers, so that you can:
View program execution, line-by-line
Verify the value of a variable – during program execution
Stop and start program execution, and analyze results at
the speed that our procedural understanding of the
application's execution flow can handle
10
Enter Source-Level Debuggers
Specifically: IBM Debug Tool/PD Tools Family
Green-screen (TSO-based) or RDz/Workstation-based interface to z/OSbased debugging engines
Debug:
Online (CICS, or IMS TM)
Batch
Multiple languages (COBOL, PL/I, HLASM, Java, etc.)
Seamless debugging of mixed-language/cross-platform applications
Interactive, source-level debugging in RDz with program running on z/OS
Display, monitor and alter program variables
Set standard types of breakpoints
View data in Hex (EBCDIC) or string values
Multiple configurable views
Ability to make adjustments to the program while debugging
Debug Tool product web-site: http://www-01.ibm.com/software/awdtools/debugtool/
11
Debug Tool - Application Environments
One debugging engine, with support for many environments:
Batch
3270
or GUI
CICS
3270
or GUI
IMS/TM
3270
or GUI
DB2
stored
procedure
3270
or GUI
UNIX
systems
services
3270
or GUI
Debug Tool
Debug Tool
Debug Tool
Debug Tool
Debug Tool
Batch
Application
CICS
Application
IMS
Application
DB2 Stored
Procedure
Posix
Application
Transaction
Transaction
Batch
region
CICS
region
IMS/TM
region
12
WLM
region
z/OS
RDz Interfacing with Debug Tool
TCP/IP
Debug Tool
Debug Tool
Engine
Your
Application
Load Module
z/OS
Data
Source
The RDz remote debugger
Client software that is installed with RDz on your workstation
Communicates with the Debug Tool engine on the mainframe
Note that Debug Tool must be installed on z/OS in order for you to do
the labs in this unit
13
Steps for Batch Application Debug Session
1. Ensure that your compile proc has the necessary
TEST parameter, and Compile/Link options and
DD cards to create a debug-ready load module
2. Discover workstation TCP/IP parameters:
IP Address
Listener port#
3. Enter TCP/IP address of workstation in run JCL for
Debug Tool DD statement, and Submit the JCL
4. Debug the application
14
1. Compile JCL Requirements for Using Debug Tool
Use the TEST compiler option to prepare your
executable COBOL program for use with the
debugger.
The TEST option is required for remote debugging. It
produces symbol and statement information that
enables the debugger to perform symbolic sourcelevel debugging
Enterprise COBOL 3.4:
TEST(NONE,SYM,SEP)
Enterprise COBOL V4.1 +: TEST(NOHOOK,SEP,EJPD)
Include the DD card for your SYSDEBUG dataset in
the COBOL Compile step
In traditional compile JCL – this would be in the
IGYCTRL step
If you are not using the IBM/RDz compile PROCs
for building your applications, be sure to override
the compiler option and add TEST - as shown
15
1a. Additional Compile JCL Requirements for Using Debug Tool for Assembler
To debug Assembler programs, you will need additional
datasets and steps:
SYSADATA
EQALANGX
Step creates Debug symbolics
See the Debug Tool v11 Users Guide – Chapter 6 Preparing
an Assembler program – for more information on these
datasets.
Sample Assembler JCL is in the slide notes
16
2. Discover TCP/IP address and RDz Port
Open the Debug Perspective
Click the small downward pointing triangle
next to the debug-daemon icon
Note the Port#
Select: Get Workstation IP…
Copy the IP address
Note: Your RDz Port# will most likely be set
once, and will change infrequently.
However, depending on your installation's
setup, your workstation's TCP/IP address
could change - often
17
See Notes
3. Paste in the TCP/IP Address and Submit the JCL
Configure your application to start Debug Tool by including a
specific DD card in the run JCL – that includes your
workstation's current Port# and TCP/IP address
This is an example of JCL to run a batch job
The CEEOPTS DD statement is the easiest way to start
the Debug Tool for batch applications
Code as shown
//CEEOPTS DD *
TEST(,,,TCPIP&5.76.97.236%8001:)
18
Save your edits, and
Submit the JCL
3a. Submit the JCL for Assembler Debugging
Configure your application to start Debug Tool by including a
specific DD card in the run JCL – that includes your
workstation's current Port# and TCP/IP address
This is an example of JCL to run a batch job
The EQANMDBG DD statement is the easiest way to start
the Debug Tool for batch applications
//EQANMDBG DD *
PGM TEST(,,,TCPIP&5.76.97.236%8003:)
19
Sample JCL
In Slide Notes
Debug Tool - Prompts
Debug Tool will
interface with
RDz and throw
the Confirm
Perspective
Switch prompt
Click Yes
Additionally, if
your mainframe
source code is out
sync with the
Load Module
you'll get an
informational
prompt.
This typically means
you need to check
your compile
listings for syntax
errors that caused
the link edit step
not to execute
because of
condition codes
20
4. Debug Tool Connects to RDz
Debug Perspective is
launched in RDz
Same debugging features
as Local COBOL Debug
(from previous course
unit)
Your source is copied
down from z/OS to your
RDz workstation
Execution is on z/OS
21
See Slide Notes for
Assembler Debugging
The Debug Perspective and Views
The Debug Icons
Variables
Breakpoints
Monitor
Views
Your code
Program
Outline
View
22
Action Icons – Review
Debug Listener
(Should be green)
Resume: Run
the program to
the next
breakpoint or
to the end
Step Return:
run until return
from
subprogram
Terminate:
End the
program
Step: run one
statement
Disconnect:
from the
debug engine
Animated Step
Continuous source-level
debugging without user
interaction
23
Step Over:
run one
statement,
but step over
a CALL
Run Menu
Shows same + additional
debugging functionality as
icons on toolbar
However, not all Run menu
functionality enabled for
COBOL/PL1
Also shows hot-keys
Your PC's function keys
Context-sensitive:
Options are grayed in current
debug session if not
applicable
24
Statement Breakpoints – Review
A statement breakpoint will stop the program when it
reaches a statement:
It stops before the statement runs
A breakpoint can optionally be made conditional
A simple condition may be specified such as:
VariableX > 999
…or…
VariableY = 'Abc'
A breakpoint can be based on a frequency:
Stop the Nth time a statement runs
25
Set a Statement Breakpoint – Review
dbl
click
Set a statement breakpoint by
double-clicking in the gray area
next to a statement
26
Set/Edit Conditional Statement Breakpoints
Select the Breakpoint.
Right-click and select: Edit Breakpoint…
A breakpoint can trigger the
Nth time the statement runs…
See Slide Notes on Action:
Can set to different statement/line
Or click Next > to specify
conditional breakpoint logic
27
… and breakpoints
can be conditional.
Watch Monitor Breakpoints
Can have breakpoints occur conditionally,
when:
The value in a field changes
Some portion (# of bytes) of a field
changes
A simple condition tests true for the
value in the field
Steps:
Select a variable
Right-click, and select: Add Watch
Breakpoint…
Select Number of bytes to watch –
or add a simple condition
Specify Auto to test for all bytes
28
Run to a Statement Breakpoint
Resume
click
A breakpoint icon is shown…
and the breakpoint is also
shown in the Breakpoints view.
29
See Slide Notes
Breakpoint Options (from the Breakpoints View)
The program ran to the
breakpoint
You can remove the
breakpoint by double
clicking again here…
… or by deleting it from
the Breakpoints view
30
Variables View During Remote Debug – Additional Options
Many options for
working with variables
Add to Monitor – for permanent viewing
Monitor internal memory values
Show value in hex – (EBCDIC internal) or string
value representation
Copy variable and value to Notepad
Find specific variable in filtered Locals
Show specific variables in the view
With large COBOL
programs can "filter" and
display only certain
categories of variables
31
Variables View – EBCDIC (Hex) Data Representation
Value – in string or numeric display
(depends on datatype) display
Value – in EBCDIC internal display
very useful for debugging data
exceptions
32
Monitors View – Options
Monitored variable value – in EBCDIC
internal display very useful for
debugging data exceptions
Add datatype prefix to variable data-name
displayed – still retail variable value)
33
Monitors – Detach the Eclipse View
Very useful Best Practice…
Can view any # of variable values
during debug, animated debug or
Resume to breakpoints
34
Monitor Memory
Monitor Memory
The memory content can be shown (or “rendered”) in several different formats:
Raw HEX, EDBCDIC or ASCII
Tree structure using customized XML mappings.
35
The Debug Console View
Rational Developer for
System z messages
The Debug Console view shows
RDz messages and lets you enter
some Debug Tool commands
Place your cursor in the Command area and press Ctrl+Spacebar – to see a list of available commands
36
You can enter a subset of
commands from the
Debug Tool 3270
interface, a list of Debug
Tool commands that are
valid for use in RDz can
be found in the Appendix
of the Debug Tool
Reference and Messages
Guide.
Debug Option – Jump to / Run To
Jump to Location - skip over sections of code to avoid executing certain
statements or move to a position where certain statements can be executed again.
Useful:
To avoid called programs or I/OS to a not available dataset
Or to iteratively execute some statements of interest
Run to Location - executes all statements between the current location and the
run-to location.
37
How to return from anywhere in your program to the Current Instruction
To get back to the Current Instruction Pointer (the "next sequential
instruction") – if you've navigated away within the source:
Click the small blue rectangle in the right-hand margin of your
source code
38
Outline View – Code Sync Options
While debugging through
PROCEDURE DIVISION Outline view
synchronizes with code in paragraphs
and sections
But if you scroll in the code while stepping, the Outline View syncs with
your browsing activity
39
Debug Console View – Other Icon-Function Options
There are a number of useful Debug Console commands that work with RDz
SET INTERCEPT ON - allows you to see your program's DISPLAY statement output
that ordinarily goes to //SYSOUT
40
Hint: Ctrl+Spacebar with your cursor in the Command
area lists the Console commands that work with RDz
Debug Console Commands – Tracing Through Statement Execution
This is another very popular
command:
SET AUTOMONITOR ON LOG
It forces Debug Tool to track
each statement as it's executed
and write it to the Debug
Console
Using this technique you can copy
and paste your program's
dynamic execution and trace
forward and backward through
any portion of your code
You can also copy all of the
statements to hard-copy :
1.
2.
3.
Right-click
Select Export History
Specify a file – preferably an
RTF or MS-Word doc, as
formatting will be retained
41
Outline View – Display Statements Options
For large programs, several
additional Outline view
features are available as
toggled icons:
• Click to Toggle function on
• Click again to Toggle function off
42
Sort all variables
Handling program abends
Debug Tool can receive control back from the system after an
abend occurs
The program will be stopped at the abending statement
You can:
Allow the application to abend and terminate
Capture abend info with a product such as Fault Analyzer
Terminate the application and prevent further processing
Or continue running the program
Usage note:
The LE TRAP(ON) option must be active
43
Terminating the application
There are several options for terminating your application:
Remain in the debugger, and RESUME until the
program runs to completion
The program will terminate normally or with an abend
The return code is controlled by the program
Disconnect the debugger, and allow the program to run
to completion
The program will terminate normally or with an abend
The return code is controlled by the program
44
Termination action buttons
You can immediately terminate the
application using action buttons
Disconnect: Disconnect
Debug Tool from the
application. The program
continues to run from the
current location without the
debugger. And subsequent
batch job steps can finish as
well.
Terminate: Immediate
termination of the application.
No more program statements
run. RC=0 is returned to the
environment.
45
Force an immediate termination with abend
1
Right click in the
Debug view
right
click
3
Options
2
click
click
46
Terminate
and abend
Restart Your Debugging Session
For batch debugging
If your submitted JCL is
still in the code
(Content) area
No need to return to the z/OS
Projects perspective
Right-click
Select: Submit
47
Summary
Having completed this unit, you should now be
able to:
Describe where the debug engines are located
Show how to set the workbench preferences for running
and debugging
Show how to invoke the debugger for local programs
Describe the views of the Debug perspective
Demonstrate how to set breakpoints in COBOL code
Explain how to set up the COBOL compile options for
remote debugging
Show how to debug a remote batch COBOL program
48
UNIT
The RDz Workbench
Topics:
Debugging z/OS COBOL Batch Applications
Debugging z/OS COBOL Online Applications
Appendix
49
Topic Objectives
After completing this unit, you should be able to:
Using the Problem Determination Tools, Debug Option and
RDz:
Debug a mainframe online transaction
Describe the online transaction features for configuring your
3270 sessions with Debug Option
Debug a CICS 3270 Application
50
Online Debugging Overview
Guess what?
No one gets
it right the first time
coding online
programs either
Lucky for you:
Debug tool handles:
CICS 3270 online transactions
IMS TM online transactions
Without any different debugging techniques
The only difference from batch is the debug setup procedure for the online
environment
51
Steps for Online (CICS) Application Debug Session
1.
Ensure that your compile proc has the necessary TEST parameter, and
Compile/Link to create load module – and that your CICS application is setup
for Debug Option testing
2.
Discover workstation TCP/IP parameters:
IP Address
Listener port#
3.
Access and login to your CICS region – Green Screen
4.
Use the DTCN view, or execute the DTCN transaction and specify:
Terminal ID
Transaction code and programs – to put under Debug control
User-ID
TCP/IP parameters:
5.
IP Address
Port#
Save the DTCN transaction specification
Debug your CICS application
52
1. Compile JCL Requirements for Using Debug Tool
Use the TEST compiler option to prepare your
executable COBOL program for use with the
debugger.
The TEST option is required for remote debugging. It
produces symbol and statement information that
enables the debugger to perform symbolic sourcelevel debugging
Enterprise COBOL 3.4:
TEST(NONE,SYM,SEP)
Enterprise COBOL V4.1 +: TEST(NOHOOK,SEP,EJPD)
Include the DD card for your SYSDEBUG dataset in
the COBOL Compile step
In traditional compile JCL – this would be in the
IGYCTRL step
If you are not using the IBM/RDz compile PROCs
for building your applications, be sure to override
the compiler option and add TEST - as shown
53
2. Discover TCP/IP address and RDz Port - Review
Open the Debug Perspective
Click the small downward pointing triangle
next to the debug-daemon icon
Note the Port#
Select: Get Workstation IP…
Copy the IP address
Either paste the IP address into Notepad, or write it down
Note: Your RDz Port# will most likely be set
once, and will change infrequently.
However, depending on your installation's
setup, your workstation's TCP/IP address
could change - often
54
3. Setup the DTCN Parameters Using the DTCN View
If you are using RDz v7.6.1 or higher, you can utilize an RDz view to setup your DTCN
CICS Debug properties.
Steps:
From Window > Show View > Other type: DTCN and select DTCN Profiles
Right-click inside the new, empty view and select: Create
From the DTCN profiles window:
Enter your User ID
Click DTCN Preferences
From DTCN preferences specify:
Host Name/IP Address
CICS DTCN transaction port
CICS login credentials:
– User ID
– Password
Other fields as shown
Click Test Connection
Click OK to check your work
55
Setup the DTCN Parameters Using the DTCN View – continued
From DTCN profiles click Next >
From DTCN pattern matching specify :
Terminal ID: *
Transaction ID (Trancode)
Click Add, and specify the Compile Units
(Load Module names)
Click Next >
From DTCN TEST run-time specify:
Fields as shown
Session Address (your workstation I/P address)
Port (your listener Debug Tool listener port)
Other fields – as shown
Click Finish
DTCN Profiles will be populated with entries for all users connecting into that CICS region
56
Using the DTCN View
Once you have setup the DTCN View, you can:
Activate the profile
This modifies the CICS System Tables dynamically, through the
Debug Tool facilities – and allows you to debug CICS transactions
Other options include:
Edit the profile – and change your I/P address
After you reboot your machine
Delete the profile
Create a new profile
Refresh the display of DTCN entries in the region
Note: In order to debug CICS programs you will have to launch a 3270
emulation session (next slides) to kick off the transaction
57
3. Login to your CICS Region
From Remote Systems Explorer:
Right-click
Select: Host Connection Emulator
Select your CICS application
Enter your Userid and Password and sign in
58
3. Setup the Debug Option Parameters using DTCN Transaction – 1 of 2
If you did NOT use the DTCN view to enter your DTCN properties
you can do so using a CICS Transaction (green screen)
From CICS (after signing in):
Clear the screen, Enter: DTCN – and press Enter
From the DTCN screen
Press F10 – this will fill in the Terminal Id for your workstation
Note that you can also
*
type an asterisk:
…as the Terminal Id
Note: You would only use
the DTCN transaction to specify
your Debug Option properties if
you could not use the DTCN view
(prior slides)
59
3. Setup the Debug Option Parameters using DTCN Transaction – 2 of 2
DTCN transaction data entry screen
Enter the Tran-code
Transaction ID
Enter up to eight specific Program Id(s) you wish to debug through …or…
Enter wildcard text for the Program Id(s)
Ex. CD*
Enter your User-ID
Session Type: TCP
Port Number:
from your Debugger look-up
Display ID:
Your TCP/IP address,
from your Debugger look-up (note that you can not paste into this 3270, screen)
Press F4 to save your debug profile
Press F3 to clear the screen
60
4. Start Debugging
From the CICS region
Enter the Tran-code
Press Enter
Click: Yes at the
Confirm Perspective Switch
61
4. Start Debugging
Debug as previously learned in the batch/remote and Local debug units.
62
What Happens for Calls and Screen-IO? – 1 of 2
You will be
prompted,
and
presented
with debugrun-time
options
63
What Happens for Calls and Screen-IO? – 2 of 2
If your current transaction ends, and a BMS or 3270 screen is sent:
You will be notified (prompted) by the debug engine
If a screen is sent, the 3270 will display in the content area
64
What About PF-Keys and Other Data Entry?
You can resize the screen portion of the debugger
And use the
PF-Key emulation
options in the
Host Connection
65
Same Debug Option Functionality!
All of the
debugging
features and
functions are
available
when
debugging
online CICS
or IMS TM
applications.
66
Topic Objectives
After having completed this unit, you now should be
able to:
Using the Problem Determination Tools, Debug Option and
RDz:
Debug a mainframe online transaction
Describe the online transaction features for configuring your
3270 sessions with Debug Option
Debug a CICS 3270 Application
67
®
IBM Software Group
Appendices
Code Coverage
Requires RDz v8.0.3 (or later) and Debug Tool v11.1 (or later)
Local COBOL Workshop that does File I/O
Additional (back-up) slides
© 2011 IBM Corporation
Code Coverage – 1 of 4
Extension to Debug Tool:
Tracks tested lines of code
Improves application quality
Focuses testing resource usage
Reports on tested code and trends
Supports: Batch, CICS and IMS TM
Subset of Debug Tool Code
Coverage (green-screen)
Does not show how many times each
line has been executed and a few
other metrics
** Requires Debug Tool v11.1
– and you will need a specific
Debug Tool PTF: PM44285
69
Code Coverage – 2 of 4
Process:
Compile/Link with standard Debug Tool
JCL parms (TEST,SYM,SEP…etc.)
Submit "GO" step – passing in a PARM
with:
Your I/P address and port#
ENVAR("EQA_STARTUP_KEY=CC")
Make sure that the Debug tool runtime
library is in STEPLIB or JOBLIB
<HLQ>…SEQAMOD
Run your debug session.
Instead of dropping into interactive Debug,
your program will run to EOJ (or ABEND)
After the job finishes a Code Coverage report
opens in the editor (this takes a few seconds
to build)
Double-click a program to view the detailed
lines
70
Code Coverage – 3 of 4
Specifying the ENVAR parameter
Batch:
PARM card
//CEEOPTS DD card
Online
DTCN Profile
DTCN Transaction
71
Code Coverage – 4 of 4
RDz Version 8.5 offers:
Choice of Function or Line level coverage
Threshold settings - i.e. line level must be >80% covered to be considered
successful
Code Coverage launch view enhancements
– Success indicator - based on thresholds
– Actions appear in popup menu when selecting results - improved usability
72
72
Local COBOL Project Debugging
Important notes before you begin:
As of RDz version 7.6 and later - compiling and debugging workstationbased (Local) COBOL or PL/I applications was "Deprecated" – meaning that
no future development or enhancements are planned for this functionality
For off-host, or offloaded application testing IBM recommends RD&T:
http://www-01.ibm.com/software/rational/products/developer/systemz/unittest/
To that end – compiling and debugging Local COBOL or PL/I applications
only works if you're using the Windows XP and Vista.
Local Debug is not supported on Windows 7 or Linux
– at any RDz release
Also – when you install RDz, Windows compile is not checked on (by default)
– so you must check it explicitly. Note that you can return to Installation
Manager and "modify" your install at any time.
73
Steps in Debugging Local Workstation Projects
If you're looking for more extended code to practice your new RDz edit/debug skills with – the workshop slides in
this appendix will allow you to import and setup a small 5-program system for debugging, and use the more
sophisticated Debugging techniques, suitable for production-level work: Entry breakpoints, Watch monitors,
You will read and write files, do an inline sort, etc.
Recall from a previous course unit, that in order to Debug you will need the following:
1. A project – that compiles to an EXE (executable)
2. One or more COBOL programs to debug in the project
3. Data files
4. A Debug Configuration
We will provide you with explicit steps to accomplish that.
Debug
Configuration
Sequential
Input/Output
Files
RDz Debug
Perspective
COBOL.exe +
Called
modules
Output
Reports
The module and data flow is shown on the
next slide
74
Module and Data Flow Diagram (From Rational Asset Analyzer)
This is the batch
job diagram, that
was produced by
Rational Asset
Analyzer from
the original
program and JCL
code
HOSPEDIT
QSAM Data Files
HOSPSRCH
HOSPDRVR
In order to make
this report viewable on one slide
we have
annotated the
diagram
HOSPSORT
HOSPCALC
75
File Descriptions
Debugging Local Workstation Projects – 1 of 5
1. Download the zip file that's on: www.jsayles.com/ibm/cap - named: hospproject.zip
2. Import this project, and configure it for debug - as follows:
From the File menu, select Import
Select: Other > Project Interchange ( click Next > )
From zip file: Browse to the downloaded zip file
- and select it. Check the box, and click Finish
76
Debugging Local Workstation Projects – 2 of 5
Modify the FILE-CONTROL entries.
In four of these programs there are ASSIGN statements that point to my Project's
Workspace. You will need to modify the bold text shown here, to point to your own project
Workspace... Drive:\folder\
77
Debugging Local Workstation Projects – 3 of 5
Make sure that the Properties are configured for your Workspace
Example - SYSLIB must point to your workspace (not mine) for COPY statements (and
there are COPY statements in all of the programs):
78
Debugging Local Workstation Projects – 4 of 5
Delete the BuildOutput folder, then Rebuild the
HospProject Project
By deleting the folder, and watching the Rebuild create it,
you ensure the proper executables
G. Create a new Debug Configuration
Again - point to the correct Workspace - and make HospDrvr.exe
the Program entry point
79
Debugging Local Workstation Projects – 5 of 5
Step through the code – same skills/techniques as all the other Debug examples:
80
®
IBM Software Group
Appendices
Additional (back-up) slides
© 2011 IBM Corporation
Breakpoints - Review
Temporary markers you place in your program that tell the debugger to
suspend executing your program at a given point.
Setting a breakpoint in a statement causes the execution to stop
Source can then be stepped through and variables inspected
Breakpoints are set until they are explicitly removed
Breakpoints can be Removed, temporarily Disabled, Exported, Imported, etc.
82
Debug View: Stepping Through Code
Debug view
Once execution has been
suspended at a breakpoint, the
source for the current stack frame
can be executed line-by-line using
the debugger’s navigation buttons
"Run" to next breakpoint
"Terminate" execution
“Animated Step Into” - the
debugger issues a step into
action repeatedly.
You can control the delay between each
step by selecting the Animated Step Into
icon down-arrow.
"Step into" next statement
(use for called programs)
"Step over" next statement
ƒ
“Step filters” - to filter out types that you do
not wish to see and or step through
while debugging.
ƒ
(use for local debugging when assembler
code is showing)
83
Run contained statements but don't
stop on them
"Run to return" to next higher
level statement in program
structure (return from a called
program)
Variables View
Variables view
View current record contents
Update record/structure item contents
Double click on item name or right-click and select Change Variable Value
Mouse (hover-over variable) also shows the contents
84
Monitor Variable Contents
Monitors view
View the contents of a Variable or Expression
Variable/Expressions that you have selected and want to monitor at all times.
85