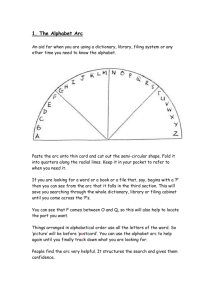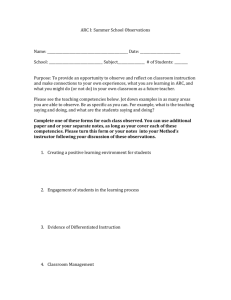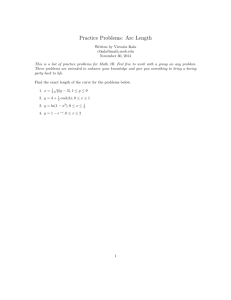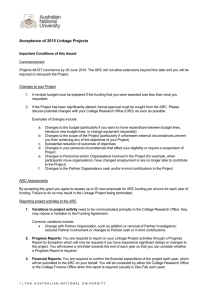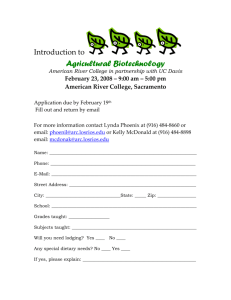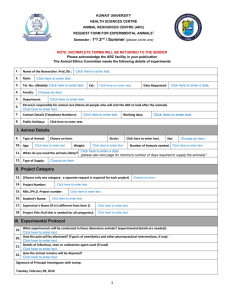Microsoft Word - C4CPrerequisiteGuide.doc
advertisement

CLIENT FOR CONTRACTORS (C4C) SERVICE REFERENCE GUIDE Pre-Requisites: PC and Browser Configuration Guide v1.4 Introduction Client for Contractors (C4C) is a new service developed by Shell to make contractors working experience more flexible. C4C Users benefit from a new way of working, communicating with both Shell and their own company by using their corporate PC and email. C4C Users can access Shell Resources (i.e. intranet, Shell Applications, etc.) through the C4C Remote Access Gateway anytime and anywhere. Before you register your PC and Vasco Token for the C4C Service, you need to configure, install and take other Pre-requisite actions. The Pre-requisite requirements are summarized in 6 steps below. Once these are carried out, you can register and start using the C4C Service. 1. Requirement for Anti-Virus, Anti-Spyware and Personal Firewall Software 2. Supported Operating System 3. How to determine if my PC is a locked down 4. How to check if Active X is enabled for Microsoft Internet Explorer (IE) 5. How to check if latest JRE is installed for Firefox 6. How to enable JavaScript on a Web browser 1. Requirement for Anti-Virus, Anti-Spyware and Personal Firewall Software To access the C4C Service a supported versions of Anti-Virus, Anti-Spyware and Personal Firewall must be installed and up to date on your PC. The list of currently supported software can be found following the link: List of Supported Anti-virus, Anti-spyware and Personal Firewall If the Anti-Virus, Anti-Spyware and/or Personal Firewall software is not in the list as shown above, please contact your corporate (non-Shell) IT department to get assistance in obtaining the supported software listed. When you access the C4C Service your PC will be automatically checked to confirm that you have the necessary software installed, activated and up-to-date. If you do not have the necessary software your access will be denied. Version 1.4 – 30th April 2013 Page 1 2. Supported Operating System Windows 7 3. Windows Vista Windows XP Pro 32bit 32bit 32bit 64bit 64bit 64bit How to determine if my corporate (non-Shell) PC is locked down? Overview: All C4C Users have to be able to install several key components on their corporate (non-Shell) PCs in order to successfully use the C4C Service. ‘A locked down PC’ refers to the incapability of users to install the components using their corporate (non-Shell) PC accounts. To determine if your corporate (non-Shell) PC is locked down, you can try to change your PC’s system time. Step 1: Double click on the system clock in the bottom right hand corner of your PC screen. Step 2: If you get the message displayed below, your corporate (non-Shell) PC is locked down. You need to contact your corporate (non-Shell) IT Helpdesk to get your PC unlocked. If ‘Date and Time Properties’ are displayed once you double click on the system clock enabling you to change your settings, it means that your PC is unlocked and components will be able to be installed. 4. How to check if Active-X is enabled for Microsoft Internet Explorer (IE)? Overview: Active X has to be enabled on your corporate (non-Shell) PC in order to install Host Checker in the Internet Explorer Web Browser 7, 8 or 9 as these are the supported IE Web Browsers for the C4C Service. Note: the C4C Service also supports Mozilla Firefox 2.0.0.12. To check if the Active X is enabled on your corporate (non-Shell) PC please carry out Version 1.4 – 30th April 2013 Page 2 following steps: Step 1: Open Internet Explorer. Step 2: Select ‘Tools’ then ‘Internet Options’ from the Menu Bar. CLIENT FOR CONTRACTORS (C4C) SERVICE REFERENCE GUIDE Step 3: The Internet Option dialogue box will pop up. Step 4: Select the ‘Security’ tab and click on the ‘ Custom level’ button. Step 4:’Security Settings – Internet Zone’ dialog box will pop up. Please look through the list for “Run Active-X controls”. Make sure that the option ‘Enable’ is ticked and then click the ‘OK’ button to confirm. Version 1.4 – 30th April 2013 Page 3 CLIENT FOR CONTRACTORS (C4C) SERVICE REFERENCE GUIDE Step 5: Once you find the ‘Run Active-X controls and plug in’ select option ‘Enable’ and then click the ‘OK’ button to confirm. Version 1.4 – 30th April 2013 Page 4 CLIENT FOR CONTRACTORS (C4C) SERVICE REFERENCE GUIDE 5. How to check if latest Java Runtime Environment ( JRE) is installed o n m y c o r p o r a t e ( n o n - S h e l l ) P C for Firefox Web Browser? Overview: Mozilla Firefox version is 11 is supported by the C4C Service. In order to install Host Checker in the Mozilla FireFox Web Browser the Java Runtime Environment (JRE) has to be installed. To check whether the JRE is installed on your corporate (non-Shell) PC please carry out following steps: Step 1: Go to web address: http://www.java.com/en/download/installed.jsp Step 2: Click the ‘Verify Installation’ button. Step 3: If the message confirming your JRE installation appears you do not need to take further action. If however you get a message indicating you do not have Java installed then go to the installation instructions below. Please carry out following steps to install Java Runtime Environment (JRE): Step 1: Click the “ D ownload Now” button. Version 1.4 – 30th April 2013 Page 5 CLIENT FOR CONTRACTORS (C4C) SERVICE REFERENCE GUIDE Step 2: Click Install to start the installation process. Note: If you do not get the windows asking you whether you want to install the software, please see the H elp page: http://www.java.com/en/download/help/6000010200.xml or The Manual Download page: http://www.java.com/en/download/manual.jsp Step 3: The installation process starts. The installer presents an option to view the License Agreement. After reading the agreement, click the “ Accept” button to accept its terms and to continue with the installation. Step 4: If you'd like to change the installation directory, or customize other features, select ‘Show the Advanced Options Panel’. Version 1.4 – 30th April 2013 Page 6 CLIENT FOR CONTRACTORS (C4C) SERVICE REFERENCE GUIDE Step 5: If you selected the “ Advanced Options Panel”, the installer displays a Custom Setup screen that allows you to choose program features to set up. We recommend that you keep the default settings, unless you are an advanced user who wants more precise control over the components that will be installed. After ensuring that the desired program features are selected, click the “ Next” button to continue with the installation. Step 6: Once the installation is successfully completed, you will see the Verify Installation page where you can verify your Java version installation. Note: You may need to restart (close and re-open) your browser to enable the Java installation. Version 1.4 – 30th April 2013 Page 7 CLIENT FOR CONTRACTORS (C4C) SERVICE REFERENCE GUIDE 6. How to enabled JavaScript support in your web browser. Overview: This guide provides steps necessary to enable your Java Script in your Microsoft Internet Explorer v6 Browser. Please carry out following steps: Step 1: Open your Internet Explorer and click on the 'Tools' menu. Step 2: Select “Internet Options” as shown on the picture. Step 3: Click on the “Security” tab. Step 4: Click on the “Custom Level” button. Step 5: “Security Settings” dialog window will pop up. Scroll down until you can see options as shown on the picture. Set the option “Active scripting” to “Enable”. Version 1.4 – 30th April 2013 Page 8 CLIENT FOR CONTRACTORS (C4C) SERVICE REFERENCE GUIDE Step 6: Click “OK” to confirm your selection. Step 7: Click “Yes” to confirm that you want to change your security settings. Step 8: Click “OK”. This concludes enabling JavaScript for Microsoft Internet Explorer version 6. Useful Tips: If the Web page which did not up load without the JavaScript is still opened inside your Internet Explorer, simply press the “ F5” key on your keyboard to reload it. Now it should be displayed correctly. Version 1.4 – 30th April 2013 Page 9 CLIENT FOR CONTRACTORS (C4C) SERVICE REFERENCE GUIDE Overview: This guide provides steps necessary to enable your Java Script in your Mozilla Firefox version 2.0 and no later than Mozilla Firefox version 11.0 browser. Please carry out following steps: S t e p 1 : O p e n y o u r Firefox Web Browser and click on the “Tools” menu. S t e p 2 : S elect “Options” as shown on the picture. Step 3: Click on the “Content” tab. Step 4: Check if the “Enable JavaScript” checkbox is checked. Step 5: Click on the “ OK” button to confirm your selection. This results into enabling JavaScript for Mozilla Firefox 2.0 and above. Useful Tips: If the Web page which did not up load without the JavaScript is still opened inside your Internet Explorer, simply press the “F5” key on your keyboard to Version 1.4 – 30th April 2013 Page 10 reload it. Now it should be displayed correctly. Note: This procedure applies to older and/or future versions of Firefox as well, with minor differences. The most important step is to find the 'Enable JavaScript' option and check it. Version 1.4 – 30th April 2013 Page 11