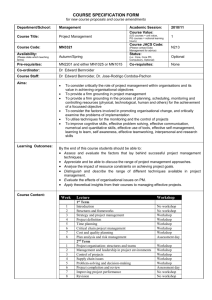VIC162_TeacherGuide - National VET E
advertisement

Mobile assessment with Mobas Teacher guide VIC 162 Mobile checklists enabling authentic workplace assessment. VIC162 Teacher Guide - Mobas SECTION HEADING SECTION HE ADING ............................................................................................................. 2 1. Introduction to Mobas ....................................................................................................... 3 1.1 What is Mobas? ............................................................................................................ 3 1.3 Moodle assignment features ......................................................................................... 5 1.4 Setting up a Mobas assessment in Moodle ................................................................... 6 1.5 Application features ...................................................................................................... 8 1.6 Installing the application on your Mobile device .......................................................... 10 Contact Information ................................................................................................................ 11 National VET E-learning Strategy 2012 – 2015 Page 2 VIC162 Teacher Guide - Mobas 1. Introduction to Mobas 1.1 What is Mobas? This guide is designed to help you get started in using Mobas, a mobile application and Moodle 2 assignment plugin that allows teachers to extend assessment to any location. Mobas allows learners to: Compete assessments using their supported Apple or Android mobile device in any location. Attach text or photos to assessment submissions. Send assessments to your Institute’s Moodle Learning Management System when a wifi connection is present. Refer to the context sensitive help within each assessment task to assist you in understanding its requirements Mobas allows teachers to: Design Mobas assessments for one of four different templates: o Demonstration checklist: Attach photos to demonstrate a particular task/requirement o Job safety analysis: Assess the level of risk, harm, and control measure for a hazard or risk o Procedure / process: Create a digital story using photos and text to demonstrate a linear procedure or process o Work diary: Complete a journal or work diary across a period of time, adding text and photos. Use the Mobas assignment plugin to create mobile assessments within any unit in Moodle. Review and provide feedback using the Moodle gradebook. National VET E-learning Strategy 2012 – 2015 Page 3 VIC162 Teacher Guide - Mobas 1.2 System Requirements Moodle specifications Mobas adds a plugin to the assignment activity in Moodle. It has been tested on Moodle v2.4.1+. Please refer to the Implementation Guide for setup information. Mobile device specifications In Mobas you can complete assessments by adding text and photos. For the best learner experience it is recommended that your device meets the following minimum specifications: Device type Android/Apple Operating system Android 2.2x+ / iOS 5.0+ Features Camera Network connectivity Wifi enabled (minimum) Storage space 100MB Computer specifications If you don’t have access to a mobile device you can complete assessments in your Moodle student learning system. Please ensure that your computer meets the following requirements: Internet Connection 512kbps or greater Screen Resolution 1024x 768 or greater Internet Browser Internet Explorer 9 with Windows 7, though Internet Explorer 8 with Win XP is OK www.microsoft.com/windows/internet-explorer/default.aspx Google Chrome 22 or later (fast) google.com/chrome Mozilla Firefox 15 or later (fast) www.mozilla.com/en-US/ Safari 6 or later (Note: there are known issues with the text editor used in Moodle) Opera 9 or later. JavaScript Enabled National VET E-learning Strategy 2012 – 2015 Page 4 VIC162 Teacher Guide - Mobas 1.3 Moodle assignment features After your system administrator has installed Mobas into your Institute’s version of Moodle 2, you will notice additional features in the assignment activity. Feature Function Mobas enabled This allows the mobas app to be used to submit material for an assignment. Mobas type This is a choice of 4 types of assignment, which determine the template used on the mobile device. Mobas content This is for the Demonstration Checklist, a list of tasks can be put in, one on each line; these will populate the template in the mobile application. Mobas submit code This is a password to be used for an teacher to "sign"or verify a submission before a student sends it through. It's only used for the Demonstration Checklist. National VET E-learning Strategy 2012 – 2015 Page 5 VIC162 Teacher Guide - Mobas 1.4 Setting up a Mobas assessment in Moodle 1. Navigate to a unit/course in Moodle that you are teaching. 2. Select “Add an activity or resource”. 3. Select “Assignment”, then select “Add” 4. Type in an assignment title and description. Note: The description area should provide the assessment instructions and completion requirements for learners. This information will be displayed to learners prior to attempting an assessment using their mobile device. 5. Enter assignment settings as required. National VET E-learning Strategy 2012 – 2015 Page 6 VIC162 Teacher Guide - Mobas 6. Navigate to submission settings 7. Select “Yes” from the Mobas drop down. 8. Select the Mobas assessment template you would like to use from Mobas type from the following options: Work diary Procedure/Process Job safety analysis Demontration checklist. If you choose this option 9. If you have selected “Demonstration checklist”, you can add assessment criteria in the “Mobas content” area Learners will see each assessment criteria on a different line on their mobile phone, and will be able to attach photos to each criteria. This option also allows teachers to set a submission code as a way of verifying that the photos are the students own work. Teachers can enter this code into the students phone prior to submitting to Moodle. National VET E-learning Strategy 2012 – 2015 Page 7 VIC162 Teacher Guide - Mobas 10. Select “Save and return to course” or “Save and display”. Your Mobas assessment will now be available for your learners to use. Note: You will be able to view student submissions and provide feedback using the Moodle gradebook using all existing Moodle functionality. 1.5 Application features Note: The application interface is only designed for learners. Feature Home Icon Function Select this button to go back to the home page that lists your units. Help Select this button to find context sensitive help to assist you in using the application. Notifications Select this button to view assessments due in the next seven (7) days. Settings Select this button to view your connection status and to logout. Information Select this information to view the assessment task requirements Add media Add steps/task Move sliders Select this button to add media. Select this button to add a step/task Move the sliders across to respond. National VET E-learning Strategy 2012 – 2015 Page 8 VIC162 Teacher Guide - Mobas Submit Save and go back Select this button to submit an assessment. Select this button to save and go back. National VET E-learning Strategy 2012 – 2015 Page 9 VIC162 Teacher Guide - Mobas 1.6 Installing the application on your Mobile device Note: The application interface is only designed for learners. 1. Download and install the Mobas app from your student learning system (Android) or from the Apple iTunes App Store. For all other devices, you can download a web version of the app from https://github.com/bhibels/mobasa pp.git . 2. Select the ‘Mobas’ application icon on your device 3. Login to the application using your student username and password 4. Units that you are enrolled in will appear*. Next to each unit title will be a number which indicates how many “Mobas” assessments need to be completed for that unit. Select the unit for which you need to complete an assessment e.g. “AURC270103A Apply safe work practices”. 5. A list of assessments will be shown. Select the assessment that you would like to complete e.g. “Recording workplace safety requirements” 6. To start an assessment select “Start Assessment”. Use the assessment instructions and context sensitive help to complete and submit your assessment. Note: If you save but do not submit an assessment, you will see National VET E-learning Strategy 2012 – 2015 Page 10 VIC162 Teacher Guide - Mobas “Continue Assessment” on this screen instead. Contact Information For further information regarding business activity, please contact: Name: Julianne Seaman Phone: (03) 9286 9344 Email @flexiblelearning.net.au Website: http://flexiblelearning.net.au With the exception of the Commonwealth Coat of Arms, the Department’s logo, any material protected by a trade mark and where otherwise noted all material presented in this document is provided under a Creative Commons Attribution 3.0 Australia (http://creativecommons.org/licenses/by/3.0/au/) licence. National VET E-learning Strategy 2012 – 2015 Page 11