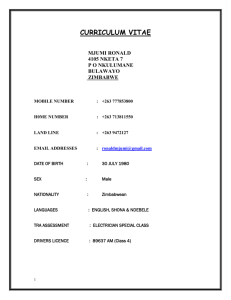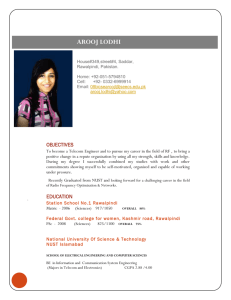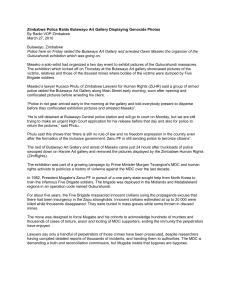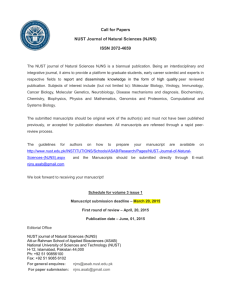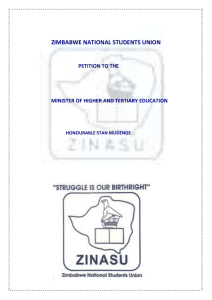For the installation process, see separate document: SubjectsPlus
advertisement
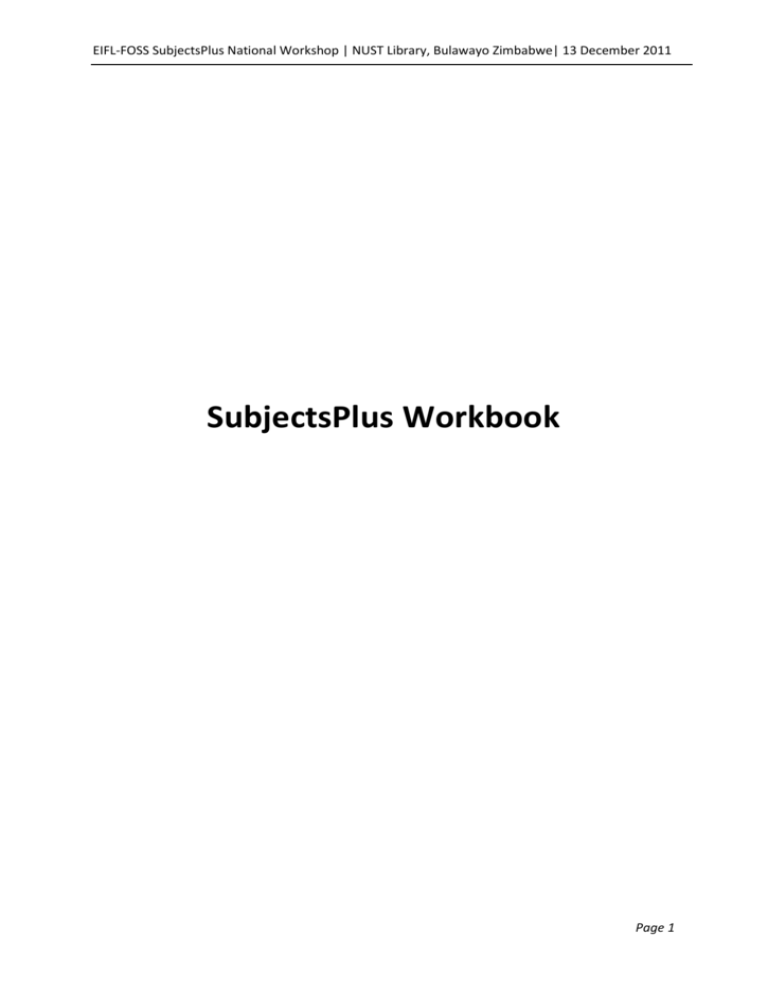
EIFL-FOSS SubjectsPlus National Workshop | NUST Library, Bulawayo Zimbabwe| 13 December 2011 SubjectsPlus Workbook Page 1 EIFL-FOSS SubjectsPlus National Workshop | NUST Library, Bulawayo Zimbabwe| 13 December 2011 Contents Getting Started Requirements Interviews/Views Public View Admin View Page 3 3 4 4 4 Admin View Menus 8 Admin 8 8 8 9 9 10 10 11 11 11 12 12 19 Add New User Manage Users Manage Guides Departments Sources FAQ Collections Talkback FAQs New FAQ Guides Creating a New Guide Records Customisation Getting Help Documentation Mailing List Examples of SubjectsPlus in Use Direct Contacts 23 24 24 24 24 24 Page 2 EIFL-FOSS SubjectsPlus National Workshop | NUST Library, Bulawayo Zimbabwe| 13 December 2011 Getting Started Basic steps to be followed: 1. 2. 3. 4. 5. Unzip files to your web server Set up a database and user in MySQL Edit configuration file Customise the public pages with your own header and/or footer Create some content For the installation process, see separate document: SubjectsPlus installation on WAMP (Windows 7) Requirements SubjectsPlus runs under the XAMP environment where X stands for Windows or Linux, A stands for the Apache web server, M stands for MySQL, and P stands for PHP. The particular versions of these components that are required are described below: Apache (recommended) or Internet Information Services (IIS) MySQL 4+ PHP 5.2+ although it can run (with missing functionality on earlier versions). The following extensions are required: curl mysql mbstring simplexml (for reading RSS feeds) json gettext (if you need translations/internationalisation) gd In addition, Javascript should be enabled for the Admin interface to work properly Page 3 EIFL-FOSS SubjectsPlus National Workshop | NUST Library, Bulawayo Zimbabwe| 13 December 2011 Interfaces/Views Public View This is what your patrons see via a web browser. It can be customised to however you want it to appear. At a minimum, you may want to just change the header to identify it with your institution. Splash Page The root of the SubjectsPlus installation by default is, e.g., http://DOMAIN-NAME/sp/index.php. This displays a number of links as shown in the screen shot below: You can choose to redirect users to, e.g., the Guides List instead of making this the home page for your guides. Guides List Note that by default this list displays all guide types, that is, subject, course, and topic guides. However, this can be customised to display the desired output in the desired. Page 4 EIFL-FOSS SubjectsPlus National Workshop | NUST Library, Bulawayo Zimbabwe| 13 December 2011 A-Z Database List This lists, e.g., all the journal databases that the library subscribes to. Depending on the adopted policy, it could also be used to list the actual journals in alphabetical order. Frequently Asked Questions These are common questions and their corresponding answers that the library compiles. They can be categorised into subjects and collections. Talkback (Suggestion Box) Patrons can ask questions or submit comments via a browser. Library staff or management can then moderate the input before posting the responses for public viewing. Page 5 EIFL-FOSS SubjectsPlus National Workshop | NUST Library, Bulawayo Zimbabwe| 13 December 2011 Staff List The Staff List gives details of the library’s members of staff. Clicking on a name will open a page with more details on that particular person. Admin View This comes up if you type, e.g., http://YOUR-DOMAIN/sp/control and you login Reset Password Reset the Super (administrator) user password. Because of the default Super user password you are highly advised to do this as soon as you can access this window. Update Your Biographical Details These will appear on the Staff List page. Update Headshot This allows you to upload a picture for the Super/Admin user. Recent Activity area This shows you the tasks that you performed recently. This list will be empty when you first open the Admin View. Page 6 EIFL-FOSS SubjectsPlus National Workshop | NUST Library, Bulawayo Zimbabwe| 13 December 2011 Background Options SubjectsPlus allows you to set the background for the Admin View to one of three choices available: Grey, Flocking and Metamorphosis. Note that these backgrounds only appear in the Admin View. More backgrounds can be added by an administrator if desired. Logging Out of Admin View If you move the mouse pointer over your username in the top right corner of the screen a logout link will appear on the dropdown menu. Another way to logout is to simply close your browser window or tab. Navigation Clicking on the SubjectsPlus logo in the top left corner from anywhere in the Admin View will take you to the Admin Splash (or start) page. Admin View Tabs This is where library staff create content that is then displayed through the public view (interface). The user may see different tabs depending on what permissions they have been granted by the SubjectsPlus system administrator Tab Records Guides FAQs (Frequently Asked Questions) Talkback Admin Description Add/modify/delete a record Add/modify/delete a guide Manage uploaded files Create a page of delicious links Add/modify/delete a faq Respond to/delete (if inappropriate) a usersubmitted comment/modify a response Administrative tasks including managing users and permissions, adding new departments, sources, and FAQ collections Page 7 EIFL-FOSS SubjectsPlus National Workshop | NUST Library, Bulawayo Zimbabwe| 13 December 2011 Admin View Menus Admin Menu Admin Add New User Admin Manage Users In the example above, Clare Smith does not have access to the Talkback menu. This may be because she’s a junior member of staff and may not answer users’ queries. Page 8 EIFL-FOSS SubjectsPlus National Workshop | NUST Library, Bulawayo Zimbabwe| 13 December 2011 Available priviledges are listed in the table below: Feature talkback faq records eresource_mrg admin NOFUN Description Allows user to view and respond to questions and comments posted by patrons Allows user to administer FAQs Allows access to both Record and Guide tabs Allows the user to see all the information about a record (and delete it), and quickly see all guides Allows access to the overall admin of the site Means user cannot modify other people’s guides, or view records Admin Manage Guides This shows you the list of guides. Click on: to view/edit guide metadata. to preview the guide in a browser. to verify URLs in guide. Click on a guide name to edit the guide’s design. Admin Departments These are departments that your library (staff) users belong to. You need to specify a name and telephone number for each department. Click to delete a department. Page 9 EIFL-FOSS SubjectsPlus National Workshop | NUST Library, Bulawayo Zimbabwe| 13 December 2011 Admin Sources Sources are categories that your records will fall under when they are displayed in the browser. To add a new source, simply type in a name in the “Source Name” text box and then click on “Add New Source” to add it to the list of existing sources. New sources are by default placed at the top of the list. However, that you can rearrange the order in which the sources appear in the Public View by dragging a particular source to a desired position. Click to delete a source. Admin FAQ Collections Frequently Asked Questions collections are groups to which related FAQs can then be added. These neaten the appearance of the FAQs. Page 10 EIFL-FOSS SubjectsPlus National Workshop | NUST Library, Bulawayo Zimbabwe| 13 December 2011 Talkback In the public (browser) view, a user enters a comment as shown below. These messages can then be viewed if you click on Talkback in the Admin view as shown below. On the list, both answered and unanswered talkbacks are listed. Note also that the system sends an email to the address specified in the configuration file. FAQs Page 11 EIFL-FOSS SubjectsPlus National Workshop | NUST Library, Bulawayo Zimbabwe| 13 December 2011 FAQs New FAQ FAQs Browse by Subject Browse FAQs by the subjects FAQs Browse by Collection Browse FAQs by their collections Guides Creating a New Guide The first step in creating a guide is to click on “New Guide”. This brings up a page that lets you enter the initial metadata for your new guide as shown below. 1. Enter the full name of the new guide, e.g., Civil & Water Engineering Page 12 EIFL-FOSS SubjectsPlus National Workshop | NUST Library, Bulawayo Zimbabwe| 13 December 2011 2. Enter the new guide’s Short Form. This MUST BE UNIQUE for each guide and will appear in the URL. For example, for Computer Science you could use TCWS (where TCW is the institutional code for the Civil & Water Engineering department, and S stands for Subject). Note that it is entirely up to you how you wish to construct these codes. 3. Type of Guide. There are three types of guides by default, i.e., Subject, Course, Topic: Subject: for a broad area that maps to a discipline Course: for a specific examinable course (or subject in some institutions). A subject will normally have related courses Topic: particular topics, e.g., Climate Change. A course will normally have related topics although these may span across several courses and even subjects (multidisciplinarity) More types of guides can be created by an administrator by editing the configuration file (config.php) 4. The Publish Guide facility let’s you choose whether or not your guide is visible to your users through the browser, i.e., it determines if it gets displayed on the Guides List. 5. This slider lets you adjust the width of the two columns in your guide. 70% for the main column is the recommended setting but you can change it as you wish. 6. Staff. A guide must have at least one librarian associated with it, i.e., its maintainer. By default, the person who creates the guide will appear here. You can add more from the dropdown list. Selecting a librarian allows him to modify the guide. However, an admin can modify any guide. Librarians associated with a guide will also appear in the Public View if you drag in the Subject Specialist box (See below). 7. You must remember to save your work lest it be lost. Once you have completed the steps above and SAVED the changes, a screen as in the example below will appear: Your new guide will now appear in the Guides List and you can view it in the browser by refreshing the Guides List page and following the relevant link. Note, however, that it will be empty for now because there are no records associated with it. Page 13 EIFL-FOSS SubjectsPlus National Workshop | NUST Library, Bulawayo Zimbabwe| 13 December 2011 If you click on “View Your Guide”, your screen will appear as below: The next step is to add content to the newly created guide. You can either drag in content from the New Box button, or you can add in existing content via the Find button (this is an unlinked copy and may be modified). 1. Clicking on the button toggles the Admin View menu as shown above. By default, the menu is hidden but clicking the mentioned button brings it up. 2. New Box 3. Find Box. This can be used to insert a content block that exists in another subject guide. 4. New Record. Provides a quick way to create a new record associated with that guide. It is the same as clicking on “New Record” under the Records menu. 5. Metadata. Another shortcut to modify your guide’s metadata. 6. The title of your guide. Click this link to view the public version of the guide in a browser. 7. The drop zones. Content is dragged from the New Box menu into one of the boxes. Whatever is put in the drop left box is displayed in the left column (remember the 70% width setting?). For example, the Subject Specialist box is usually dropped into the right side box so that it appears in the right side (30% of screen width) column because it is rather narrow and displays well here. You may then drag boxes in a column either up or down to rearrange them as you wish. 1 New Box The New Box menu is the central tool when designing the layout of your guides. It allows you to add different types of boxes by dragging and dropping them into either the left or the right drop zones. Note that you can create and add boxes of your own. For an example of this, see: http://www.subjectsplus.com/wiki/index.php?title=Creating_a_Custom_Pluslet:_Meebo_Widget Page 14 EIFL-FOSS SubjectsPlus National Workshop | NUST Library, Bulawayo Zimbabwe| 13 December 2011 Editable Box An Editable Box is the default basic box. If you drag and drop an “Editable Box” into the Drop Left zone (as shown above), a new WYSIWYG box with title at the top is created and you can then add some detail to the box. Below is what an editable box looks like when you first plunk it into a page. Basically, you give it a title and put some content in the body and you're done. 1. The title for the box. 2. Options. You can use these to get some help, toggle the body visible/invisible, delete the box, and, if you aren't in editing mode, edit the box (pencil icon; not shown above) 3. The usual WYSIWYG buttons. It's a subset of all possible icons, your administrator can add some more. 4. Custom buttons. These allow you to do more actions. Page 15 EIFL-FOSS SubjectsPlus National Workshop | NUST Library, Bulawayo Zimbabwe| 13 December 2011 Insert database link. Use this to locate and insert the token for an item stored in the Records tab. Insert or Upload Document. Use if you want to load a file to the server and link to it. Not the same as, e.g., embedding an image. That is done with the regular WYSIYWG image icon. Insert FAQs. Allows you to insert a specific FAQ. If you want to insert ALL the FAQs associated with this subject, use the FAQs box instead Insert Link to Catalog Record. If you want to link to a record in the library catalog. This creates a useable string; if your catalog has persistent URLs, just add a link using the WYSIWYG option. 5. The box's body. You may type in anything here and mark it up with the buttons in the toolbar above. The screenshots to follow show various stages in the design of a guide. Page 16 EIFL-FOSS SubjectsPlus National Workshop | NUST Library, Bulawayo Zimbabwe| 13 December 2011 Heading If you wish to use a heading to divide the contents of your guide, you may use this box. It is only made up of a title bar that is slightly shorter than the regular box. Delicious/RSS/Flickr/Twitter Allows you to insert a content feed. For Delicious feeds, enter your Delicious username and the tag you want to display and for the others, just enter the entire RSS feed. Table of Contents Shows a list of the boxes (contents) in the guide. All Items by Source This is the list of records, e.g., links to journals, associated with a guide. If there are no records associated with the guide you are working on, this option will NOT appear. The screenshot below show an “All Items by Source” placed within the guide design. Page 17 EIFL-FOSS SubjectsPlus National Workshop | NUST Library, Bulawayo Zimbabwe| 13 December 2011 Guide design showing several boxes in a guide design. Key to Icons This is used to inform the user about provided links. Subject Specialist This box displays details of all librarians associated with a particular guide. FAQs This displays FAQs that are associated with a particular guide. New Record You can also create a new record here. Page 18 EIFL-FOSS SubjectsPlus National Workshop | NUST Library, Bulawayo Zimbabwe| 13 December 2011 Metadata This brings up the metadata for the guide which you can then edit as you wish. Browsing existing Guides Click on “Browse Guides” Managing Files Click on “Manage Files” You can click on “Admin guide” to edit it or on “Public guide” to view it. Records Page 19 EIFL-FOSS SubjectsPlus National Workshop | NUST Library, Bulawayo Zimbabwe| 13 December 2011 A single record can appear in several guides (edit once, update everywhere!). All the records associated with a subject can be used to quickly generate the “All Items by Source” content of a guide. A guide can appear: on the A-Z Databases List if your admin so chooses in your guide in one of two ways o if you insert all linked records via the “All Items by Source” box o if you insert a specific record via the WYSIWYG editor in a basic “Editable Box” Creating a New Record 1. The Description field is a WYSIWYG (What You See Is What You Get) editor or more precisely, FCKeditor. By default, a limited set of buttons is shown but your admin can customise which ones appear (by editing the config.php file). To simplify things, try using the “Paste as Plain Text” option when pasting text. 2. This Location (URL), ordinarily, should be a full URL , e.g., http://www.emeraldinsight.com . If you use ezproxy or Innovative’s Web Access Management, still put such a URL without a prefix. 3. The “life preserver”, if it works well, should test a URL to see if it looks okay. 4. Changing the Format dropdown menu option changes the Location (URL) field above. The Format dropdown menu has the following options: URL Print (put class number in catalog) Print w/URL (put both link to catalog and class number) Page 20 EIFL-FOSS SubjectsPlus National Workshop | NUST Library, Bulawayo Zimbabwe| 13 December 2011 5. Access Restrictions. The default options are Option Effect None Restricted No restrictions If you choose this option, the proxy string will be automatically added to the URL. The proxy string is set in the config.php configuration file On Campus Only access This option WILL NOT prefix the proxy string, but will show the little restricted icon On Campus Only Rest-No Proxy 6. Click on to make the record appear on your A-Z list of Databases. Note that only an Admin or a person with the “eresource_mgr” permission will have this option. 7. Display Note, for example, Highly recommended. Note that only an Admin or a person with the “eresource_mgr” permission will have this option. 8. Delete this Location, only if you have more than one location 9. Add another Location, e.g., it has both a print and an online version. 10. Default Source Type. When you add a new subject, it will be of that source type. If a record has multiple subjects, the default source type will be computed. If it’s a new record, it will just show the alphabetically first source type. You can change the source type later. 11. Subjects. Select a subject from the dropdown, and your record will be associated with it. For example, if you select “All Items by Source” when creating a guide, it will insert a sorted list of all the records listing that particular subject. Note that when creating records, you must first create the associated guides (or subjects) otherwise they will not appear in the Subjects dropdown list. Click the Click the to override the default source type association. If it’s green that means an override is in effect. to remove this subject association Click if you want to have a different description appear than that which shows in the main description field, i.e., you want to write something more subject specific. 12. Remember to click on Save Record Now to save the changes. The last person to have modified the guide is displayed right below this button. Page 21 EIFL-FOSS SubjectsPlus National Workshop | NUST Library, Bulawayo Zimbabwe| 13 December 2011 The screenshot below shows a sample new record. Browsing Items This allows you to browse the list of existing records. You can then edit the record by clicking on its name. Page 22 EIFL-FOSS SubjectsPlus National Workshop | NUST Library, Bulawayo Zimbabwe| 13 December 2011 Customisation The sky is the limit when it comes to customisation. However, the suggestions below are some of the major areas that can be considered. Changing the Header Edit the file ../sp/subjects/includes/header.php Changing the Footer Edit the file ../sp/subjects/includes/footer.php Changing the look and feel (e.g., colours and fonts) Edit the Cascading Style Sheet file ../sp/assets/css/default.css Page 23 EIFL-FOSS SubjectsPlus National Workshop | NUST Library, Bulawayo Zimbabwe| 13 December 2011 Getting Help Documentation SubjectsPlus Wiki: http://www.subjectsplus.com/wiki Videos: http://www.youtube.com/user/SubjectsPlus Mailing List Google Groups: http://groups.google.com/group/subjectsplus Participants will be sent an invitation that they may ignore if they do not wish to join the group. Examples of SubjectsPlus in Use Sites Using SubjectsPlus: http://subjectsplus.com/wiki/index.php?title=Sites_using_SubjectsPlus Direct Contacts Andrew Darby [Principal SubjectsPlus Maintainer] University of Miami Libraries USA agdarby@gmail.com Amos Kujenga NUST Library Zimbabwe akujenga@gmail.com amos.kujenga@nust.ac.zw Page 24