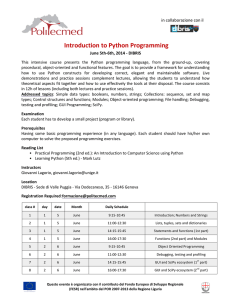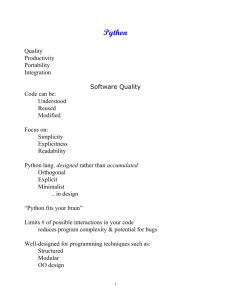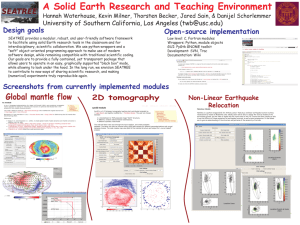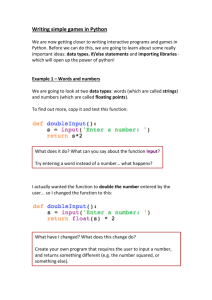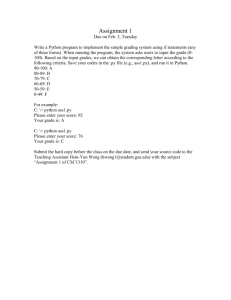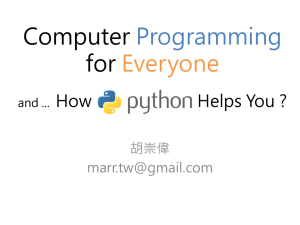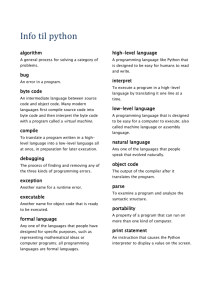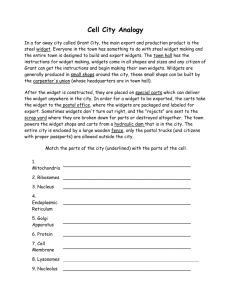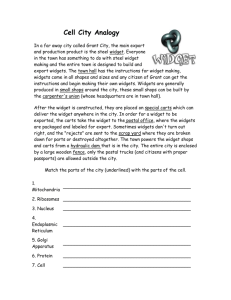GUI development
advertisement

Guide to Programming with Python Chapter Ten GUI Development: The Mad Lib Program Objectives • • • • • • Work with a GUI toolkit Create and fill frames Create and use buttons Create and use text entries and text boxes Create and use check buttons Create and use radio buttons Guide to Programming with Python 2 The Mad Lib Program Figure 10.1: Sample run of the Mad Lib program A nicely laid-out GUI awaits the user’s creativity. Guide to Programming with Python 3 The Mad Lib Program (continued) Figure 10.2: Sample run of the Mad Lib program The user has entered all of the necessary information. Guide to Programming with Python 4 The Mad Lib Program (continued) Figure 10.3: Sample run of the Mad Lib program After clicking Click for story button, text box displays masterpiece. Guide to Programming with Python 5 Examining A GUI Figure 10.4: Examining a GUI You’ll learn to create all of these GUI elements. Guide to Programming with Python 6 Examining A GUI (continued) Table 10.1: Selected GUI Elements Guide to Programming with Python 7 Understanding Event-Driven Programming • Event-driven program: A program that responds to actions regardless of the order in which they occur • Event: Something that happens involving a program's objects • Event handler: Code that runs when a specific event occurs • Bind: To associate an event with an event handler • Event loop: A loop that checks for events and calls appropriate event handlers when they occur Guide to Programming with Python 8 Understanding Event-Driven Programming (continued) • GUI programs traditionally event-driven • Mad Lib without event-driven programming – Ask series of questions with raw_input() function – Ask for name of a person, plural noun... – User must provide each piece of information, in order • Mad Lib with event-driven programming – Can use a GUI – User can enter the information in any order Guide to Programming with Python 9 Using A Root Window • Root Window – Foundation of GUI program – Foundation upon which to add all other GUI elements – Like root of tree, anchors all other parts Guide to Programming with Python 10 The Simple GUI Program Figure 10.5: Sample run of the Simple GUI program The program creates only a lone window. Guide to Programming with Python simple_gui.py 11 The Simple GUI Program (continued) • GUI programs can generate console window too • Console window helpful to see error messages • On Windows machine can suppress console window by changing program extension from py to pyw Guide to Programming with Python 12 Importing the Tkinter Module from Tkinter import * is a GUI module Imports all Tkinter into global scope Normally, avoid this kind of import Some modules designed to be imported this way Saves typing and makes for cleaner code • Tkinter • • • • Guide to Programming with Python 13 Creating a Root Window root = Tk() • To create a root window, instantiate object of the Tkinter class Tk • Because of from Tkinter import *, no need to prefix the module name Guide to Programming with Python 14 Modifying a Root Window root.title("Simple GUI") root.geometry("200x100") • title() – Sets title of root window – Takes string • geometry() – Sets size of the root window – Takes string (not integers) for window’s width and height, separated by the "x" character Guide to Programming with Python 15 Entering a Root Window’s Event Loop root.mainloop() • Root window's event loop entered • Window stays open, waiting to handle events Guide to Programming with Python 16 Using Labels • Widget: GUI elements (short for "window gadget") • Label widget – Uneditable text or icons (or both) – Often used to label other widgets – Unlike most other widgets, labels aren’t interactive Guide to Programming with Python 17 The Labeler Program Figure 10.7: Sample run of the Labeler program A label can provide information about a GUI. Guide to Programming with Python labeler.py 18 Creating a Frame app = Frame(root) • Master: A widget that contains other widgets • Layout Manager: Controls arrangement of widgets • Frame is widget that can hold other widgets • When creating widget, must pass its master to constructor of new object • Here, root is master that contains app Guide to Programming with Python 19 Creating a Frame (continued) app.grid() • grid() – Method that all widgets have – Associated with grid layout manager – Can be used to create desired layout of widgets Guide to Programming with Python 20 Creating a Label lbl = Label(app, text = "I'm a label!") lbl.grid() • Label Class – For a label widget – Master is first argument passed to constructor – text parameter for widget's text – grid() method invoked ensures widget visible (places widget at a default location in frame if called with no arguments) Guide to Programming with Python 21 Using Buttons • Button widget – Is a button in GUI – Can be activated by user to perform some action Guide to Programming with Python 22 The Lazy Buttons Program lazy_buttons.py Figure 10.8: Sample run of the Lazy Buttons program You can click these lazy buttons all you want; they won’t do a thing. Guide to Programming with Python 23 Creating Buttons bttn1 = Button(app, text = "I do nothing!") bttn1.grid() • Button Class – For a button widget – Master is first argument passed to constructor – text parameter for widget's text – grid() method invoked ensures widget visible Guide to Programming with Python 24 Creating Buttons (continued) bttn2 = Button(app) bttn2.grid() bttn2.configure(text = "Me too!") • Can add blank button to the frame • configure() method sets or changes widget options – Useful for changing widget after it has been instantiated Guide to Programming with Python 25 Creating Buttons (continued) bttn3 = Button(app) bttn3.grid() bttn3["text"] = "Same here!" • Can access widget's options through dictionary-like interface • Key for option is name of the option as a string • Here, set third button's text option to "Same here!” • Useful for changing widget after it has been instantiated (like .config()) Guide to Programming with Python 26 Creating a GUI Using a Class • Organizing code into classes can make programming easier • Often beneficial to write larger GUI programs in OOP style Guide to Programming with Python 27 The Lazy Buttons 2 Program Figure 10.9: Sample run of the Lazy Buttons 2 program Program appears the same but significant changes under the hood. Guide to Programming with Python 28 Defining the Application Class class Application(Frame): """ A GUI application with three buttons. """ def __init__(self, master): • Instead of instantiating Frame object, will instantiate Application object • Application object becomes just a specialized type of Frame object • master will be the Tk window that the frame belongs to (root in all our examples so far) Guide to Programming with Python 29 Defining a Constructor Method def __init__(self, master): Frame.__init__(self, master) self.grid() self.create_widgets() • Frame constructor called first – This is what is used instead of super() for old object classes • Pass Application object’s master, so it gets properly set as master • Invoke Application object’s create_widgets() method Guide to Programming with Python 30 Defining a Method to Create the Widgets def create_widgets(self): self.bttn1 = Button(self, text = "I do nothing!") self.bttn1.grid() self.bttn2 = Button(self) self.bttn2.grid() self.bttn2.configure(text = "Me too!") self.bttn3 = Button(self) self.bttn3.grid() self.bttn3["text"] = "Same here!" Guide to Programming with Python 31 Creating the Application Object # main root = Tk() root.title("Lazy Buttons 2") root.geometry("200x85") app = Application(root) root.mainloop() object created here, not Frame object root is still master of object root.mainloop() still invoked • Application • • lazy_buttons2.py Guide to Programming with Python 32 Binding Widgets and Event Handlers • So far, GUI programs haven't had event handlers • Widgets are like light fixtures without electrical wiring • Write event handlers and bind them with events Guide to Programming with Python 33 The Click Counter Program Figure 10.10: Sample run of the Click Counter program Button’s event handler updates number of times button clicked. Guide to Programming with Python 34 Setting Up the Program from Tkinter import * class Application(Frame): def __init__(self, master): Frame.__init__(self, master) self.grid() self.bttn_clicks = 0 # number clicks self.create_widget() Guide to Programming with Python 35 Binding the Event Handler def create_widget(self): self.bttn = Button(self) self.bttn["text"]= "Total Clicks: 0" self.bttn["command"] = self.update_count self.bttn.grid() • Set widget’s command option to bind activation of widget with event handler • command option bound to update_count() method • When button clicked, update_count() invoked Guide to Programming with Python 36 Creating the Event Handler def update_count(self): self.bttn_clicks += 1 self.bttn["text"] = "Total Clicks: " + str(self.bttn_clicks) increments total number of button clicks and changes text to reflect new total • update_count() click_counter.py Guide to Programming with Python 37 Using Text and Entry Widgets and the Grid Layout Manager widget is good for single line of text • Text widget is great for multi-line blocks of text • Can read contents of either • Can insert text into either • Grid layout manager lets you place widgets at specific locations by treating frame as a grid • Entry Guide to Programming with Python 38 The Longevity Program Figure 10.11: Sample run of the Longevity Program With incorrect password, program politely refuses to divulge its secret. Guide to Programming with Python 39 The Longevity Program (continued) Figure 10.12: Sample run of the Longevity Program With correct password, program shares its knowledge to long life. Guide to Programming with Python 40 Placing a Widget with the Grid Layout Manager Figure 10.13: Illustrates placement of button widgets Frame can be seen as a grid of cells at row and column numbers. Guide to Programming with Python 41 Placing a Widget with the Grid Layout Manager def create_widgets(self): self.inst_lbl = Label(self, text = "Enter password for the secret of longevity") self.inst_lbl.grid(row = 0, column = 0, columnspan = 2, sticky = W) • grid() method – row takes integer; defines the row in which the object is placed (within the widget’s master) – column takes integer; defines the column in which the object is placed (within the widget’s master) – columnspan takes integer; defines width in columns – sticky takes constants (N, S, E, W); positions widget at specified edge of cell (centered by default) Guide to Programming with Python 42 Placing a Widget with the Grid Layout Manager # create label for password self.pw_lbl = Label(self, text = "Password: ") self.pw_lbl.grid(row = 1, column = 0, sticky = W) • Creates a label that appears in row 1, left-justified Guide to Programming with Python 43 Creating an Entry Widget # create entry widget to accept password self.pw_ent = Entry(self) self.pw_ent.grid(row = 1, column = 1, sticky = W) • Entry widget accepts and displays line of text Guide to Programming with Python 44 Creating a Button Widget # create submit button self.submit_bttn = Button(self, text = "Submit", command = self.reveal) self.submit_bttn.grid(row = 2, column = 0, sticky = W) • Bind the activation of button with reveal() method • Place button in next row, left-justified Guide to Programming with Python 45 Creating a Text Widget # create text widget to display message self.secret_txt = Text(self, width = 35, height = 5, wrap = WORD) self.secret_txt.grid(row = 3, column = 0, columnspan = 2, sticky = W) parameter determines how text in the box is wrapped • wrap – WORD wraps entire words – CHAR wraps characters – NONE no wrapping (can only write text on the first line) Guide to Programming with Python 46 Getting and Inserting Text with TextBased Widgets def reveal(self): """ Display message based on password. """ contents = self.pw_ent.get() if contents == "secret": message = "Here's the secret..." else: message = "That's not the correct..." self.secret_txt.delete(0.0, END) self.secret_txt.insert(0.0, message) Guide to Programming with Python 47 Getting and Inserting Text with TextBased Widgets (continued) returns text from text-based widget delete() deletes text from text-based widget • get() • – Can take single index or beginning and ending point – Pass floating-point number for row and column – Tkinter provides constants, such as END • insert() inserts a string into a text-based widget – Takes an insertion position and a string – Pass floating-point number for row and column Guide to Programming with Python longevity.py 48 Using Check Buttons • Check buttons allow user to select any number of choices from a group • Provides flexibility for user and control of limiting choices for programmer Guide to Programming with Python 49 The Movie Chooser Program Figure 10.14: Sample run of the Movie Chooser program The results of the user’s selections show up in the text box. Guide to Programming with Python 50 Allowing a Widget’s Master to Be Its Only Reference def create_widgets(self): Label(self, text = "Choose your favorite movie types" ).grid(row = 0, column = 0, sticky = W) • Label object – Not assigned to variable – Can't be directly accessed – Connected to the program by its master Guide to Programming with Python 51 Creating Check Buttons # create Comedy check button self.likes_comedy = BooleanVar() • BooleanVar – Special class from Tkinter module – Can reflect check button’s status – Required by Checkbutton object Guide to Programming with Python 52 Creating Check Buttons (continued) Checkbutton(self, text = "Comedy", variable = self.likes_comedy, command = self.update_text ).grid(row = 2, column = 0, sticky = W) takes BooleanVar for status of check button command takes function or method to call when check button is checked or unchecked • variable • Guide to Programming with Python 53 Getting the Status of a Check Button def update_text(self): likes = "" if self.likes_comedy.get(): likes += "You like comedic movies.\n" • BooleanVar – Can’t access the value directly – Must invoke object’s get() method movie_chooser.py Guide to Programming with Python 54 Using Radio Buttons • Radio buttons allow user to select one from a group of choices • Provides programmer control by limiting range of choices and allowing only single choice Guide to Programming with Python 55 The Movie Chooser 2 Program Figure 10.15: Sample run of the Movie Chooser program The user can select only a single movie type. Guide to Programming with Python 56 Creating Radio Buttons # create variable for single, favorite type self.favorite = StringVar() • StringVar – Special class from Tkinter module – Can reflect status of a group of radio buttons – Required by Radiobutton objects Guide to Programming with Python 57 Creating Radio Buttons (continued) Radiobutton(self, text = "Comedy", variable = self.favorite, value = "comedy.", command = self.update_text ).grid(row = 2, column = 0, sticky = W) parameter gets StringVar self.favorite • When radio button is selected, StringVar assigned string referenced by object’s value option • When Comedy radio button selected, StringVar self.favorite assigned "comedy." • variable Guide to Programming with Python 58 Getting a Value from a Group of Radio Buttons message = "Your favorite type of movie is " message += self.favorite.get() method returns string referenced by the StringVar that all Radiobutton objects share • When Comedy radio button selected, self.favorite.get() returns "comedy " • get() movie_chooser2.py Guide to Programming with Python 59 The Mad Lib Program mad_lib.py Guide to Programming with Python 60 Summary • A GUI is a graphical user interface • A widget, short for window gadget, is a GUI element • A master widget contains other widgets • A layout manager controls the arrangement of widgets • An event-driven program responds to actions regardless of the order in which they occur • An event is something that happens involving a program’s objects Guide to Programming with Python 61 Summary (continued) • An event handler is code that runs when a specific event occurs • To bind is to associate an event with an event handler • An event loop checks for events and, based on them, calls the appropriate event handlers • Tkinter is a GUI module • A Label object represents a label widget • A Frame object represents a frame widget Guide to Programming with Python 62 Summary (continued) • • • • A Button object represents a button widget An Entry object represents a text entry widget A Text object represents a text box widget A Checkbutton object represents a check button widget • A Radiobutton object represents a radio button widget Guide to Programming with Python 63