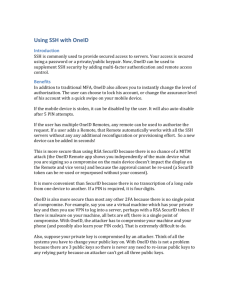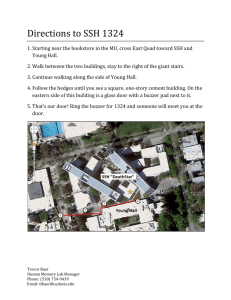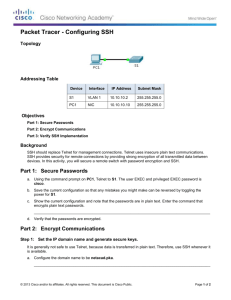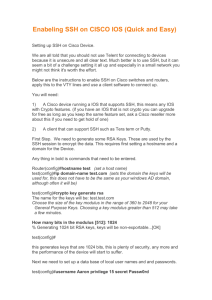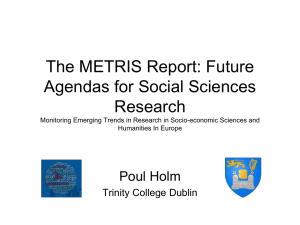Class 17
advertisement

SSH Review 1-minute exercise: Find the open ports on you own VM [Good] nmap 127.0.0.1 [Better] netstat -lpunt SSH Intro At its highest level, ssh provides secure (encrypted) communications between user accounts on two machines. There were several other non-secure communications protocols popular before ssh: telnet (port 23) rsh (Remote SHell, port 22) rexec (Remote EXECution, port 512) Two problems with insecure shells: Sniffing data Sniffing login passwords Telnet Developed in 1969 with RFC 15 Before the popularity of ‘login accounts’ and ‘passwords’ Useful for closed networks where everybody was trusted From kali or your personal VM: telnet 14.29.4.105 username: msfadmin password: msfadmin This establishes a telnet session with the metasploitable VM. You can enter any command and it will run on the remote machine. e.g. whoami ifconfig netstat –lpunt Telnet Comms – 1 keypress per packet Host B Host A User types ‘C’ host ACKs receipt of echoed ‘C’ Seq=42, ACK=79, data = ‘C’ host ACKs receipt of ‘C’, echoes Seq=79, ACK=43, data = ‘C’ back ‘C’ Seq=43, ACK=80 Start tcpdump to watch your messages: sudo tcpdump –n –X SSH Intro Cryptographic network protocol (Layer-7) Remote login ssh user@hostname Remote command execution ssh user@hostname cmd Secure data communications scp user@hostname SSH Intro Requires SSH server (sshd) on remote machine Defaults to port 22 Requires ssh client (ssh) on local machine SSH Intro User logs in with use credentials of remote machine. user:owner password:123456 MachineA user:smith password:password user: owner password: trustno1 MachineB Assume each machine maintains its own /etc/passwd file The two ‘owner’ accounts are not related – just same name Any user on MachineB can ssh to ‘owner’ on Machine A. SSH Examples Remote login ssh msfadmin@14.29.4.105 ssh owner@10.10.1.10 Remote command execution ssh msfadmin@14.29.4.105 ifconfig ssh owner@10.10.1.10 cat /etc/shadow SSH Examples Secure data communications scp (“Secure CoPy”) scp user@hostname:/somefile.txt /local/dir/ scp /local/file.txt user@hostname:/remote/dir/ scp –r /local/dir/ ... # Copies dir recursively Try copying a file in both directions from your personal VM: scp owner@10.10.1.10:/etc/passwd www.passwd.txt cat www.passwd.txt echo “hello” > yourlastname.txt scp yourlastname.txt owner@10.10.1.10:/home/owner ssh owner@10.10.1.10 cat /home/owner/yourlastname.txt SSH With Public/Private Keys You can set up ssh to use stored keys instead of a password Password == private because only one person knows it Private key == private because it is in a user’s home directory and can only be accessed by that user (*This is a lot of trust) user:owner ~/.ssh/authorized_keys user: owner ~/.ssh/id_dsa # Contains owner’s public key #Contains owner’s private key MachineA MachineB ‘owner’ can ssh from B to A without a password: ssh MachineA How to set up SSH with keys 1. Create personal user account on the webserver: ssh owner@10.10.1.10 sudo useradd –m yourloginname sudo passwd yourloginname exit 2. Create keys on your personal VM ssh-keygen –t dsa #Press <Return> at each prompt cd ~/.ssh ls –al #Two new files: ida_dsa, ida_dsa.pub How to set up SSH with keys 3. Copy public key to webserver: ssh-add # Loads your new key into the ssh agent ssh-copy-id yourlastname@10.10.1.10 # Appends id_dsa.pub to 10.10.1.10:~/.ssh/authorized_keys 4. Login to the webserver ssh 10.10.1.10 # No username or password required cd .ssh ls -al cat authorized/keys