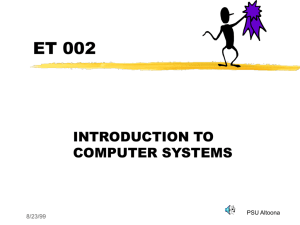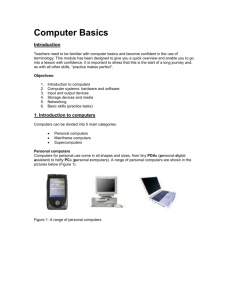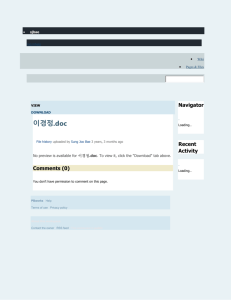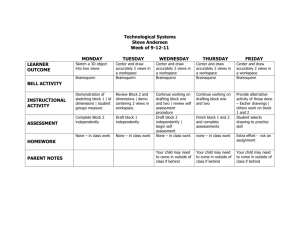Visual C++ Tutorial - ODU Computer Science
advertisement

Here’s how to start the Microsoft Visual C++ program;
•click on start, then programs
•Choose Microsoft Visual C++ or Microsoft Visual Studio
•Finally choose Microsoft Visual C++ 5.0 (or Microsoft Visual C++ 6.0)
Click on the button Close of the
window labeled Tip of the Day
to start working in the
environment.
The opening screen for Microsoft Visual C++ Editing, compilation and execution environment. Tip of the Day is a feature that explains to you a helpful
hint on a topic regarding the use of Visual C++ environment more efficiently.
Workspaces
Projects
C++ Program Source files
In Visual C++ The programs you develop are organized as follows;
C++ source file
A C++ program that implements a certain algorithm to solve a problem
Project
Sometimes in big programs one has to distribute the C++ source statements
over multiple files, not only one.
In these cases all the files that logically make up one program must be
collected together.
A project is the folder in visual C++ where all pieces of the same program are
stored.
Workspaces
In big big software development projects there may be a need to develop
multiple big programs (i.e. multiple projects), for example, In a financial software
package , you find Payroll, Accounts payable, Accounts receivable programs.
A workspace is the way visual C++ allows us to collect related projects
The Visual C++ environment is split into three basic windows:
•Editing window
Edititing Window
•InfoViewing window
Here you will type the C++ source program. You can do
the normal operations you expect in any editor, for
example, type new text, cut, copy, paste text, search
for a word or phrase in your program etc.
•Debugging window
One useful feature of this editor is it color codes the
different parts of a C++ statement to help you verify that
your statement does not contain a syntax error(error
because of violating a rule of the grammar of the C++
language).
InfoViewing window
All Source programs in all projects that reside in the
workspace currently open, are shown in this window for
your reference as the programmer.
Debugging window
Here is where the results of compilation and linking
of your program appear. For example if you have
errors in compilation they appear in this window.
Click on any error and the environment will point to you
the line in your C++ source program that caused the
error.
Using Microsoft Visual C++ Environment
Scenario I
The following slide illustrate a scenario for creating a new C++ source program from scratch,
compiling it, and executing it. The steps are summarized as follows:
•Create New Source file
This step allows a new C++ source file that will contain your program to be opened
•Editing & storing a C++ source program inside the project workspace
In the editing window we will type the statements of a simple but complete C++
source program.
• Compiling & linking the C++ source program to produce the executable machine
language program
The source program written in the C++ language is translated into a program that
does the same exact thing but written in the machine language of the computer you
are using. The later program is called the executable program since it can be run
directly on the machine.(For example, if your machine has a Pentium processor
translation will produce a program written in the Pentium processor’s instruction set)
• Executing the executable program
Basically, Visual C++ environment asks the Operating system to load the machine
language instructions of your executable program and have them executed.
To create a new C++ source file ;
•Click with the mouse on the File menu.
• Click on New
Click on Files
Then on C++ Source File
#include <iostream.h>
void main(){
const Pi=3.14159f;
float area;
float r;
cout<<"Enter value for radius ";
cin >>r;
area = Pi*r*r;
cout<<"Area equals "<<area<<endl;
}
Here is your C++ source program. Observe the color of some words in the statements
of your program is different, for example, the blue color is used to mark that the editor
recognizes these as reserved words
Click on File , then Save As
to save the C++ program in a C++ source file you name
First choose that you save on the Floppy disk
Type the name you want to give to the source file that will contain your
C++ source program, say you’ll call it Area then click Save
Here we want to create a workspace and project to contain our source. We have to do this on the Hard disk
because space limitation on the floppy disk will cause compilation and linking processes to fail.
Here’s what you need to do
•click File, then New, then Projects.
•Choose Win32 Console Application
•Type a Project name for the project you are creating, best to use the same name as your C++ source file
•Make sure the project is stored in a directory on the hard disk C:\, for example C:\TEMP
Click on Finish; we need An empty project
A new workspace called area, and a new project inside that workspace are created.
Both the workspace and the project are stored as files on the hard disk, specifically in directory
C:\TEMP
Here you will add the C++ source file you created to the project area. This is necessary before you can compile
or link your program.
•Move the pointer to the name of the project in the infoView window
•click the right mouse button
•choose Add Files to Project
Determine that you want to add to the project the source file called area.cpp found on the floppy disk
Click Build then Compile Area.cpp. This causes the compiler to start
translating the C++ source program into the machine language instructions
Click Build then Build area.cpp to perform the linking process for the resulting program form the compiler
To obtain the executable (machine language version of your program a process called linking must be
performed
linking is the process of attaching code from libraries that you did not write yourself to the program you wrote
yourself. For example the statement
#include<iostream.h>
Actually is telling C++ linker to bring in the code of the library called iostream. This is basically a
program that enables
you to print on the screen by simply using one statement cout<<….There is a whole program behind the
cout statementthat is found in the library iostream.
Click on Build, then Execute area.exe to execute the machine language program
The window labeled C:\TEMP\area\Debug\area.exe is te one inside of which the machine language
version of your program is being executed