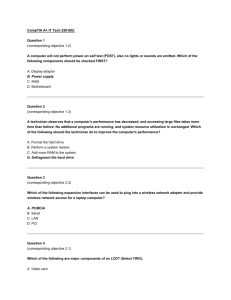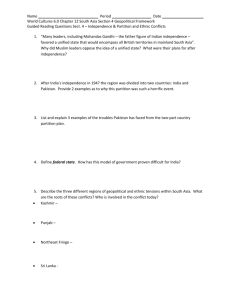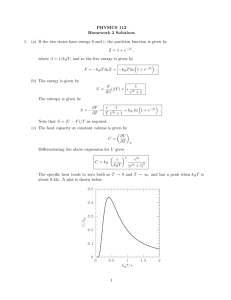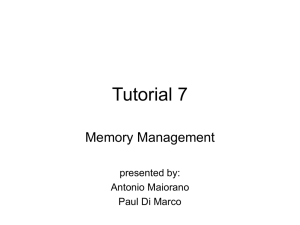Partitioned Database Tutorial
advertisement

Partitioned Database Tutorial
The exercise follows the blog at http://pyrrhodb.blogspot.com, just with more detailed instructions.
In both this and the Distributed Database Tutorial it is important to realise that the very complex
distributed transactions documented here mostly happen when the database is reconfigured. With
good design, most normal operations on the distributed or partitioned databases will not require
distributed transactions. They will in general involve some synchronisation between the transaction
master, the replication hosts and/or base database, but full 3-phase commit only occurs when data
on two or more databases or partitions are changed in a single transaction – and this will be
relatively unusual.
1. Use the latest version
This version of the tutorial is for OSP v5.2 (27 March 2015) on Windows. On this system my userid is
Student with password password, and Pyrrho has been installed in \OSP , where the student user
has full control. To replace the installed version of Pyrrho on this system with the latest version, copy
the Pyrrho distribution at http://pyrrhodb.com/OSP52.zip into C:\ . Make sure there is no existing
folder called OSP (delete it if there is). Then right click on OSP52.zip and select “Extract here”.
2. Start up the servers
For this exercise we will use 2 servers, both on the local machine (127.0.0.1), but in separate
database folders. So I have created empty folders \A, and \B (i.e. directly on the root of the drive,
not in \OSP). To keep security aspects simple, everything is owned by student, and student’s
password is password. (On my system everything is in E: instead of C:.)
1
For the 2 servers, we will use 2 command prompt windows. On the first we issue the following
commands:
cd \OSP
OSP -p:5434 -d:\A -s:0 -S:0 -M:0
The –s, -S and –M flags prevent the server starting the http, https, and Mongo services, as we would
need to allocate non-conflicting ports for these. The arguments are echoed to the terminal window
with the advice Enter to start up. Type enter to start up the server.
We should see output from the OSP server announcing that it is using port 5434 and directory \A\ ,
as shown in the screenshot. If the port or folder is wrong, review the above setup and try again.
Leave this server running and the terminal window open.
Similarly (in a different terminal window) start up a server on port 5435 using folder \B. Leave this
open also. (These windows will occasionally show diagnostic output, as it is sometimes useful to
know where a problem is first reported.)
Now open two file browsers, and change directory to the A and B folders. We will use these window
to check folder contents as we go along.
3. Create a sample database on A
In a third terminal window change to \OSP, and create database D on server A
cd \OSP
PyrrhoCmd -p:5434 D
2
The database does not appear in the folder until the first transaction to it is committed. At the
SQL>prompt create a table E, and then add some sample data:
create table E(F int, G char, primary key(F,G))
insert into E values (1,'One')
insert into E values (2,'Two')
table E
table "Log$"
Use ^C (control-C) to end the session.
3
There is of course nothing special about this log file, but things get more interesting soon.
4. Partition the table
Still on A, create the configuration database:
PyrrhoCmd -p:5434 _
This will create a configuration database on A, with autocreated tables _Client, _Database and
_Partition in the configuration database as soon as we do something.
Now at the SQL> prompt define a new partition D2 on B containing a single table segment E2 as
follows (Note: the command is rather long for one line, so enclose it in [ ] and note the > prompts
when you take a new line)
[insert into "_Partition" values ('D2', '127.0.0.1:5435', 'Student','password', 'D', '127.0.0.1:5434',
'password', 'E','E2', 'F', '2', '2', true, true)]
For the full details of all of the columns in the _Partition table, see the manual. But reading it from
left to right this says: “Create a new segment in a partition called D2 on server B using these
credentials, whose base partition is D on server A, partitioning table E with a segment called E2,
containing rows where column F has values from 2 to 2 including both ends of this range.”
4
Note in the file browsers the creation not only of A\_.osp by the command line, but the creation of
the new partition D2 and another configuration file on B:
The credentials supplied must be sufficient to create or open database D2 on server B and create
objects in D2. (In general partition changes need several changes to the _Partition table, and
changes need to be batched together in transactions of one of the following four kinds:
NewSegments, DeleteSegments, MoveSegments, SplitSegment.)
Close the session with ^C.
5. Examine the database and partition
At first sight, it seems that the database on D is unchanged.
PyrrhoCmd -p:5434 D
table E
as table E still appears to have the same two rows as its contents (partitioning is transparent):
But if we look at
table "Sys$Table"
we see that there now only one row in table E on this server.
5
And if we look at the Log$ file:
table "Log$"
we will see that the second entry in table E, the record for ‘Two’, has been deleted.
In fact it has been moved to the new partition D2 on B as we requested. Close reading of the
PTransaction record shows that this actually a distributed transaction involving the configuration file
and the partition. (The previous entries in the Log$ file record the setting up of database D the
creation of table E with its initial two entries.)
Close the session with ^C, and examine the new partition now:
PyrrhoCmd -p:5435 D2
table E
table "Log$"
Again we see both rows in the partitioned table, but only one record in the partition:
6
And in this log file we see the setting up of the partition D2 whose base is D, a summary of the binary
database schema for the partition (provided by D), and the single record that was copied across.
Note that both these events are in a single distributed transaction.
6. From A insert some more records in E
Again close the session with ^C.
Pyrrhocmd -p:5434 D
insert into E values (3,'Three'),(2,'Deux')
table E
table "Sys$Table"
Check all four records show up in E when viewed from D on A or D2 on B,
and verify from the logfiles that one new record each has been added to databases D and D2. The
transaction is a distributed one (here D=327,D2=345).
7
At this point Sys$Table for D on A and for D2 on B will both show 2 rows in E. Again close the session
with ^C.
Before we go on, let us check what records we have in the two configuration databases. We find the
one record we placed in the _Partition table on A, slightly modified:
8
The changes are that the names ‘E’ and ‘F’ for the partitioning table and column have been replaced
by the strings ‘66’ and ‘94’ respectively, as these are the defining positions in the base partition for
these objects.. Passwords are hidden as usual.
On B we see a record generated by the Reconfigure process in B’s _Database table that tells B that
D2 is a partition based on D on A:
Don’t worry about asusrog here: it’s just the name of the PC I am using. The ServerRole 15 contains
the bits 7 that we saw in a previous tutorial, together with 8 indicating BaseIsRemote. The entry
does not give the name of the base database: this is actually written at the start of the binary
partition file, as can be seen in the “Log$” for D2 shown on the previous page. But on both servers,
as in the previous tutorial, the servers show the same list in the _Database and _Partition table, by
collecting data from other servers in the lists.
9
7. On A, delete the partition
On A, delete the single partition record in _ :
PyrrhoCmd -p:5434 _
delete from "_Partition"
6. Verify that E still shows the correct contents on both servers (!), but the logfile or “Sys$Table” for
D2 shows that the records in this partition have been deleted, Sys$Table for D on A shows 4 rows in
E, and Sys$Table for D2 on B shows 0 rows in E (Partitions that are no longer in use are not actually
deleted from the file system as the transaction logs should remain accessible.)
Note: If you explore other actions and get any strange results, please email
Malcolm.Crowe@uws.ac.uk with details of what you did.
10
8. Step 3 in detail
The following steps during setting up the partition can be observed by using the –T (Tutorial) flag on
both servers. Stop the servers, clear the folders A and B, and repeat steps 1 to 3, but add the –T flag
when starting the servers.
When you repeat step 3 now, server A will pause, waiting for you to confirm the first step of the
transaction commit process (the reason for this will become a little clearer below):
PyrrhoCmd -p:5434 D
create table E(F int, G char, primary key(F,G))
In A’s window, press the Enter key 5 times to complete the commit and get the next SQL> prompt in
the command window:
11
You can see that server A has been dealing with a connection (1) to database D by Student, created
an empty database D.osp in the A folder of length 55 bytes (just role and user information), and the
5 phases of committing the transaction for database D. The last line says that transaction 1 on
connection 1 has been committed. The connection is to the command processor and will end with
the session (as we will see later).
Similarly use the Enter key 5 times each for the next two steps:
insert into E values (1,'One')
insert into E values (2,'Two')
and 3 times for the read-only transaction (no need for phases 1.5 or 2)
table E
Show the Log$ file etc again if you want, and close the session with ^C.
12
9. Step 4 in detail
PyrrhoCmd -p:5434 _
[insert into "_Partition" values ('D2', '127.0.0.1:5435', 'Student','password', 'D', '127.0.0.1:5434',
'password', 'E','E2', 'F', '2', '2', true, true)]
This time, when you issue this command the first stage is to construct the configuration file on A.
(Enter 5 times). On the sixth Enter, A begins the connection (1) to B and B creates the new partition
D2 on B. You can see that B’s connection is coordinated by A, and the role D for the new database
D2 identifies it as a partition with base D:
On the next Enter (on A) A starts a new connection (5) to the configuration database on B, so B starts
to create this.1 Since there are three empty tables to add to the new configuration database, we
need five Enters in B’s window:
1
It is probably an unnecessary complication that A is coordinating two separate remote transactions on B. At
the moment servers create new remote connections for each remote database in a distributed transaction.
Possibly a future version of Pyrrho will enable the coordinating server to open a multi-database connection on
any remote server in the transaction.
13
The next Enter on A’s window begins the commit for the distributed transaction: Reconfigure on A, a
change (LocalTransaction) to D on A, to A’s LocalSlave proxy for the new Partition on B (which is a
Master), and the remote configuration file. The verification step requires B to tell A about the
databases it already has (A is examining B’s indexes):
The next Enter on A send the Partition information from D to B for RePartition action:
3 more enters and we see the Prepare step for B: A sends no physicals to B just now.
14
Enter on A: CheckSerialisation succeeds:
Now A starts to send the new information for the B’s other connection, for the configuration file:
Enter to perform CheckSerialisation for this remote transaction:
15
After a few more Enters we see the completion of checking and the saving of transaction data (3
phase commit) on A for the configuration part:
And (Enter) saves a similar file for D:
We now start to commit the remote transaction for D2: Enter twice, and a Request goes to B, which
now saves its transaction information for D2.
16
Another 2 Enters, and A sends the corresponding Request for the other remote transaction (the
configuration file on B), which B also saves:
A few more Enters, and A now send the Commit for the D2 transaction on B. B commits, and
removes the Saved data:
17
Three more Enters, and the other transaction is committed, and the saved data removed:
Now A begins to remote its Saved data:
18
Two more Enters and everything is done, and we get the SQL> prompt in the command window.
19
Close the session with ^C. ((7) Ends with -1 on A’s window)
Now check that we have a record in the partition on D2
PyrrhoCmd -p:5435 D2
table "Sys$Table"
(needs Enters in both server windows):
20
And table E on B:
21
And on A
PyrrhoCmd -p:5434 D
table E
Notice the interaction between the servers when we do almost anything: as a minimum the
partitions check that the base server is not trying to do further partitioning, and obviously collecting
the data for table E needs cooperation of both servers.
10. Step 5 in detail
You can continue the tutorial to the next phases where we add further records and delete the
partition segment. Quite a few more applications of the Enter key are required!
22