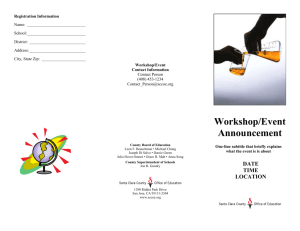Word Project 2 * Research Paper
advertisement

Word 2007 Project 2 – Research Paper What You Should Know! 1. 2 documentation styles for research papers a. MLA – Modern Language Association of America b. APA – American Psychological Association 2. MLA – a. 1 inch top, bottom, left, right margins b. Indent first word of each paragraph (tab 1 time) c. Double-space text on all pages d. Page number ½ inch below top margin along right margin after author’s last name -- example: Martin 1 e. No title page f. Name and course number typed block style on left margin g. Title centered 1 double-space below name and course number information h. When sighting references of authors – site within text by placing author’s last name and page numbers in parentheses -- example (Shelly 50-60) i. Notes only used for optional explanatory notes – use superscript (raised number) to signal the note exists and to sequence the notes. j. Works cited for bibliographical references sited throughout paper 3. Page set-up – Page Layout Tab / Margins a. All margins should be 1” 4. Line spacing – Home Tab /Line spacing Icon a. Should be checked 2.0 for double space b. Page Layout Tab / Paragraph – make sure “Spacing” in 0pt in both Before & After sections 5. Headers and Footers – Insert Tab / Header / Footer a. Header – text you want printed at top of each page b. Footer – text you want printed at bottom of every page c. Can include text, graphics, page number, total number of pages, currant date and time 6. Short-cut keys a. CTRL + B b. CTRL + U c. CTRL + I d. CTRL + Z e. CTRL + S f. CTRL + P 7. Indenting Paragraphs a. Horizontal Ruler – 2 triangles setting on square b. First Line Indent Marker – top triangle – indents only the first line of the paragraph c. Left Indent Marker – small square – changes the entire left margin d. Hanging Indent Marker – bottom triangle – first line hangs to left and remaining lines are indented 8. AutoCorrect Feature – automatically corrects common typing, spelling, capitalization, or grammar errors as you type a. Office Button / Word Options / Proofing / AutoCorrect Options b. Inserting arrows, faces, and other symbols c. Business example – Barren County High School 9. Footnotes and Endnotes -- Notes only used for optional explanatory notes – use superscript (raised number) to signal the note exists and to sequence the notes. a. Reference Tab – Insert Footnote or Insert Endnote b. Footnotes – explanatory notes that appear at the bottom of the page c. Endnotes – explanatory notes that appear at the end of the document d. Indent 1st line of notes ½ inch for left margin (tab 1 time) e. Space once then begin typing note explanation f. Double-space the note g. May list bibliographic information for further reference 10. Word Count – located on status bar, click to open dialog box 11. Page Breaks a. Automatic Page Breaks (soft page breaks) – page break automatically inserted by Word when the page fills up b. Manual Page Breaks (hard page breaks) – page break that is forced into a document at a specific location 1. displays on screen as horizontal dotted line with “Page Break” shown in the middle 2. Insert Tab / Page Break 3. CTRL + ENTER 12. Works Cited – bibliographical list of works that are referenced directly in a research paper a. References Tab 1. Choose Style – MLA or APA, etc. 2. Click on Bibliography to add Works Cited 3. Insert Citations as you type your paper b. Start on a new numbered page c. d. e. f. g. h. Center title, Works Cited, 1 inch form the top margin Double-space all lines First line starts on left margin, remaining lines are indented ½ inch from left margin Alphabetically by author’s last name If not last name available, then by title of the work Italicize or underline title of the work 13. Hyperlink – shortcut to jump easily and quickly to another location in the same document, to other documents, or Web pages a. Insert Tab / Hyperlink b. To go to hyperlink – CTRL + click 14. Sorting – ordering characters by alphabetic, numeric, or date order a. Select text b. Home Tab / Sort Icon / Sort Text Dialogue Box c. Ascending Sort Order – A to Z d. Descending Sort Order – Z to A 15. Select Browse Object Menu – allows you to quickly jump to a certain page, footnote, or other location within your paper a. Located in bottom right below the scroll bar 16. Moving Text a. Cut, Copy, & Paste b. Drag-n-Drop 17. Smart Tags – button that automatically appears on the screen when Word performs a certain action. 18. Find and Replace Text – double click left side of status bar OR click the Select Browse Object button a. Home Tab / Editing Section/ Find, Replace, Select 19. Synonym – word similar in meaning a. Review Tab / Proofing Section b. Right-click on word to replace with synonym c. Thesaurus – book of synonyms d. Antonym – word of opposite meaning 20. Spelling & Grammar Check a. Review Tab / Spelling & Grammar b. Best to CRTL + HOME to move the cursor to the beginning of the document so spell check will start at the beginning c. Spell Check/Grammar Check also running on Status Bar at bottom of page 21. Emailing – Office Button / Send / Email a. New screen will appear with document as an attachment b. Add receivers email and other notes and send 22. Research – Review Tab / Research in Proofing section a. Research Task Pane opens b. Type information in Search box c. X to close Task Pane