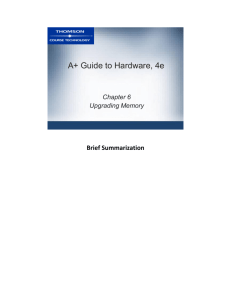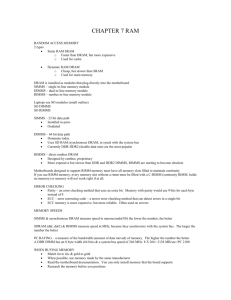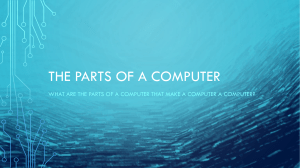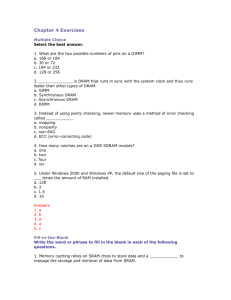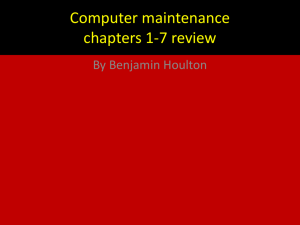Chapter 5 - WordPress.com
advertisement

A+ Guide to Hardware: Managing, Maintaining, and Troubleshooting, 5e Chapter 5 Upgrading Memory Objectives • Learn about the different kinds of physical memory and how they work • Learn how to upgrade memory • Learn how to troubleshoot problems with memory A+ Guide to Hardware modified by Dr. Feda AlShahwan 2 Memory Types of Memory •There are three types of memory: – Secondary Memory – Main Memory – Cache Memory 1.Secondary memory – It is the slowest and cheapest form of memory. It cannot be processed directly by the CPU. It must first be copied into primary storage (Main memory). – Secondary memory devices include magnetic disks like hard drives and floppy disks, optical disks such as CDs and CDROMs, and magnetic tapes, which were the first forms of secondary memory. 3 A+ Guide to Hardware modified by Dr. Feda AlShahwan Memory 2. The Main Memory – The main characteristic of this type of memory is that it is much faster than secondary memory (i.e., Hard disk and CD ROM). When you launch a program, it is loaded into and run from the main memory. Data used by the program also is loaded into memory for fast access. As new data is entered into the computer, it also is stored in memory. However it is more expensive than secondary memory. Types of Main Memory • RAM and ROM – RAM and ROM are the two basic types of storage memory in the PC. RAM and ROM memory are used to store data to which fast access is required. A+ Guide to Hardware modified by Dr. Feda AlShahwan 4 Memory Due to its high cost, RAM and ROM memory is not used to store large amounts of data permanently, such as databases and word-processing documents. – RAM is most commonly used as the temporary storage area of CPU and other components of the PC, such as video cards. The CPU uses this storage space to hold both program instructions and associated data. RAM is volatile, meaning that the information it holds is dependent on a constant supply of power. All data stored in it will be lost if the computer is rebooted or turned off. – ROM is typically used to store low-level hardware instructions such as the motherboard and video-card BIOS. ROM is non-volatile and does not require a permanent power source to retain data. A+ Guide to Hardware modified by Dr. Feda AlShahwan 5 Memory 3. Cache Memory – Cache memory is a type of volatile memory, which is used for extremely fast access of information that has already been previously accessed from the main memory. It saves the CPU from having to go to the main memory. This in turn saves time. – There are two types of caches: L1 and L2 cache. The L1 cache is housed inside the CPU to gain as much data transfer speed as possible while the L2 cache was placed outside, but nowadays both L1 and L2 caches are inside the CPU. – Both caches operate at the speed of the CPU. So if the CPU is 3.2GHz, then the speed of the L1 and L2 caches are also 3.2GHz. That means that the time it takes to access a memory location is: 0.3ns. 6 A+ Guide to Hardware modified by Dr. Feda AlShahwan Memory Technologies • Random access memory (RAM) – Holds data and instructions used by CPU • Types of RAM (Based on architecture) • There are two main types of RAM, and every other RAM is based on the design of these two types: – Static RAM (SRAM) and dynamic RAM (DRAM) • Both volatile memory Figure 5-1 RAM on motherboards today is stored on DIMMs Courtesy: Course Technology/Cengage Learning A+ Guide to Hardware modified by Dr. Feda AlShahwan 7 RAM Types • Static Random Access Memory (SRAM) – Static RAM stores data in an electronic circuit called a flip-flop. SRAM is approximately four or five times faster than DRAM. Since every bit cell requires six or more transistors to function under SRAM, compared to one per bit for DRAM, SRAM modules are relatively larger and more expensive than DRAM. They are normally reserved for speed critical functions, such as the system cache. A+ Guide to Hardware modified by Dr. Feda AlShahwan 8 RAM Types • Dynamic Random Access Memory (DRAM) – DRAM is used as the main or system memory of a PC. It stores the operating system, application programs and data while they are running. It is created from transistors and capacitors. DRAM stores data bits as electrical charges within the structure of a single transistor. Each bit cell is very small but the electrical charge gradually discharges, causing the memory cell to lose its information. In order to preserve the information, dynamic memory has to be refreshed periodically by accessing each bit cell at regular intervals. The refresh cycles slow down the operation of DRAM but it is popular, mainly because of its high-density (MB per chip) and low price. 9 A+ Guide to Hardware modified by Dr. Feda AlShahwan DRAM Technologies Types of DRAM – Asynchronous DRAM – Synchronous DRAM Types of Asynchronous DRAM 1. FPM DRAM – Fast Page Mode (FPM) DRAM offers faster accesses than standard DRAM. While standard DRAM requires that a row and column address be sent for each access to a memory cell, FPM sends the row address just once for many accesses to memory in locations near each other. This improves access time. A+ Guide to Hardware modified by Dr. Feda AlShahwan 10 DRAM Technologies 2. EDO DRAM – Extended Data Output (EDO) DRAM uses a modified chip design that provides improvements in read times of up to 30%. This performance gain is achieved by continuing to output data from one address, while simultaneously setting up the access request for the next one. 3. BEDO DRAM – Burst Extended Data Output (BEDO) DRAM is supported by some motherboards, but has not gained wide acceptance. It is similar in performance to Synchronous DRAM. A+ Guide to Hardware modified by Dr. Feda AlShahwan 11 DRAM Technologies Types of Synchronous DRAM 1. Synchronous DRAM Synchronous DRAM (SDRAM) is designed to run at the motherboard clock speed. SDRAM can run at much higher clock speeds than other types of DRAM and will be able to cope with faster motherboard designs as they appear on the market. SDRAM is available in three clock speeds: 66, 100, and 133MHz. Motherboards are designed to support specific types of RAM. You should always check which types of memory can be fitted before supplying or installing upgrades. A+ Guide to Hardware modified by Dr. Feda AlShahwan 12 DRAM Technologies 2. RDRAM (Rambus) Rambus DRAM (RDRAM) has an effective clock speed of up to 800MHz, compared to SDRAM's 133MHz. However, RDRAM has a bus width of 2 bytes as opposed to SDRAM's bus width of 8 bytes. The result is that RDRAM can achieve speeds of up to 1.6 GB/sec, while SDRAM can achieve speeds of up to 1.064 GB/sec. RDRAM is a proprietary memory type and manufacturers who want to use it in their products must pay a license fee to Intel and Rambus. A+ Guide to Hardware modified by Dr. Feda AlShahwan 13 DRAM Technologies 3. DDR SDRAM Double Data Rate SDRAM (DDR SDRAM) is a variant of SDRAM where data is transferred twice in one cycle. It is available at speeds from 100 MHz to 166 MHz. The theoretical maximum bandwidth for 100 MHz DDR is 1.6 GB/sec (100 MHz x 2 x 8 bytes). DDR is not as expensive as Rambus. SDRAM is referred to by the clock speed (PC100, PC133, and so on). DDR and the latest Rambus chips are labeled using the maximum theoretical bandwidth (PC1600, PC2100, and so on) - largely for marketing reasons. A+ Guide to Hardware modified by Dr. Feda AlShahwan 14 RAM Versions/ Memory Module • RAM Versions (Module) (based on packaging) – The packaging is simply the entire makeup of a unit of memory, such as the SIMM or DIMM. Since the memory chips themselves are way too small, they must be combined and put onto a medium that can be worked with and added to a system. So, designers took the memory chips, placed them on a small fiberglass card, and created the memory module. – There are several different memory package styles 1. DIP (Dual In-Line Package) - This is the old classic "chip" package of memory modules, the kind with small pins undrneath that are plugged into pin sockets. While this design led to the ability to remove as required, it also led to the issue of broken memory pins. 15 A+ Guide to Hardware modified by Dr. Feda AlShahwan . RAM Versions/Memory Module 2. SIP: Single In-line Package is memory package which has one row of connecting pins. 3. SIMMs (Single Inline Memory Module): SIMMs comes in two sizes, 30-pin and 72-pin. The 30 pin SIMMs usually came with small amounts of memory (smaller than 8MB). They are not used now, being mainly used in earlier 486's and older machines. The 72-pin SIMMs was much more popular, and was used on many motherboards until SDRAM came into the picture. Although you will occasionally see 72-pin SIMMS still in use, it is usually only if you are opening up an old system. 16 A+ Guide to Hardware modified by Dr. Feda AlShahwan RAM Versions/ Memory Module • SIMMs come in both single sided and double sided designs. This refers to whether the SIMM has memory chips on one side of the SIMM or both. Usually, 1, 4, and 16MB SIMMs are single sided. Other sizes are double sided. Some double sided SIMMs are actually two single sided SIMMS back to back, where they are wired together within the fiberglass module. These designs operate a little different electrically, explaining why some boards only use SIMMs of certain sizes. 4. DIMMs • The DIMM is a newer designed memory module with a 64-bit memory pathway. SDRAM comes in DIMM format with 168 pins, and DDR-DRAM comes in DIMM format with 184 pins. A+ Guide to Hardware modified by Dr. Feda AlShahwan 17 RAM Versions/ Memory Module • An architectural difference is the pin designs. With 72 pin SIMMs, the electrical contacts (pins) are on both the front and back, but are hooked together, so you only have a total of 72 actual contacts. With DIMMs, the front and back are kept separate, meaning you have 144 total contacts. These contacts are more like little pads of metal than pins. The edge connectors on each side of card are electrically independent and this has the following advantages: • Doubles the available number of signal lines for a given number of pins. • Increase number of address and data bus lines width will permit larger amount of memory. A+ Guide to Hardware modified by Dr. Feda AlShahwan 18 RAM Versions/ Memory Module • The first DIMMs only had these 144-pins and were sometimes called "Small Outline" (SO) DIMMs. The 168pin layout is the most common. There are additional pins added to the DIMM, which keeps the DIMM from being confused with the SIMM. • They come with choices. They come in either 3.3 volt or 5 volt designs. They also come unbuffered or buffered. This leads to 4 choices. The most common is the 3.3 volt unbuffered, although you need to consult your motherboard's documentation to determine the type you really should have. A+ Guide to Hardware modified by Dr. Feda AlShahwan 19 DIMM Technologies • DIMM (dual inline memory module) – 64-bit data path – Independent pins on opposite sides of module – Older DIMMs • Asynchronous with system bus – Synchronous DRAM (SDRAM) • Runs synchronously with system bus • Two notches • Uses 168 pins A+ Guide to Hardware modified by Dr. Feda AlShahwan 20 RAM Versions 5. RIMMs • Quickly, the RIMM is the packaging style used for Rambus RDRAM. It is very similar to a DIMM, but uses different pin settings. The word RIMM is actually a trademark of Rambus, and used to refer to a module using Rambus technology. 6. SODIMM: Small Out DIMM - for Portable PCs A+ Guide to Hardware modified by Dr. Feda AlShahwan 21 Memory Technologies (cont’d.) • Modules – DIMM, small outline DIMM (SO-DIMM), microDIMMs – RIMM and SIMM (outdated) • Differences among DIMM, RIMM, SIMM modules – Data path width each module accommodates – How data moves from system bus to module A+ Guide to Hardware modified by Dr. Feda AlShahwan 22 Table 5-1 Types of memory modules Courtesy: Course Technology/Cengage Learning A+ Guide to Hardware modified by Dr. Feda AlShahwan 23 Memory Technologies (cont’d.) • JEDEC – Standards organization • Goal of new technology – Increase overall throughput while retaining accuracy – RAM manufacturers continue to produce older RAM Figure 5-2 Timeline of memory technologies Courtesy: Course Technology/Cengage Learning A+ Guide to Hardware modified by Dr. Feda AlShahwan 24 DIMM Technologies (cont’d.) • Double Data Rate SDRAM – Also called DDR SDRAM, SDRAM II, DDR • Two times faster than SDRAM – DDR2 SDRAM • Faster than DDR and uses less power – DDR3 SDRAM • Faster than DDR2 and uses less power – DDR2 and DDR3 • Use 240 pins • Not compatible: use different notches – Several factors affect capacity, features, and performance A+ Guide to Hardware modified by Dr. Feda AlShahwan 25 DIMM Technologies (cont’d.) • Single-sided DIMM – Memory chips installed on one side of module • Double-sided DIMM – Memory chips installed on both sides of module • Memory bank – Memory processor addresses at one time – 64 bits wide • DIMMs can always be installed as single DIMMs on a motherboard A+ Guide to Hardware modified by Dr. Feda AlShahwan 26 DIMM Technologies (cont’d.) • Single ranked – DIMMs providing only one 64-bit bank • Dual and quad ranked – DIMMs providing two and four banks • Quad is used on servers – Reduces overall memory price at the expense of performance • Single-ranked DIMMs – Cost more than dual and quad – Provide better performance A+ Guide to Hardware modified by Dr. Feda AlShahwan 27 DIMM Technologies (cont’d.) • Early single channel DIMMs – Memory controller is accessed one DIMM at a time • Dual channels – Memory controller communicates with two DIMMs at the same time • Doubles memory access speed • Triple channels – Accesses three DIMMs at once • DDR, DDR2, DDR3 DIMMs use dual channels – DDR3 DIMMs also use triple channels A+ Guide to Hardware modified by Dr. Feda AlShahwan 28 DIMM Technologies (cont’d.) • Setting up dual channeling – Pair of DIMMs in a channel must be equally matched • Size, speed, features • Use same manufacturer (recommendation) • Setting up triple-channeling – Three DIMM slots populated with three matching DDR3 DIMMs A+ Guide to Hardware modified by Dr. Feda AlShahwan 29 Figure 5-3 Three identical DDR3 DIMMs installed in a triple-channel configuration Courtesy: Course Technology/Cengage Learning A+ Guide to Hardware modified by Dr. Feda AlShahwan 30 DIMM Technologies (cont’d.) • DIMM Speed – Measured in MHz or PC rating • PC rating – Total bandwidth between module and CPU – DDR2 PC rating • Usually labeled PC2 – DDR3 PC rating • Usually labeled PC3 A+ Guide to Hardware modified by Dr. Feda AlShahwan 31 DIMM Technologies (cont’d.) • Error-correcting code (ECC) – Detects and corrects error in a single bit – Application: ECC makes 64-bit DIMM a 72-bit module • Parity – Error-checking based on an extra (ninth) bit – Odd parity • Parity bit set to make odd number of ones – Even parity • Parity bit set to make even number of ones • Parity error – Number of bits conflicts with parity used A+ Guide to Hardware modified by Dr. Feda AlShahwan 32 DIMM Technologies (cont’d.) • Size and density of a DIMM – DIMMs can hold 8 MB to 2 GB of RAM – DIMM size or DIMM capacity • Amount of RAM installed on one DIMM – Sometimes expressed as a formula = total memory size/number of slots A+ Guide to Hardware modified by Dr. Feda AlShahwan 33 DIMM Technologies (cont’d.) • Buffered and registered DIMMs – Hold data and amplify signal before data written – Registered DIMM • Uses registers – Unbuffered DIMM • No buffers or register support – Fully buffered DIMM (FB-DIMM) • Uses an advanced buffering technique • Allows servers to support a large number of DIMMs – Notches on module indicate supported technologies A+ Guide to Hardware modified by Dr. Feda AlShahwan 34 Figure 5-7 The positions of two notches on an SDRAM DIMM identify the type of DIMM and the voltage requirement and also prevent the wrong type from being installed on the motherboard Courtesy: Course Technology/Cengage Learning A+ Guide to Hardware modified by Dr. Feda AlShahwan 35 DIMM Technologies (cont’d.) • Measuring access timing – Amount of time it takes the memory to respond to a command. It only affects the initial burst of data. Once data starts flowing, latency is no longer significant. – Two measures: • Column access strobe (CAS) latency • Row access strobe (RAS) latency – Both refer to number of clock cycles it takes to write or read a column or row of data off a memory module • CAS latency used more than RAS latency • Lower values are better than higher • Latency is measured in terms of clock cycles. A CL=2 chip requires two clock cycles to respond, and a CL=3 chip requires three clock cycles, therefore CL=2 chips complete the initial data access a little more quickly than CL=3 chips A+ Guide to Hardware modified by Dr. Feda AlShahwan 36 RIMM Technologies • Direct Rambus DRAM – – – – – Also known as RDRAM, Direct RDRAM, Rambus RIMM memory module Expensive and slower than current DIMMs RIMMs using 16-bit data bus: two notches, 184 pins RIMMs using 32-bit data bus: single notch, 232 pins • C-RIMM (Continuity RIMM) – Placeholder module – Ensures continuity throughout all slots – No memory chip A+ Guide to Hardware modified by Dr. Feda AlShahwan 37 Figure 5-8 A RIMM or C-RIMM must be installed in every RIMM slot on the motherboard Courtesy: Course Technology/Cengage Learning A+ Guide to Hardware modified by Dr. Feda AlShahwan 38 SIMM Technologies • SIMMs rated by speed – Measured in nanoseconds (ns) – Measure of access time • 60, 70, 80 nanoseconds (ns) • Smaller number indicates greater speed • Major SIMM categories – 72-pin and 30-pin • Technologies used by SIMMs – FPM (fast page memory) – EDO (extended data out) – Burst EDO (BEDO) A+ Guide to Hardware modified by Dr. Feda AlShahwan 39 Memory Technologies and Memory Performance • Memory performance factors – Memory Capacity: total RAM installed measured MB or GB (comes in powers of 2, i.e., 128MB, 256MB, 512MB, 1GB) – Memory technology used • Memory module ( DIP / SIMM / DIMM / SODIMM/SIP/RIMM) • Memory type (DRAM/EDO DRAM/DDRAM) – Speed of memory in MHz (frequency), PC rating (bandwidth: calculated by multiplying the clock frequency by the bus width), or ns (access time: it is the time required for the memory device to locate and output stored data measured in billionths of a second) A+ Guide to Hardware modified by Dr. Feda AlShahwan 40 Memory Technologies and Memory Performance • Memory performance factors (contd.) – Maximum Memory Modules Capacity = Total Memory Size/Number of memory slots – ECC/parity or non-ECC/nonparity – CL or RL rating – Single, dual, or triple channeling – Connectors color inside memory slots are tin or gold • The color of memory slots should be the same color of the connector to prevent corrosion. If you mix-match them, over time a chemical reaction will take place between the connectors. The product of that reaction can cause unreliability and errors. A+ Guide to Hardware modified by Dr. Feda AlShahwan 41 How to Upgrade Memory • Basic technique – Add more RAM modules • Why the memory needed to be up-graded? • Up-grading the memory is results in better performance • It Allows multitasking: more tasks can be done simultaneously • Additional memory will not increase the speed of the CPU, but it will reduce the time a CPU spends waiting for information from the hard drive. RAM provides data to a CPU faster than a hard drive, so it will not take as long for programs to execute. A+ Guide to Hardware modified by Dr. Feda AlShahwan 42 How to Upgrade Memory • Problems solved – – – – – Slow performance Applications refusing to load An unstable system Windows “Insufficient memory” error message Bad memory module A+ Guide to Hardware modified by Dr. Feda AlShahwan 43 Precautions for Installing memory When Installing memory modules follow these precautions: – Avoid mixing RAM from various suppliers and with various specifications in the same PC – even if others say it is fine to do so. – Note that the RAM chips are produced at one factory, and the RAM modules may be produced at another. – Buy standard RAM from a supplier you trust. You need to know who manufactured the RAM modules and the seller needs to have sold them over a longer period of time. Good brands are Samsung, Kingston and Corsair A+ Guide to Hardware modified by Dr. Feda AlShahwan 44 Precautions for Installing memory – The modules have to match the motherboard. Ensure that they have been tested at the speed you need to use them at. – The best thing is to buy the motherboard and RAM together. It’s just not always the cheapest. – Avoid modules with more than 8 chips on each side. – Memory added should be identical (Speed – Type ) to memory that already is installed but it can be differ in the capacity . – The frequency of added memory should be matching the CPU and Buses speed. A+ Guide to Hardware modified by Dr. Feda AlShahwan 45 Precautions for Installing memory • Why the frequency of added memory should be matching the CPU and Buses speed? – If the memory is faster than CPU → The memory will be slow down (waste of memory) – If the memory is slower than The CPU / Bus speed → the memory will be heated or burn up (cause damages) • How to Read size of Memory installed? – – – – Boot- up BIOS Windows → System Information MEM command A+ Guide to Hardware modified by Dr. Feda AlShahwan 46 How to Upgrade Memory (cont’d.) • Questions to ask – How much RAM do I need and how much is currently installed? – How many and what kind of memory modules are currently installed on my motherboard? – How many and what kind of modules can I fit on my motherboard? – How do I select and purchase the right modules for my upgrade? – How do I physically install the new modules? A+ Guide to Hardware modified by Dr. Feda AlShahwan 47 How Much Memory Do I Need and How Much Is Currently Installed? • Best answer: “All you can get” – Windows XP requires at least 512 MB RAM – Windows Vista needs at least 2 GB – RAM limit for a 32-bit OS • 4 GB installed RAM A+ Guide to Hardware modified by Dr. Feda AlShahwan 48 How Many and What Kind of Memory Modules Are Currently Installed? • Open the case and look at memory slots – How many slots? – How many filled? – Review module imprint • Examine module for physical size and notch position • Read motherboard documentation – See if board supports dual channels or triple channels • Last resort – Take motherboard and old memory modules to a good computer parts store for conformation A+ Guide to Hardware modified by Dr. Feda AlShahwan 49 Figure 5-10 Look for the manufacturer and model of a motherboard imprinted somewhere on the board Courtesy: Course Technology/Cengage Learning A+ Guide to Hardware modified by Dr. Feda AlShahwan 50 How Many and What Kind of Modules Can Fit on My Motherboard? • Taking out and replacing small-capacity modules with larger-capacity modules: – Use type, size, speed the board designed to support • Discarding existing modules increases upgrade price • Read motherboard documentation – Indicates how much memory motherboard can physically hold – Select right number of DIMMs, RIMMs, SIMMs with right amount of memory on each module to fit memory banks on motherboard A+ Guide to Hardware modified by Dr. Feda AlShahwan 51 How Many and What Kind of Modules Can Fit on My Motherboard? (cont’d.) • DIMM modules – DIMMs can be installed as single modules • Performance may suffer – Motherboard supporting dual channeling • Install matching DIMMs in each channel for best performance – DDR3 board supporting triple channeling • For best performance install three matching DIMMs in triple-channel slots A+ Guide to Hardware modified by Dr. Feda AlShahwan 52 How Many and What Kind of Modules Can Fit on My Motherboard? (cont’d.) • Motherboard using DDR3 triple-channel DIMMs Figure 5-11 Four DDR3 slots on a motherboard Courtesy: Course Technology/Cengage Learning A+ Guide to Hardware modified by Dr. Feda AlShahwan 53 How Many and What Kind of Modules Can Fit on My Motherboard? (cont’d.) • Motherboard using DDR3 triple-channel DIMMs (cont’d.) – Use three matching DIMMs in the three blue slots • If fourth slot populated, board reverts to single channeling – Dual channeling: • Install two matching DIMMs in two blue slots farthest from processor • Leave other two slots empty – For one installed DIMM: • Place it in the blue slot farthest position from processor A+ Guide to Hardware modified by Dr. Feda AlShahwan 54 How Many and What Kind of Modules Can Fit on My Motherboard? (cont’d.) • Motherboard using DDR3 triple-channel DIMMs (cont’d.) – Follow motherboard documentation – Serial Presence Detect (SPD) • Declares module’s size, speed, voltage, and data path width to system BIOS at startup • Today’s memory always supports SPD A+ Guide to Hardware modified by Dr. Feda AlShahwan 55 How Many and What Kind of Modules Can Fit on My Motherboard? (cont’d.) • Motherboard using DDR DIMMs with dual channeling Figure 6-41 Carefully push the cooler assembly clips into the retention mechanism on the motherboard until they snap into position Courtesy: Course Technology/Cengage Learning A+ Guide to Hardware modified by Dr. Feda AlShahwan 56 How Many and What Kind of Modules Can Fit on My Motherboard? (cont’d.) • Motherboard using DDR DIMMs with dual channeling (cont’d.) – Example: ASUS P4P800 (cont’d.) • Allows three different DDR DIMM speeds in one to four sockets, supports dual channeling • Two blue memory slots and two black slots • For dual channeling – Matching DIMMs must be installed in the two blue sockets • If two DIMMs installed in the two black sockets – They must match each other A+ Guide to Hardware modified by Dr. Feda AlShahwan 57 How Many and What Kind of Modules Can Fit on My Motherboard? (cont’d.) • Motherboard using DDR DIMMs with dual channeling (cont’d.) – Example: ASUS P4P800 (cont’d.) Figure 5-12 Motherboard documentation shows that one, two, or four DIMMs can be installed Courtesy: Course Technology/Cengage Learning A+ Guide to Hardware modified by Dr. Feda AlShahwan 58 How Many and What Kind of Modules Can Fit on My Motherboard? (cont’d.) • Pentium motherboard using DDR DIMMs – Example: Motherboard using 168-pin single-sided DIMM modules – Documentation says to use unbuffered, 3.3-V, ECC, PC100 DIMM SDRAM modules • PC100: modules should be rated to work with a motherboard running at 100 MHz – Can choose to use or not use ECC modules • BIOS setup should show feature disabled – Three DIMM slots on the board (sockets) hold one bank of memory A+ Guide to Hardware modified by Dr. Feda AlShahwan 59 How Many and What Kind of Modules Can Fit on My Motherboard? (cont’d.) • Pentium motherboard using DDR DIMMs (cont’d.) Figure 5-14 This table is part of the motherboard documentation and is used to show possible DIMM sizes and calculate total memory on the motherboard Courtesy: Course Technology/Cengage Learning A+ Guide to Hardware modified by Dr. Feda AlShahwan 60 How Many and What Kind of Modules Can Fit on My Motherboard? (cont’d.) • Motherboard using DDR DIMMs, single- or doublesided – Intel CC820 motherboard has two DIMM slots • Combination of single-sided and double-sided DIMMs Figure 5-15 The Intel CC820 motherboard can use a combination of single-side and double-sided DIMMs Courtesy: Course Technology/Cengage Learning A+ Guide to Hardware modified by Dr. Feda AlShahwan 61 How Many and What Kind of Modules Can Fit on My Motherboard? (cont’d.) • Motherboard with three slots using DDR DIMMs in four banks – Abit ZM6 board has three DIMM slots, chipset supporting up to four 64-bit banks • Using three slots to fill four banks • Install combination of single-sided and double-sided, dual-banked DIMMs A+ Guide to Hardware modified by Dr. Feda AlShahwan 62 Figure 5-16 How three DIMM slots can use four 64-bit memory banks supported by a motherboard chipset Courtesy: Course Technology/Cengage Learning A+ Guide to Hardware modified by Dr. Feda AlShahwan 63 How Many and What Kind of Modules Can Fit on My Motherboard? (cont’d.) • RIMM modules – No longer made – Replace one or more C-RIMMs with RIMMs • Match new RIMMs existing RIMMs • Follow motherboard documentation – Example: Intel D850MV board with four RIMM slots • First two slots populated with RIMMs (256 MB) • Second two slots hold C-RIMMs – Look at existing modules and motherboard documentation A+ Guide to Hardware modified by Dr. Feda AlShahwan 64 Figure 5-17 Use the label on this RIMM to identify its features Courtesy: Course Technology/Cengage Learning Table 5-2 One motherboard’s memory configurations using RIMMs A+ Guide to Hardware modified by Dr. Feda AlShahwan 65 How Many and What Kind of Modules Can Fit on My Motherboard? (cont’d.) • SIMM modules – To accommodate 64-bit system bus data path: • 72-pin SIMMs have 32-bit data path installed in groups or banks of two – Older motherboards have one to three banks • Can fill with two, four, or six SIMMs • Two SIMMs in each bank must match in size and speed – Even older motherboards: • 30-pin SIMMs installed in groups of four • SIMMs in each bank must be same type and size – See motherboard documentation A+ Guide to Hardware modified by Dr. Feda AlShahwan 66 How Do I Select and Purchase the Right Memory Modules? • Compromises if exact match not available – Mixing unbuffered memory with buffered • Registered memory will not work – Match memory module manufacturer if possible • Try using memory from two different manufacturers – If mixing memory speeds: • All modules perform at slowest speed • For SIMMs, always put slower SIMMs in first bank A+ Guide to Hardware modified by Dr. Feda AlShahwan 67 How Do I Select and Purchase the Right Memory Modules? (cont’d.) • Buying high-quality memory – Chip quality • High-grade, low-grade, remanufactured, used – Chip ID identifies chip manufacture date • Stamped on each RAM module chip – New chips have protective coating • Gives a polished, reflective surface – Re-marked chips • Used, returned to the factory, marked again, resold A+ Guide to Hardware modified by Dr. Feda AlShahwan 68 How Do I Select and Purchase the Right Memory Modules? (cont’d.) • Using a web site to research your purchase – Look for search utility matching modules to board Figure 5-18 Web sites used to purchase memory, such as this Kingston site, often provide search utilities to help you select the right memory modules for your motherboard Courtesy: Course Technology/Cengage Learning A+ Guide to Hardware modified by Dr. Feda AlShahwan 69 Figure 5-19 Selecting memory off the Crucial Web site Courtesy: Course Technology/Cengage Learning A+ Guide to Hardware modified by Dr. Feda AlShahwan 70 How Do I Install the New Modules? • Precautions: – Always use a ground bracelet – Turn off power, unplug power cord, press power button, remove case cover – Handle memory modules with care – Do not touch metal contacts on memory module or expansion cards – Do not stack cards or modules A+ Guide to Hardware modified by Dr. Feda AlShahwan 71 How Do I Install the New Modules? (cont’d.) – Installing DIMMS • • • • Pull out supporting arms on the sides of the slot Use notches on DIMM edge connector as a guide Insert DIMM straight down into the slot Ensure supporting arms lock into position • New installations are generally uncomplicated – Usually involve placing memory on motherboard – Older computers may need change to CMOS setup – If new memory not recognized try reseating device A+ Guide to Hardware modified by Dr. Feda AlShahwan 72 Troubleshooting Memory Problems Symptoms • 1. Blue screen appears during installation or running of Windows operating system • 2. Crashes during memory intensive operations such as 3D games, Photoshop, benchmark and compiler • 3. When power up the system it fails to boot and beep codes emits indicating memory failure. • 4. When restarting the system, memory count does not match what has been installed and appeared in BIOS. A+ Guide to Hardware modified by Dr. Feda AlShahwan 73 Troubleshooting Memory Problems Causes 1. Configuration problem 2. Memory failure Troubleshooting Procedures 1. Restart the system and enter the BIOS Setup. Under a menu usually called Advanced or Chipset Setup might be memory timing parameters. Select BIOS or Setup defaults, which are usually the slowest settings. 2. Save the settings, reboot, and. If the problem has been solved, improper BIOS settings were the problem. If the problem remains, you likely do have defective memory, so continue to the next step. A+ Guide to Hardware modified by Dr. Feda AlShahwan 74 Troubleshooting Memory Problems 3. Check manual for proper memory specifications like size, speed and type 4. Open the system for physical access to the memory on the motherboard. Identify the bank arrangement in the system and check if RAM is installed correctly and check color of contacts. 5. Remove all the memory and clean memory slots with compressed air and clean contacts with soft cloth. 6.Remove all except the first bank, and retest . If the problem remains with all but the first bank removed, the problem has been isolated to the first bank, which must be replaced. A+ Guide to Hardware modified by Dr. Feda AlShahwan 75 Troubleshooting Memory Problems 7.Replace the memory in the first bank, preferably with known good spare modules, but you can also swap in others that you have removed and retest. If the problem still remains after testing all the memory banks (and finding them all to be working properly), it is likely the motherboard itself is bad (probably one of the memory sockets). Replace the motherboard and retest. 8. At this point, the first (or previous) bank has tested good, so the problem must be in the remaining modules that have been temporarily removed. Install the next bank of memory and retest. If the problem resurfaces now, the memory in that bank is defective. Continue testing each bank until you find the defective 76 module. Troubleshooting Memory Problems 9. Repeat the preceding step until all remaining banks of memory are installed and have been tested. If the problem has not resurfaced after removing and reinstalling all the memory, the problem was likely intermittent or caused by poor conduction on the memory contacts. Often simply removing and replacing memory can resolve problems because of the self-cleaning action between the module and the socket during removal and reinstallation. 10. If problem not solved then remove recently installed Hardware or Software. A+ Guide to Hardware modified by Dr. Feda AlShahwan 77 Troubleshooting Memory Problems Symptom • Your computer starts to boot-up but then hangs, or boots into the operating system and then upon starting a large application, the system reboots itself or hangs. Causes • There are several possible causes for this problem: • Your power supply is inadequate for the load (number of devices) connected to it, is overheating or the voltage to the motherboard is inconsistent. • The processor may be overheating. • One or more chips in the upper memory areas of your memory modules are bad or are going bad. A+ Guide to Hardware modified by Dr. Feda AlShahwan 78 Error code beeps for AMI Beep Code 1 Short 2 Short 3 Short 4 Short 5 Short 6 Short 7 Short 8 Short 9 Short 10 Short 11 Short 1 Long, 3 Short 1 Long, 8 Short Description DRAMS refresh failure. Parity circuit failure. Base 64k RAM failure. System timer failure. Process failure. Keyboard controller Gate A20 error. Virtual mode exception error. Display memory Read/Write test failure ROM BIOS checksum failure. CMOS shutdown Read/Write error. Cache Memory error. Conventional/Extended memory failure. Display/Retrace test failed. A+ Guide to Hardware modified by Dr. Feda AlShahwan 79 Troubleshooting Memory Problems Troubleshooting Procedure • Verify that your power supply is adequate for the number of attached devices. If it isn't, replace it with one that is. • Check your processor and make sure that it and the attached heat sink and fan are clean and the fan is working. Like the Power supply, we can have a new fan to you over night. • Lastly, swap your memory modules between slots, e.g., swap module 0 with module 1 or 2 and then start the system. A+ Guide to Hardware modified by Dr. Feda AlShahwan 80