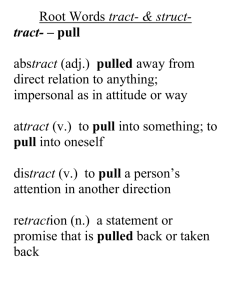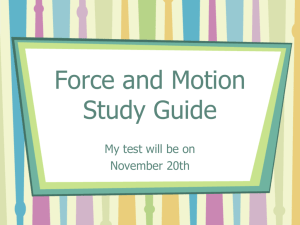SW FEA tutorial bar
advertisement

SolidWorks 2013-2014 FEA Tutorial (HJSIII, 15.09.08) 1) Getting Started Start SolidWorks and use the toolbar “File Open” icon to browse and open an existing part file. File “bar_01.sldprt” is a 0.5 inch thick by 1 inch wide by 6 inch long bar. If a “Simulation” tab is not present at the top of the object window, left-click on the “Office Products” tab at the top of the object window and then left-click on “SolidWorks Simulation” to activate FEA. Alternately, you may use the toolbar “Add-Ins” icon to activate FEA with “SolidWorks Simulation”. Left-click on the “Simulation” tab when it appears. 2) Static stress study Existing studies will appear in tabs in the lower left corner of the screen. To start a new stress study, left-click on the small arrow beneath the “Study Advisor” button, pull down and left-click “New Study”. Enter a suitable name for this study, select “Static” button under “Type” and accept with green check mark. A new “Study” panel should appear on the left side of the screen and a new tab should appear in the lower left corner of the screen. Use toolbar “File Save As” to save a new copy with FEA activated. 3) Material In the “Study” panel, right-click on a body and pull down “Apply/Edit Material”. Choose a suitable material. Use AISI 1045 cold drawn steel with SY = 76.87 ksi. Pull down “Units” English IPS. Left-click “Apply” and then left-click “Close”. 4) Restraints Rotate the bar so that you can see the left end. Right-click on “Fixtures” in the left panel and pull down “Fixed Geometry”. Left-click on the left end of the bar in the main window to select a cantilever attachment. Accept with green check mark. 5) Loading Rotate the bar so that you can see the right end. Right-click on “External Loads” in the left panel and pull down “Force”. Left-click on the right end of the bar in the main window to select the loaded face. Select radio button “Selected direction” and then left-click on a vertical edge of the bar to define the direction for the force. Under “Units”, pull down “English IPS” and enter a suitable value for the force. Three hundred (300) lbf at the tip of the bar will cause NOM = 43.2 ksi bending stress at the root of the bar and 0.06912 inch deflection at the tip of the bar. Use “Reverse direction” radio box if needed. Accept with green check mark and use toolbar “File Save As” to save your work. 6) Analyze Right-click on “Mesh” in the left panel and pull down “Mesh and Run”. Note how quickly the part is meshed and the analysis is completed. It should calculate maximum stress of 42.5 ksi. An element named “Results” should appear in the left panel with sub-elements. Right-click on “Stress” sub-element and pull down "Show" to display stress. Right-click on “Stress” sub-element and pull down “Edit Definition”. Select “Display” box with “VON: von Mises Stress” and units “ksi”. Accept with green check mark. Note that the maximum stress does not quite match the analytical value provide above. Use toolbar “File Save As” and “Save as type” to save a color JPG or TIF image of your stress plot. Right-click on “Stress” sub-element and pull down “Probe” to check stress at any given location on the bar. Close with green check mark. Right-click on “Displacement” sub-element and pull down “Show” to display deformation. Right-click on “Displacement” and “Edit Definition” to set units “in”. Accept with green check mark. Right-click on “Displacement” and “Probe” to check deformation at any location. Accept with green check mark. Right-click on “Mesh” in the left panel and pull down “Show mesh” to see the mesh. 7) Different loading Right click on “Force” sub-element and pull down “Edit Definition”. Change the magnitude of the force to 600 lbf. Accept with green check mark Note that a “Caution” icon now appears by the name of your study and by the “Results” element. Right click on the name of your study and pull down “Run” to analyze again. This will cause bending NOM = 86.4 ksi at the root of the bar. 8) Factor of safety Right click on “Results” in the left panel and pull down “Define Factor of Safety Plot”. In Step 1, pull down “Max von Mises stress” and move to Step 2 with the blue right arrow In Step 2, pull down “Units” of ksi, check radio button “Yield strength” and move to Step 3 with blue right arrow In Step 3, select radio button “Areas below factor of safety” and enter value of 1 for “Factor of Safety”, Accept with green check mark. This should show a small area at the root of the bar that will yield for NOM = 86.4 ksi above SY = 76.87 ksi. 9) Refine the entire mesh Reset the load to 300 lbf. Right click on “Mesh” in the left panel and pull down “Create Mesh”. Move the “Mesh Density” slider all the way to “Fine”, check radio box “Run (solve) the analysis” and accept with green check mark. Note this requires significantly longer to mesh and solve. It should calculate maximum stress of 49.4 ksi. Right-click on “Mesh” in the left panel and pull down “Show mesh” to see the mesh. 10) Refine a region of the mesh Switch to file “tee_01.sldprt”. This is the same bar attached to a 4.5 inch by 1 inch by 0.5 in thick mounting plate with 0.25 inch fillet radii. It already has a “Bending” study with material, restraint and load set per above. Right-click on the “Bending” study and pull down “Run” to analyze again. It should calculate maximum stress of 45.10 ksi. Right click on “Mesh” in the left panel and pull down “Apply Mesh Control”. Left-click on the top fillet to apply a finer mesh. Change the element size using the “Mesh Density” slider in the left panel or enter manual values under “Mesh Parameters”. Accept with green check mark. Repeat for the bottom fillet. Right-click on the name of your study and pull down “Run” to analyze again. It should produce maximum stress of 50.63 ksi. Right-click on “Mesh” in the left panel and pull down “Show mesh” to see the mesh. 11) Frequency study Left-click on the small arrow beneath the “Study Advisor” button, pull down and left-click “New Study”. Enter a suitable name for this study, select “Frequency” button under “Type” and accept with green check mark Rotate the bar so that you can see the left end. Right-click on “Fixtures” in the left panel and pull down “Fixed Geometry”. Left-click on the left end of the bar in the main window to select attachment. Accept with green check mark. Rotate the bar back to its original position. Right click on the name of your frequency study and pull down “Run”. An element named “Results” should appear in the left panel with sub-elements. Right-click on any of the “Displacment” sub-elements and pull down “Show” to see the deformation and frequency in the main window Right-click on the active “Displacment” sub-element and pull down “Animate”. Video pause and stop buttons, video speed controls and save to AVI movie options are available. Exit with green check mark 12) Buckling study Left-click on the small arrow beneath the “Study Advisor” button, pull down and left-click “New Study”. Enter a suitable name for this study, select “Buckling” button under “Type” and accept with green check mark Right-click on “Fixtures” to restrain the left end of the bar. Right-click on “External Loads” and apply 100 lbf normal to right end of the bar. Right-click on the name of your buckling study and pull down “Run”. An element named “Results” should appear in the left panel with sub-elements. Right-click on “Displacement” sub-element and pull down “Edit Definition” to set “Units” to inches. “Load Factor” displayed in the main window is the ratio of buckling load divided by the current normal force defined in “External Loads”.