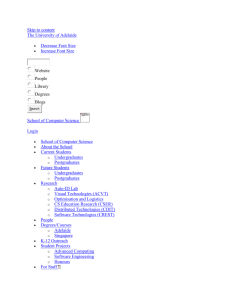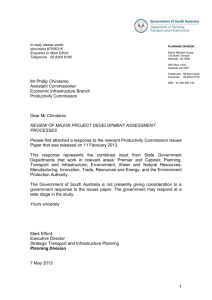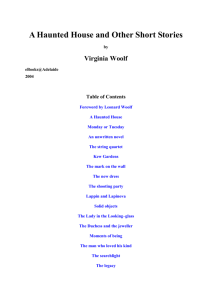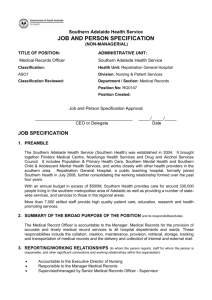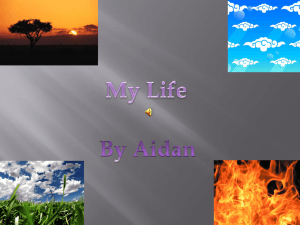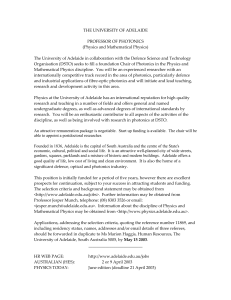Slide Show: PowerPoint for Learning
advertisement

PREPARING GOOD LOOKING DOCUMENTS Table Talk: Using tables in Word Peter Murdoch March 2014 The University of Adelaide Table Talk: Using tables in Word The thoughtful and effective use of tables can help to provide for the easier interpretation and clearer understanding of information. Tables, simply described, are a collection of cells to hold data which are arranged in groups as rows and columns. Slide 1 The University of Adelaide Using tables for data or layout Slide 2 The University of Adelaide Using tables for data or layout • Data tables – Insert a table manually or copy & paste from another file – Convert tab delimited text (or csv) – Tables can include text, number and graphic data • Presentation and structure tables – – – – To To To To control alignment (not using tabs and spaces) keep related content together control layout in instructions/procedures or forms show hierarchies of grouping and order • Page layout tables – Structure to arrange the various elements on the page – Controlling page layout can introduce difficulties Slide 3 The University of Adelaide Determining table size/dimensions Right-click Slide 4 The University of Adelaide Determining table size/dimensions • Calculating overall table size – Table dimensions – total number of rows & columns – Converting tabbed text - equal number of tabs in all rows – Converting text files - watch out for CR and LF • Setting table dimensions – – – – – – – Slide 5 'Table Tools' ribbon, or 'Table Properties' Table width, row height, column width, cell width Enter measurements in any format Copy/paste table into 'portrait' page - hidden cells Add new row/column – end cell, copy/paste, Table Tools Remove row/column - select & hit Backspace To adjust positioning – have 'Ruler' selected in 'View' The University of Adelaide Determining table size/dimensions Slide 6 The University of Adelaide Determining table size/dimensions • Merging cells – Highlight all the cells to combine, right click and select 'Merge Cells' – When merging, the contents of the cells combine and take on the styles of the first cell in the sequence. – Take care about when you merge data cells, to avoid having to 'split' a lot of cells for adjustments later. Slide 7 The University of Adelaide Controlling table rows and columns Slide 8 The University of Adelaide Controlling table rows and columns • Adjusting rows and columns – – – – – 'Table Properties' or 'Layout' ribbon Fixed or fluid row height & column width – grow/shrink Fixed in size - content disappears on bottom edge Cell spacing & cell padding - easier to read, visual appeal Allow rows to break across pages or not – break content • Adding and deleting rows and columns – Add rows/columns - right-click, ribbon, or copy/paste – Copy whole row/column, pastes in front, uses size of selected row/column – number of cells must match – Delete rows/columns - select and hit 'Backspace' Slide 9 The University of Adelaide Controlling table rows and columns • Controlling styling in table cells – Adding tabs into a table cell - use Ctrl + Tab – Bullets - use button on the 'Home' ribbon – Paragraph settings within cells (tab placement, indenting) - use 'Paragraph' dialog box or the Ruler – Copy paragraph formatting with 'Format Painter' tool not for border and shading styles Slide 10 The University of Adelaide Adding borders and shading Borders and shading can be used to add colour and interest to a table, to help improve the readability by grouping related information or by separating individual rows of data, and to focus attention on key data by highlighting it. http://www.behance.net/gallery/Designing-Effective-Data-Tables/885004 Slide 11 The University of Adelaide Adding borders and shading • Borders – Using the Borders and Shading dialog box – Top, bottom, left, right, and/or middle borders; relative to the cells selected – Controlling borders can be trial and error – Watch out for duplicated borders on abutting tables • Shading – Be wary of colours - when printed in black on white – Examples - see Designing Effective Data Tables • Table styles – pre-defined table styles - apply and modify to suit – create your own table style - consistent presentation Slide 12 The University of Adelaide Using basic functions Ctrl + F9 to insert field Alt + F9 to toggle field code & value Slide 13 The University of Adelaide Using basic functions • Calculation functions – Mathematical operations - counting, addition, subtraction, multiplication & division – Numeric picture switch – display fractions & percentages – Caution re ABOVE, BELOW, LEFT & RIGHT parameters – use cell list (a1,a2,a3) or range (a1:a4) instead – In Word, functions (e.g. IF) are a special type of 'field' use Ctrl + F9 to add field markers • Interactivity – Use form 'controls' to include basic interactivity calculate a result, display a response – Select from a list of choices - use Submit button – Example – STP Module 3: Learning Environments Slide 14 The University of Adelaide Tables for merge documents Creating merge documents requires setting up a main document that contains static information and placeholders (mergefields) for changing information. The changing information is stored in a data document, as records in a table, which is then linked dynamically to the main document. Slide 15 The University of Adelaide Tables for merge documents • Merge documents – Labels, letters, certificates & catalog lists – Set up data & main files separately, or both via main doc • Setting up the data file – Plain data file - easy to edit; format in main document – Include a header row - field names - easy to understand – Avoid tabs and paragraph returns in data cells • Setting up the main document – Use a 'Create' option in the 'Mailings' ribbon, or – click on 'Start Mail Merge' and select 'Step by Step Mail Merge Wizard' Slide 16 The University of Adelaide Tables for merge documents • Setting up the main document – Select the type of main document – Link to your data file – Set up main document - add merge field placeholders from field name list – Format main document, applying styling to fonts, paragraphs etc. – Preview the merge results – Merge to - new document, printer, or PDF Slide 17 The University of Adelaide Summary The effective use of tables can have a great impact on the readability of your document and the clear presentation of your content. As well as providing structure for layout and assisting the logical interpretation of data, tables can also be used to support basic calculations on collected data, to provide simple interactivity within documents for students, and to individualise documents with specific data using the features of mail merge. Slide 18 The University of Adelaide Thank You © The University of Adelaide 2014 Slide 19 The University of Adelaide