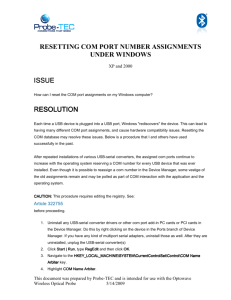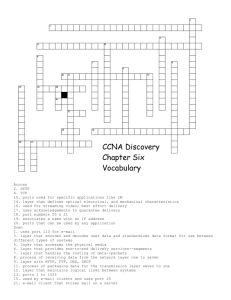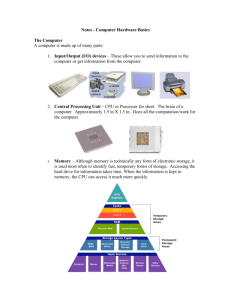Storage Devices
advertisement

Soran University Faculty of Education Mathematics department Computer Fundamentals Chapter 1: Information theory (Getting familiar with Information theory) By: N. Yousefi, D. Ghaderiyan Session 1: What is a Computer 2 What is Hardware? ...................................................................................................................... 2 Major parts of a computer: .......................................................................................................... 5 The CPU: ................................................................................................................................ 5 Storage Devices: ..................................................................................................................... 5 Input Devices: ......................................................................................................................... 8 Output devices: ..................................................................................................................... 11 Input and output devices: ........................................................................................................ 9 What is Software? ..................................................................................................................... 16 Booting:................................................................................................................................. 16 2 Session 1: What is a Computer? A computer is a general-purpose, programmable device that is capable of calculating and storing results. Computers use both hardware and software to perform their work. Think of hardware as the physical pieces of a computer—the monitor, the CPU, all the pieces and parts inside the CPU, the mouse, the keyboard, etc. Software, on the other hand, consists of programs that we use to interact with the computer. What is Hardware? The term hardware refers to the physical components of your computer such as the system unit, mouse, keyboard, monitor etc. Personal computers: IBM invented the PC (Personal Computer) way back in 1981. All PCs released since then are in many ways compatible with the original design, though many extensions have been made. The term PC compatible relates to PCs manufactured by companies other than IBM which are compatible with the traditional PC specification. In the early days, most PCs ran an operating system called DOS (Disk Operating System). These days most PCs will be running a version of Microsoft Windows such as Microsoft Vista. Capacity: Large hard disks combined with a large working memory (RAM) Speed: Fast normally measured in GHz. Costs: Getting cheaper by the day. Typical Users: Home users, large and small office users. Education, Doctors. In fact just about everyone needs to know how to operate a PC these days. Apple computers: The Apple Mac is a computer, but NOT a PC. It uses a different operating system, and may require special versions of application programs (such as word-processors or spreadsheets). Even the hardware add-ons have to be customized to some extent to be able to be connected to a Mac. In the early days the thing which really distinguished the Mac over the PC was the GUI (Graphical User Interface), or in plain English the way you could use the mouse to drive the computer. In the early days of the PC, you really had to be a bit of an expert to use and maintain your PC. Recently the differences between the PC and the Mac have blurred, with Microsoft buying a stake in Apple. 3 Laptop and palmtop computers: Laptop computers, as the name implies, are small portable computers which can run on batteries as well as mains power. They use special screens, rather than the traditional bulky VDUs (Visual Display Units), which allows for longer battery life as well as portability. A newer term, “Notebooks”, simply indicates a VERY small laptop. These are especially popular with salespersons on the move or people giving presentations. While they tend to still be more expensive than an equivalent Desktop computer, they can now match the power of a Desktop computer. Palmtops are even smaller computers which can literally fit into the palm of your hand. Capacity: Large hard disks combined with a large working memory (RAM) – Often less powerful than for a PC of equivalent price. Speed: Fast normally measured in GHz. Often speed specifications are less than for a PC of equivalent price. Costs: Components need to be much more compact, so there is a price overhead when compared to a PC of equivalent power. Typical Users: Business users, people on the move, educational users. Features of handheld portable digital devices: A range of small portable digital devices are now available including: - Personal digital assistants (PDAs): These devices use a special pen, rather than a keyboard and can be used for storing and retrieving information. Like most computer devices, many can connect to the Internet. They are extremely compact. - Mobile (Cell) phones: A mobile phone or cell phone is used for mobile communication (including speech, text-messaging, e-mailing and accessing the web) Satellite phones use a signal coming from a satellite. They tend to be much more expensive to purchase and use. While you should never be out of range, the satellite signal may be blocked by tall buildings. - Smartphones: A smartphone is a mobile phone (cell phone) offering advanced computer-like features. Capabilities and standards vary from one manufacturer to another. Most smartphones have some sort of operating system allowing you to connect to other devices and also to install applications. Most smartphones allow you to send and receive emails and may even allow you to browse the Web. - Multimedia players: Media players allow you to store digital music and video. A famous example is the iPod from Apple, which lets you store your digital music which you can then listen to at your leisure. Thousands of songs can be stored on these devices. 4 Major parts of a computer: You should understand some of the basic elements that make up a computer including: - Central processing unit (CPU) - Types of memory - The hard disk - Input and output devices The CPU: The CPU (Central Processing Unit) is normally an Intel (or equivalent) and it is one of the most important components within your computer. It determines how fast your computer will run and the CPU speed is measured by its MHz or GHz speed. Thus, a 2 GHz Pentium is much faster than say a 1 GHz Pentium CPU. It is the CPU which performs all the calculations within the computer, when running programs such as word-processors, spreadsheets and databases. The CPU contains following elements: Control Unit: The control unit is responsible for controlling the sequencing and timing of the other elements making up the CPU. Arithmetic Logic Unit (ALU): The ALU performs the mathematical calculations using data stored within the CPU registers. Registers: The registers are memory storage areas within the CPU that hold the data that is worked on by the ALU. BUS: The computer bus transports data between the memory and registers. Running a lot of programs at the same time will slow down the overall computer performance. Storage Devices: 1. Primary memory (main memory) A. RAM (Random Access Memory/Read-Write Memory) The RAM (Random Access Memory) within your computer is where the operating system is loaded to when you switch on your computer and also where your applications are copied to when you start an application, such as a word processor or database program. When you create data, (e.g. letters and pictures), these are initially created and held in RAM and then copied to disk when you save the data. As a rule of thumb, the more RAM you have installed in your computer the better. 5 B. ROM (Read-only-memory) ROM-BIOS is an abbreviation of Read Only Memory Basic Input Output System. In PC's the BIOS contains all the code required to control the keyboard, display screen, disk drives, serial communications, and a number of miscellaneous functions. The BIOS is typically placed in a ROM chip that comes with the computer. This ensures that the BIOS will always be available and will not be damaged by disk failures. It also makes it possible for a computer to boot itself. Because RAM is faster than ROM, though, many computer manufacturers design systems so that the BIOS is copied from ROM to RAM each time the computer is booted. This is known as shadowing. 2. Secondary memory (storage devices) A. Hard Disk (Local Disk) B. Optical Disks: CD-R, CD-RW, DVD-R, DVD-RW C. Pen Drive D. Zip Drive E. Floppy Disks F. Memory Cards G. External Hard Disk You use disks to store any data that you create. This can range from a memo created within a word processor to a video file created using a video camera. Hard disks are the main, large data storage areas within your computer. Hard disks are used to store your operating system, your application programs (i.e. your word processor, games etc.) and your data. They are much faster than CD/DVDs and can also hold much more data. Hard disks are installed within the system unit of your computer. An internal hard disk is normally faster than an external hard disk. 6 Figure 1- examples of storage devices 7 Input Devices: Input devices allow you to input information to the computer and include things such as the keyboard and mouse. Keyboard: The keyboard allows you to type information into the computer. It has evolved over the years. The keyboard is built into laptop computers but is a separate item if used with a Desktop computer. They can be connected via cables or may be wireless. Mouse: When using an operating system, such as Microsoft Windows, you use the mouse to select drop down menus, to point and click on items, to select items and to drag and drop items from one place to another. Scanners: A scanner allows you to scan printed material and convert it into a file format which may be used within the PC. You can scan pictures and then manipulate these inside the PC using a graphics application of your choice. In addition, you can scan printed text and convert this not just to a picture of the text but also to, actual text which can be manipulated and edited as text within your word-processor. There are a number of specialist programs, generically called OCR (Optical Character Recognition) programs which are specifically designed for converting printed text into editable text within your applications. Tracker balls: A tracker ball is an alternative to the traditional mouse and favored by graphic designers. Tracker balls often give much finer control over the movement of the items on the screen. They may take a while to get used to if you are used to the traditional mouse, but offer a lot in terms of added flexibility. Figure Error! No text of specified style in document.2- Tracker ball Touch pads: A touchpad (also trackpad) is a pointing device consisting of specialized surface that can translate the motion and position of a user's fingers to a relative position on screen. They are a common feature of laptop computers and also used as a substitute for a computer mouse where desk space is scarce. Touchpads vary in size but are rarely made larger than 40 square centimeters (about 6 square inches). They can also be found on personal digital assistants (PDAs) and some portable media players. 8 Light Pens: A light pen is a handheld input device that looks like a pen. The pen is held to the computer screen and the area to be selected is highlighted. The pointing device is used instead of a mouse to move around the screen. Graphics tablets: A graphics tablet is an input device which is often used by graphics designers and illustrators to work with images or hand drawn designs. A graphics tablet resembles a mouse mat; you write on it and the data is displayed on the screen. Stylus pens: Pointed instruments used as an input device on a pressure-sensitive screen – used with PDAs and most touch screen mobile phones. Joysticks: Many games require a joystick for the proper playing of the game. There are many different types, the more sophisticated respond to movement in 3 axis directions, as well as having a number of configurable buttons. Webcams: Ever since it was invented, the Web has become increasingly interactive. You can now use a small digital movie camera (a Webcam) mounted on the PC monitor to allow two-way communication involving not just text communication but sound and video communication as well. While not yet considered a standard piece of PC kit, it is only a matter of time. Digital cameras: A digital camera can be used in the same way a traditional camera can, but instead of storing images on rolls of film which require developing, the images are stored digitally in memory housed within the camera (or on memory cards). These pictures can easily be transferred to your computer and then manipulated within any graphics programs which you have installed on your computer. Microphones Early voice recognition systems offered very poor results, due to the limitations of the software combined with hardware limitations. It takes an awful lot of CPU processing power to convert the spoken word into text which appears on the screen. Things are changing rapidly however and recent systems allow you to talk to a PC and see text appear on the screen. Most of these systems require an initial training period, where you train the software to respond to your particular voice. Whilst still not perfect this is a key technology of the future. 9 Figure 3- examples of input devices 10 Output devices: Include items such as monitors, printers, speakers and headphones. VDU: VDU stands for Visual Display Unit. In other words, it is the monitor of the computer. It is used for showing the main output of the computer in way that humans can understand, since the computer works and calculates only in binary (1 and 0). Traditional computer monitors are based on the same sort of technology that is used within a television screen. Recently, the TFT (Thin Film Transistor) monitors were introduced. These will take less space on the desk than the traditional CRT (Cathode Ray Tube) monitors and use less energy. Projection devices: Projection devices can be attached to your computer and are useful for displaying presentations to a group of people. They are best used in combination with presentation programs, such as Microsoft PowerPoint. They are used within education and are also very popular for sales presentations. Speakers and headphones: Most computers are sold with the capability to add a pair of speakers to your system unit. In fact, in some cases, the computer screen may have speakers built directly into the unit. Most computers allow you to plug headphones into one of the computer sockets. Speech synthesizers: A recent development is the ability not only to display text on a monitor but also to read the text to you. Thus, you could receive a text email from a colleague and the system could read that email to you. This is of enormous benefit to the visually impaired when using a computer. On the flip side, it is now possible to use a microphone to talk to the computer and for the computer to directly convert the spoken word into text which will be displayed within say your word-processor. Whilst these systems are far from foolproof they are getting better as more advanced software is being made available. Printers: Most data is printed once you have created it and there are a vast number of different printers available to accomplish this. Most common are inkjet and laser printers both of which can now produce colored output. Plotters: are used to print or plot large formats such as floor plans and large photographic posters. Plotters are often used by engineers, designers and architects to produce large technical drawings (often a meter wide and any length). The paper is rolled back and forth; while a set of ink pens move side to side, dropping down onto the paper when required. 11 Input and output devices: Some devices are both input and output devices. A modem can be used for downloading information from web sites and receiving emails. It can also be used for uploading and sending emails. Thus, we refer to a modem as both an input and output device. Another example of an input-output device is a touch screen, which is used as both a visual device, as well as a pointing device. Figure 4- Input and Output device; modem (left), touch screen (right) Input/output ports: The Input and Output ports are normally located at the back or on the side of your computer. These include ports such as USB, serial, parallel, network and FireWire ports. You plug cables into these ports to connect your computer to other devices, such as printers, scanners and cameras. Universal Serial Bus (USB) Port You will see one or more USB sockets at the back / front of the system unit, allowing you to plug in devices designed for the USB. These devices include printers, scanners and digital cameras. Memory sticks can also be plugged into a USB port allowing you to copy data to or from your hard disk. Figure 5- USB port (left), USB logo (right) 12 Serial Port The serial port is a socket located at the back of your computer which enables you to connect items to the computer, such as a modem. They are commonly labeled as COM1 or COM2. Figure 6- Serial port Parallel Port The parallel port is a socket located at the back of your computer which enables you to connect items to the computer, such as a printer. It is commonly labeled as LPT1 or LPT2. The parallel port used to be the main way the computer connected to a printer. These days you are more likely to use a USB cable to connect the computer to a printer. Figure 7- Parallel port Network Port The network port allows you to plug a ‘network cable’ into your computer, which then lets you communicate with other computers connected to your local network or to other computers via the Internet. Figure 8- Network port Firewire Port FireWire is an interface from Apple Inc. that allows high data transfer between your computer and a compatible device such as a digital camera. FireWire has largely replaced earlier ways of transferring data, such as parallel or SCSI cables. There are numerous versions of FireWire including fiber optic, coaxial and wireless versions. Most multimedia computers will have FireWire ports built into them. Figure 9- Firewire port 13 Personal Computer Ports On a typical personal computer, the rear of the case contains a number of holes and slots, called ports, into which you plug computer devices. Monitor Port: You use the monitor port to plug in the monitor. Keyboard Port: You use the keyboard port to plug in the keyboard. Mouse Port: You use the mouse port to plug in the mouse. Printer Port: You use the printer port to plug in the printer. This is also called a parallel port. Serial Port: You use the serial port to plug in a dial-up modem, as well as some older versions of the mouse. This is also called a COM port. USB Port: You use a Universal Serial Bus (USB) port to plug in a USB device, many computer peripherals – including keyboards, mice, and printers – come in USB versions. Sound Ports: You use the sound ports to plug in sound devices, such as your speakers (the greencolored port on most new systems) and microphone (the pink-colored port). Some systems also have Line In and Line Out ports that you can use to connect the computer to external audio equipment. The pink port is for a microphone which can record sound to the computer. The green port is line out and this is where the speakers are connected to produce sound from the computer. The blue port is line in and this is for connecting a CD-player or cassette tape to the computer. Figure 10- Sound ports Modem Ports: You use the modem ports to connect your computer's internal modem to your telephone system. Network Port: You use the network port to plug in a cable that connects either to a network or to a high-speed Internet modem; this is also called an Ethernet port. Game Port: You use the game port to plug in a game controller. 14 Figure 11- ports of a typical PC 15 What is Software? The instructions given to the computer in the form of a program is called Software. Software is the set of programs, which are used for different purposes. Types of software 1. System software: a) Operating System Software: DOS, Windows XP, Windows Vista, Unix/Linux, MAC/OS X etc. b) Utility Software: Windows Explorer (File/Folder Management), Windows Media Player, Anti-Virus Utilities, Disk Defragmentation, Disk Clean, Backup, WinZip, WinRAR etc. 2. Application software: a) Package Software E.g.: Office 2003, Ms. Office 2007, Macromedia (Dreamweaver, Flash, Freehand), Adobe (PageMaker, Photoshop) b) Tailored or Custom Software: Software that is specially developed for some specific organization or other user. Since custom software is developed for single customer. E.g.: Shop (Billing), School, Hospitals Difference between the operating system and application programs The operating system works closely with the hardware that you have installed within your computer. It interprets the input via the mouse or keyboard and outputs data to the screen. Application programs are specific to a particular task. For instance Microsoft Word is designed as a word processing program, while Microsoft Excel is a spreadsheet program. Each computer may have different applications software, depending on the needs of the user. However, each and every computer has to have at least one operating system in order to be able to function. Booting: The process of loading the system files of the operating system from the disk into the computer memory to complete the circuitry requirement of the computer system is called booting. Types of Booting: There are two types of booting: • Cold Booting: If the computer is in off state and we boot the computer by pressing the power switch ‘ON’ from the CPU box then it is called as cold booting. 16 • Warm Booting: If the computer is already ‘ON’ and we restart it by pressing the ‘RESET’ button from the CPU box or CTRL+ ALT+ DEL key simultaneously from the keyboard then it is called warm booting. How to start the Computer in Ms. Windows’s mode? There is nothing special you need to start this system. Just, 1. Switch ON the Power Supply. 2. Switch ON the CPU and, 3. Switch ON the Screen (Monitor). How to Shutdown (Turn off) the Computer? Before shutting down the Computer, close all opened windows at first. Then, 1. Click on Start button. 2. Click on Shutdown (Turn Off Computer). Then, Computer asks you: What do you want the Computer to do? • Standby • Shutdown (Turn Off) • Restart • Restart in MS-DOS mode. Note: The options will be different from one OS to another. 3. Choose 2nd option (i.e. Shutdown/Turn Off). 4. Click on OK. Then, wait until the message “It’s now safe to turn off your Computer”. 5. Then, Switch Off the screen. 6. Switch Off the CPU. 7. At last, Switch Off the power supply. 17