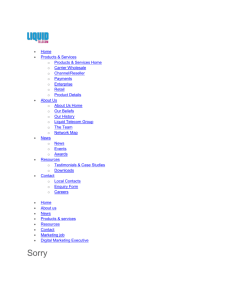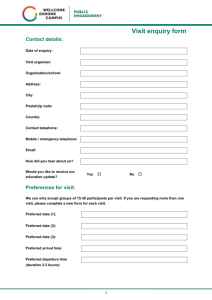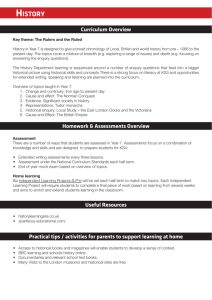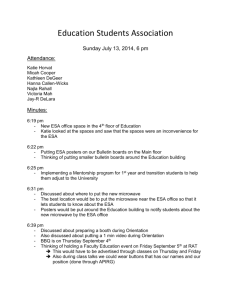RITS User Interface Project

RITS User Training
Introduction to RITS
Contents
• Demonstration of the features of RITS, including:
– Launch Page & Logging in
– Header & Menu
– ESA Position
– Settled Payments
– Other ESA Management functions: Transaction enquiry/ SWIFT enquiry/ AIF enquiry/
7:30am Information
– ESA/ Credit Queue Management
– Other ESA/ Credit functions: Override Status/ Bulk ESA Status/ Bulk Credit Status
– Cash Account Queue Management
– Other Cash Account functions: Override Status/ Limit/ Sub-limit/ Enquiry
– Cash Transfers
– Messages and Info: Evening Members/ Holiday Enquiry/ Member Enquiry/ Message
Enquiry/ Session History/ SWIFT BICs
– Changing a Password
– Unsolicited Advices
– User Privileges
– Printing and Exporting
– Reports
– Tips for refreshing the screen
RITS Launch Page
Double click on the
Launch Page icon to get to the RITS
Launch Page
RITS Launch Page
Click on the RITS environment you wish to log in
Click this to get to the RITS
Information Page
Click this to change your autodetect settings (network connections)
Logging into RITS
Enter your Username and RITS Password, then click “Login”.
Ensure your RITS token is in the USB port of your PC.
Logging into RITS
–
RITS Certificate
Enter your Token
Codeword after you have selected your RITS certificate. Only users who have more than one log on will have multiple certificates.
RITS Header
• Shown on all screens
• Displays the current session, the system time and user details
• Provides a link to the session table showing the latest session times and the RITS time refreshed
• Links to outstanding authorisations and messages
• Links to the homepage, RITS contacts details, the RITS
Information Facility and logout buttons
• Displays messages from the RITS Help Desk
RITS Header
RITS Header and Session Info
Click on the current sessions to display more session information, refresh session times and
RITS time
Click on a session in this table to display information about that session
RITS Menu
• Shown on all screens
• Displays only the functions that the user can access
• Expands and collapses as required
• User’s preferred structure is ‘remembered’ on the PC
• Find function names in plain English
RITS Menu - expands
Select ‘Cash
Transfers’
Select
‘Entry’
‘Cash Transfers’
Expanded
‘Entry’
Selected
RITS Menu -fully expanded
Partially
Expanded
Fully
Expanded
Important Note
• Members must ensure that they have sufficient ESA balances to pay their 9am Batch obligation.
• The cut-off to obtain funds is 8.45am.
• Members can obtain funds:
– via RBA Manual Repos in Austraclear or
– by Cash Transfers in RITS
• View your prospective position in ESA position .
ESA Position
• shows Member’s overall ESA position including:
– current ESA balance, ESA Sub-Limit and Active Balance
– queued inward and outward total amounts & number of transactions (queued outward totals include 2 nd leg RBA repos)
– amount to be credited/ debited to the ESA in the 9am Batch and the Projected ESA Position that results
– values of first and second leg RBA Repos settled in
Austraclear
• the Calculated Net ESA Position is displayed
• change the ESA Sub-Limit from the ESA Position screen
ESA Position
Click this link to change the ESA
Sub-Limit
ESA Position
– changing the ESA Sub-Limit
Enter a new ESA
Sub-Limit and click
‘Submit’ to execute
Settled Payments
• View intrabank and interbank settled transactions from
RITS, SWIFT and Austraclear Feeder Systems
• Search for transactions using a wide range of criteria
• Aggregates of all inward and outward settled payments are shown, based on the search criteria used
• The Austraclear tran type is displayed on the
Transaction Details screen
• The SWIFT message type is displayed on the
Transaction Details screen
• Filter on the SWIFT message type is available
Settled Payments
Aggregates of all inward and outward settled payments are shown, based on the search criteria
Click ‘Find Last 100’ to return the most recent settlements
Filter as required and click ‘Find’ to execute search
Click ‘Totals’ to return the total sums based on your search criteria
Click on a transaction to open a new page to view the transaction details
Settled Payments –
Transaction details
Click on ‘Prev’ or ‘Next’ to retrieve details of the previous/ next transaction from the search results
SWIFT message type is displayed
Other ESA Management functions
• Transaction Enquiry
– shows transactions in any status
– includes forward dated/ warehoused SWIFT payments
• SWIFT Message Enquiry
– view and track your SWIFT messages
• AIF Message Enquiry
– view AIF messages (commands, enquiries and unsolicited advices)
• 7:30 Information
– view the overnight clearing streams details
– view the components of the 9am Batch Amount
Transaction Enquiry
Filter on the branch as required
Filter on the transaction status as required and click ‘Find’ to execute search
Transaction Enquiry
Click on a transaction to open a new page to view the transaction details
Transaction Enquiry –
Transaction
Details
Austraclear
Tran Type can be displayed
Transaction Enquiry
Dated Payments Enquiry
–
Forward
Filter on the branch as required Filter on the forward settlement date and click ‘Find’ to execute search
Transaction Enquiry
Payments Enquiry
–
Forward Dated
Click on a transaction to open a new page to view the transaction details
Transaction Enquiry
Payments Enquiry
–
Forward Dated
SWIFT Payment Message Enquiry
Filter on the enquiry date (and/ or other criteria) as required and click ‘Find’ to execute search
SWIFT Payment Message Enquiry
Click on a transaction to open a new page to view the transaction details
SWIFT Message Enquiry –
Message
Details
AIF Message Enquiry
Filter on the message type as required
Then filter on the message status as required and click
‘Find’ to execute search
AIF Message Enquiry
Click on a transaction to open a new page to view the message details
AIF Message Enquiry –
Message
Details
7:30am Information
Filter on the funds type and/ or settlement date and click ‘Find’ to execute search
ESA/ Credit - Queue Management
• This screen is used to manage/ prioritise your queued payments
• Click ‘ ESA/Credit ’ (under ESA Management), then
‘ Queue Mgt ’ from the menu
• Search for transactions using the filter criteria
• ESA and/ or Credit Status(es) of the transactions on the
System Queue may be updated
• Updates on more than one transaction are possible
• Calculated Net ESA Position is shown on this screen
ESA/ Credit - Queue Management
Filter as required and click ‘Find’ to execute search
Click to collapse the Summary section
ESA/ Credit – Queue Management
Select the new status from the drop down list and click ‘submit’.
Click to expand the Summary section
ESA/ Credit - Queue Mgt
- Notification
Status updates have been sent to the RITS
Queue for processing.
Click ‘Close’ to return to the previous screen.
Other ESA/ Credit functions
• Override Status
– overrides ESA and credit statuses for transactions sent from RITS, SWIFT, Austraclear and CHESS-
RTGS
– when set, these statuses go to the System Queue
• Bulk ESA Status
– change the ESA status of multiple payments for a branch or all branches in one action
– bulk deferral or bulk re-instatement can be applied
• Bulk Credit Status
– change the credit status of multiple payments for a branch or all branches in one action
Override ESA/ Credit Status
Select the new status from the drop down list and click
‘submit’.
Bulk ESA Status
Select the branch/ branches to make bulk
ESA status changes to
Select the new ESA status
Select your change criteria and click
‘Submit’ to execute the change
The option of bulk deferral or reinstatement is available
Bulk ESA Status -
Confirmation
Click ‘OK’ to confirm a bulk action
Bulk Credit Status
Select the branch/ branches to make bulk credit status change to
Select the new Credit status
Select your change criteria and click
‘Submit’ to execute the change
Bulk Credit Status -
Confirmation
Click ‘OK’ to confirm a bulk action
Cash Account - Queue Management
Filter as required and click ‘Find’ to execute search.
Cash Account - Queue Management
Select a new status from the drop down list and click
‘Submit’.
Or tick the ‘recall’ box and click
‘submit’ to recall the Transaction.
Cash Account - Queue Management
Status updates have been sent to the RITS
Queue for processing.
Click ‘Close’ to return to the previous screen.
Override Cash Account Status
Select the new status(es) from the drop down list and click
‘submit’.
Override Cash A/C Status
Confirmation
A confirmation screen will appear with the new and old statuses.
Click ‘OK’ to confirm or
‘cancel’ to reverse the action.
Override Cash A/C Status Notification
Status updates have been sent to the RITS
Queue for processing.
Click ‘Close’ to return to the previous screen.
Bulk Cash Account Status
Select the branch/ branches to make bulk
Cash Account status changes to
Select the new
Cash Account status
Select your change criteria and click
‘Submit’ to execute the change
Bulk Cash A/C Status -
Confirmation
Click ‘OK’ to confirm a bulk action
Bulk Cash A/C Status -
Notification
Status updates have been sent to the RITS
Queue for processing.
Click ‘Close’ to return to the previous screen.
Cash Account Limit
Select the branch
BSB from list and click ‘Find’ to view the active Cash
Accounts of the
Member
Cash Account Limit
Click on a Cash
Account to update the Cash Account limit
Cash Account Limit -
Update
Enter a new limit amount for the selected Cash
Account
Click ‘Submit’ to execute action
Set a deferral block or turn it off
Turn the limit processing on or off for Cash
Account testing
Cash Account Limit -
Notification
Click ‘Close’ to return to the
Cash Account
Limit screen
Cash Account Sub-Limit
Select a branch from the list and click
‘Find’ to display the
Cash Accounts of the branch
Cash Account Sub-Limit
Click on a bank account to change the Cash Account sub-limit
Cash Account Sub-Limit -
Update
Enter a new sub-limit for the Cash Account, it can be a positive or negative amount or null. Click ‘Submit’ to execute the update.
Cash Account Sub-Limit -
Notification
Click ‘close’ to return to the Cash
Account Sub-Limit screen.
Cash Account Enquiry
Select the branch to filter accounts held by the Member.
Select the Cash
Account to enquire on and click ‘Find’ to execute enquiry.
Cash Account Enquiry
A list of all transactions in the
Cash Account is displayed.
User/ Branch Links
• A user must be linked to a branch to perform certain branch transaction activities:
– enter, amend, delete, authorise and enquire upon Cash
Transfers
– manage queued transactions at the participant (Cash
Account) level
– set Cash Account Override Statuses
– set a Cash Account Sub-Limit
– use the RITS batch facility
• Links are entered by the Password Administrator
• Links can be viewed in the function ‘ User Privileges ’
Entering a Cash Transfer
• Select Cash Transfer -> Entry from the menu
• Select the branch used for the Cash Transfer
• Enter the relevant details and click ‘Submit’
• A notification screen is displayed
• Enter comments that are visible to the receiver
(optional)
Cash Transfer Entry
Enter your side of the transaction (Pay or
Receive) and the transaction details
Click the ‘Submit’ button to enter the
Cash Transfer for processing or authorisation
Cash Transfer Entry Notification
Response advises the new status of the Cash Transfer and the CASHT ID
Cash Transfer Amend/ Delete
• Select Cash Transfer -> Amend or Delete from the menu
• Filter as required and click ‘Find’ to display a list of transactions
• Select the transaction from list to open the Amend or
Delete screen
• Modify transaction details with statuses of:
– ‘unmatched’,
– ‘payer to authorise’, or
– ‘receiver to authorise’ and click ‘Amend’
• Delete entries including matched warehoused transactions
Cash Transfer Amend/ Delete
–
Transaction Search
Filter as required and click ‘Find’ to execute search
Click on a transaction to open a new page to modify the details
Cash Transfer Amend/ Delete
Enter the revised details of the transaction and click ‘Amend’ to submit the changes for processing or authorisation
Or click ‘Delete’ to delete the transaction
Cash Transfer Amend
–
Notification
Response advises the user of the new status of the Cash Transfer
Cash Transfer Authorise
• To authorise a Cash Transfer, two options are available:
– click the ‘ Cash Transfer Authorisation(s) ’ link in the
Header; or
– click ‘ Cash Transfer ’, then ‘ Authorise ’ from the menu
• Enter the filter criteria and click ‘ Find ’ to search for transactions
• Select the tick box on the right to authorise
• Multiple authorisations may be done by selecting more than one check box
Cash Transfer Authorise
-
Transaction Search
Filter as required and click ‘Find’ to execute search
Click ‘Submit’ to authorise all selected
Cash Transfers
Cash Transfer Authorise
–
Confirmation
Click ‘OK’ to authorise the transactions
Cash Transfer Authorise
–
Notification
A response confirms the authorisation
Cash Transfer Enquiry
• To enquire on Cash Transfers, click ‘ Cash
Transfer ’, then ‘ Enquiry ’ from the menu
• Search for Cash Transfers using the filter criteria
• View individual Cash Transfer details by selecting a row
Cash Transfer Enquiry -
Transaction Search
Filter as required and click ‘Find’ to execute search
Click on a transaction to open a new page to view the Cash
Transfer details
Cash Transfer Enquiry -
Details
Messages and Info
• Evening Members
– list of RITS Members that have agreed to operate in the Evening
Session
• Holiday Enquiry
– list of dates when RITS is closed
• Member Enquiry
– list of RITS Members with their ABNs and Settlements contact numbers
• Message Enquiry
– view messages sent by RITS processors or RITS Help Desk
• Session History
– view the new session closing time when the RITS Help Desk extends the session
– view session history for the last 5 business days
• SWIFT BICs
– view the SWIFT BICs of Members in the SWIFT PDS
Evening Members
Select the Member and click ‘Find’ to view or leave as ‘All’ to view all Evening-
Agreed Members
Holiday Enquiry
Member Enquiry
Leave as ‘All’ or select the Member from the drop down list and click ‘Find’ to view
Message Enquiry
Filter as required and click ‘Find’ to execute search
Tick the ‘Mark as read’ box and click ‘Submit’ to mark the message as read
Session History
Default date is current day or select from any of the last 5 business days and click ‘Find’
SWIFT BICs
Leave as ‘All’ or select the Member from list and click
‘Find’ to view SWIFT
BICs of a Member
Changing a Password
• Users change their own RITS password by clicking
‘ Change Password ’ from the Member Admin section of the menu.
• Password Administrators use ‘ Password Admin ’ to change the RITS passwords of their users.
• Users’ password which has been reset by the
Password Administrator or the RITS Help Desk must be changed upon the next login.
• User can change the Token Codeword of their RITS token any time under the ‘ RITS Token
Administration ’ link in the RITS home page.
Changing a Password -
User
To change your RITS password, enter your current password and the new password in the textboxes and click
‘Submit’
Changing a Password
–
Password Administrator
Select the user whose password needs to be reset, enter a new password and re-enter it, then click ‘Submit’
Changing a Password
A new window confirms that the password has been changed, click ‘Close’ to exit
Unsolicited Advices
Click ‘Pre/Post
Settlement Advice’ to view the list of
Pre/Post Settlement
Advices available to the Member
Tick/ untick the box(es) of the advice type(s) you wish to receive/ discontinue to receive , select the BIC from the drop down list and click
‘Submit’ to activate the change
Unsolicited Advices
–
Pre/Post
Settlement
Click on a row to open a new window to define the transaction source and/or the RITS branch(es) for which the advice will be generated
Unsolicited Advices
–
Pre/Post
Settlement Advices Details
Select the BIC you wish to make changes to from the list
Tick the RITS branches and/ or transaction source to/ from which the advices will be generated, then click
‘Submit’ to execute the change
User Privileges
• All users (view) and Password Administrators (set):
– status of a user (active or inactive)
– user links to branches
– roles available to a user
– the functions a user can authorise
• Users can also view their RITS certificate status and expiry date. Certificate Administrators can revoke users’ RITS certificates.
• Only the RITS Help Desk may add new users and set authorisations at the Member level.
User Privileges
Click this button to view the users that are linked to each branch
Select a user to view user details and view/ set the user’s roles and authorisations
User Privileges
-
View Users by Branch
The users that are linked to each branch are shown in the table
User Privileges
-
User Details
The roles allocated to the user can be viewed/ set by clicking ‘Roles for this User’
The functions that a user can authorise can be viewed/ set by clicking
‘Authorisations’
Click this to activate or revoke a user’s certificate.
The checkboxes show/ set branches the user is linked to
User Privileges
-
Viewing/Setting Roles
The check boxes show/ set the roles of the user
User Privileges -
Setting Authorisation Permissions
The check boxes show/ set the authorisation roles of the user
User Privileges -
Certificate Administration
Click here to activate a user’s certificate.
User Privileges -
Certificate Administration
Click here to revoke a user’s certificate
Printing and Exporting
• All pages of the RITS screens can be printed using the printer icon on the title bar
• The printout includes elements from the header, the filter criteria and the enquiry results
Click the printer icon to print the contents of the page
Printing and Exporting -
Example of a printed screen
Printing and Exporting
• Results returned from an enquiry can be ‘exported’ to an Excel spreadsheet
• Enter search criteria, tick the ‘Export’ checkbox, then click ‘Find’ to initiate the export
Check the ‘Export‘ checkbox and click
‘Find’ to export the returned results to an
Excel spreadsheet
Printing and Exporting
• For best results, save file in PC in Excel format before editing the file
A new window containing the exported enquiry results is displayed
Reports
• Two types of reports:
– System Reports: reports generated by RITS overnight or during the interim or reports session
– Member Reports: enquiry reports based on functions
• Both System Reports and Member Reports for the last 5 business days are available
• Member Reports can be viewed online or exported
(all Member Reports can be exported to either Excel or PDF)
Reports
-
System Reports
Select the date of the report needed and click ‘Find’
Reports
-
System Reports
Click on the ‘Select to
Print’ radio button and click ‘Submit’ (PDF format); or click on ‘View’
(online html report) or
‘Download’ (CSV format)
Reports
-
Member Reports
Click to select the report required
Reports
-
Member Reports
Filter on the criteria and click ‘Find’ to view online or tick the ‘Export’ box to export the file to either Excel or PDF (from drop down menu)
Tips on refreshing
• To refresh the entire screen (including the Header), click
‘Find’ or select a function from the menu.
• For a quick refresh of the RITS time and the current session click on the ‘Current Session’ label in the
Header. Close this screen to return to your work.
• In ESA Position, refresh whenever you require an update to your ESA position and its components.
• In ESA/Credit Status Management, refresh to view the results of updates submitted.