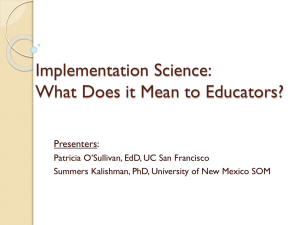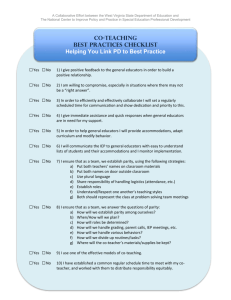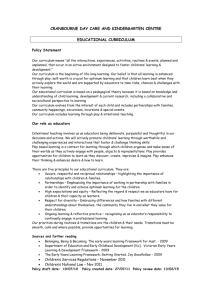Chapter_04
advertisement

Teachers Discovering Computers Integrating Technology and Digital Media in the Classroom 4th Edition Chapter 4 Hardware for Educators Chapter Objectives Describe the system unit Define the term bit and describe how a series of bits are used to represent data Identify the major components of the system unit and explain their functions Explain how the CPU uses the four steps of a machine cycle to process data Describe the four types of input as well as input devices Chapter 4: Hardware for Educators 2 Chapter Objectives List the characteristics of a keyboard and identify various types of keyboards Identify various types of pointing devices Differentiate among the four types of output Identify the different types of output devices Explain differences among various types of printers Chapter 4: Hardware for Educators 3 Chapter Objectives Differentiate between storage and memory Identify types of storage media and devices Explain how data is stored on 3.5-inch disks, hard disks, CD-ROMs, and DVDs Differentiate between CD-ROMs and DVD-ROMs Chapter 4: Hardware for Educators 4 The System Unit System unit Boxlike case that houses the electronic components of the computer that are used to process data Chapter 4: Hardware for Educators 5 Data Representation Analog vs. Digital Digital Two states (1) on (0) off Chapter 4: Hardware for Educators 6 Data Representation Binary number system Combination of ones and zeroes represent characters Chapter 4: Hardware for Educators 7 Data Representation ASCII American Standard Code for Information Interchange Converting a keyboard stroke into a byte Chapter 4: Hardware for Educators 8 Chapter 4: Hardware for Educators 9 The Components of the System Unit The Motherboard Contains many of the electronic components Chip A small piece of semiconducting material on which one or more integrated circuits are etched Chapter 4: Hardware for Educators 10 Chapter 4: Hardware for Educators 11 The Components of the System Unit CPU and Microprocessor Interprets and carries out the basic instructions that operate a computer Microprocessor contains the CPU in a PC Chapter 4: Hardware for Educators 12 Chapter 4: Hardware for Educators 13 The Components of the System Unit The Control Unit A component of the CPU that directs and coordinates most of the operations in the computer Fetch - get the next instruction from memory Decode - translate the instruction Execute - carry out the command Store the result - write the result to memory Machine cycle Chapter 4: Hardware for Educators 14 Chapter 4: Hardware for Educators 15 The Components of the System Unit The Arithmetic/Logic Unit Performs the execution part of the machine cycle Arithmetic (addition, subtraction, multiplication, division) Comparison (greater than, equal to, less than) Logical (AND, OR, NOT) Chapter 4: Hardware for Educators 16 The Components of the System Unit The System Clock Synchronizes all computer operations Each tick is called a clock cycle Faster clock means more instructions the CPU can execute each second Speed measured in megahertz (MHz) and gigahertz (GHz) Chapter 4: Hardware for Educators 17 The Components of the System Unit Memory Used to store data, instructions, and information The operating system and other system software Application programs Data being processed by application programs Bytes are stored at specific locations or addresses Chapter 4: Hardware for Educators 18 Seats in a stadium are similar to addresses in memory: (1) A seat in memory holds one person at a time, and an address in memory holds a single byte (2) (3) Both a seat and an address can be empty A seat has a unique identifying number and so does an address Chapter 4: Hardware for Educators 19 The Components of the System Unit Memory Size of memory is measured by the number of bytes available Volatile memory – contents are lost when the computer is powered down Nonvolatile memory – contents are not lost when the computer is powered down Chapter 4: Hardware for Educators 20 The Components of the System Unit Random Access Memory (RAM) The memory chips in the system unit When the computer starts, operating system files are loaded from a hard disk into RAM Synchronous Dynamic RAM (SDRAM) Dual Inline Memory Module (DIMM) Chapter 4: Hardware for Educators 21 The Components of the System Unit Random Access Memory (RAM) RAM Chips Smaller in size than processor chips Packaged on circuit boards called single inline memory modules (SIMMs) or dual inline memory modules (DIMMs) Chapter 4: Hardware for Educators 22 The Components of the System Unit Random Access Memory (RAM) Configuring RAM The more RAM, the more programs and files a computer can work on at once Software usually tells you how much RAM is required Necessary RAM depends on what type of work the computer is used for Chapter 4: Hardware for Educators 23 The Components of the System Unit Read-Only Memory (ROM) Cannot be modified Contents not lost when the computer is turned off Flash Memory Type of nonvolatile memory that can be erased electronically and rewritten on Chapter 4: Hardware for Educators 24 The Components of the System Unit Expansion Slots and Expansion Cards Expansion slot An opening, or socket, where a circuit board can be inserted into the motherboard Add new devices or capabilities to the computer Expansion card Circuit boards, such as a modem or graphics card, that add new capabilities to the computer Chapter 4: Hardware for Educators 25 The Components of the System Unit Expansion Slots and Expansion Cards Three common types Video card Sound card Internal modem Plug and Play Chapter 4: Hardware for Educators 26 The Components of the System Unit PC Card Thin credit card-sized device that adds capabilities to small computers Flash Memory Card Removable memory device that allows users to transfer data and information from a mobile device to a desktop computer Chapter 4: Hardware for Educators 27 The Components of the System Unit Ports and Connectors Port Point of attachment to the system unit Usually on the back and front of the system unit Connectors Used to plug into ports Male connectors Female connectors Chapter 4: Hardware for Educators 28 Chapter 4: Hardware for Educators 29 The Components of the System Unit Ports and Connectors New ports USB USB 2.0 FireWire Chapter 4: Hardware for Educators 30 What is Input? Any data or instructions you enter into the memory of a computer Data - unorganized facts Programs - series of instructions that tells the computer how to perform a task Commands - an instruction given to a computer program User responses - responses to questions or messages from the software Chapter 4: Hardware for Educators 31 Chapter 4: Hardware for Educators 32 What are Input Devices? Any hardware component that allows you to enter data, programs, commands, and user responses into a computer Chapter 4: Hardware for Educators 33 What are Input Devices? The Keyboard Typing area Numeric keypad Toggle keys Status lights Arrow keys - arrow control keys Function keys Specialized buttons Chapter 4: Hardware for Educators 34 Chapter 4: Hardware for Educators 35 What are Input Devices? Pointing Devices An input device that allows you to control a pointer on the screen Block arrow I-beam Pointing hand Chapter 4: Hardware for Educators 36 What are Input Devices? Pointing Devices Mouse One or two button mouse Moving the mouse pointer Clicking Dragging Double-clicking Optical mouse Cordless mouse Chapter 4: Hardware for Educators 37 What are Input Devices? Touchpad and Pointing Stick Touchpad – small, flat, rectangular pointing device that is sensitive to pressure and motion Pointing Stick – pressuresensitive pointing device shaped like a pencil eraser Chapter 4: Hardware for Educators 38 What are Input Devices? Pointing Devices Trackball Like a mouse, but the ball is on top Often used on portable computers Chapter 4: Hardware for Educators 39 What are Input Devices? Pointing Devices Joystick Uses the movement of a vertical lever Often used with games Wheel Steering-wheel type input device Used to simulate driving a car Chapter 4: Hardware for Educators 40 What are Input Devices? Pointing Devices Touch screen Monitor has a touch sensitive panel Used to issue simple commands or choose from a list of options Kiosks Chapter 4: Hardware for Educators 41 What are Input Devices? Optical Scanners Captures an entire page of text or images such as photographs or artwork electronically Converts the text or image on the original document into digital data that can be stored on a disk and processed by the computer Chapter 4: Hardware for Educators 42 What are Input Devices? Pen Input Users write, draw, and tap on a flat surface to enter input Stylus – small metal or plastic device that looks like a tiny ink pen but uses pressure instead of ink Digital pen – slightly larger than a stylus Chapter 4: Hardware for Educators 43 What are Input Devices? Digital Cameras Allows you to take pictures and store the photographed images digitally Download, or transfer, pictures to your computer Chapter 4: Hardware for Educators 44 What are Input Devices? Audio and Video Input Audio input Entering music, speech, or sound effects Sound card Speech Recognition Computer’s capability of distinguishing spoken words Chapter 4: Hardware for Educators 45 What are Input Devices? Audio and Video Input Video input Entering a full-motion recording into a computer and storing the video on a hard disk or some other medium Video capture card Chapter 4: Hardware for Educators 46 What are Input Devices? Input Devices for PDAs, Smart Phones, and Tablet PCs Stylus Voice Input Portable keyboard Scanner On-screen keyboard Digital camera Chapter 4: Hardware for Educators 47 What is Output? Text Graphics Audio Video Chapter 4: Hardware for Educators 48 What are Output Devices? Any computer component capable of conveying information to the user Commonly used output devices Monitors Printers Data Projectors Facsimile machines Multifunction devices Speakers Headsets Chapter 4: Hardware for Educators 49 What are Output Devices? Monitors and Display Devices Screen housed in a plastic or metal case Variety of sizes Cathode ray tube (CRT) Pixels LCD (liquid crystal display) monitors Chapter 4: Hardware for Educators 50 Chapter 4: Hardware for Educators 51 What are Output Devices? Large Display Monitors Allow an audience or a group of students in a classroom to easily view images and multimedia displayed on a computer Available from 27 to 36 inches Chapter 4: Hardware for Educators 52 What are Output Devices? Large Display Monitors High-definition television (HDTV) Gas plasma monitor Chapter 4: Hardware for Educators 53 What are Output Devices? Flat Panel Monitors and Displays Uses liquid crystal instead of a CRT Consume less than 1/3 the power of a CRT Thinner and lighter than a CRT Chapter 4: Hardware for Educators 54 Chapter 4: Hardware for Educators 55 What are Output Devices? Monitor Quality Resolution (sharpness and clarity) Expressed as number of columns and rows 800 x 600 1800 x 1440 Dot pitch Refresh rate ENERGY STAR Chapter 4: Hardware for Educators 56 What are Output Devices? Printers An output device that produces text and graphics on a physical medium such as paper or transparency film Hard copy (printout) Portrait vs. landscape Printing requirements vary Chapter 4: Hardware for Educators 57 What are Output Devices? Nonimpact Printers Do not strike paper Much quieter Ink-jet printers Spray tiny drops of ink onto the paper Both black-and-white and color Chapter 4: Hardware for Educators 58 What are Output Devices? Nonimpact Printers Laser printers High-speed, high-quality nonimpact printer Very high quality resolution Chapter 4: Hardware for Educators 59 What are Output Devices? Data Projectors Allows an audience to view output LCD projectors Digital light processing (DLP) projector Chapter 4: Hardware for Educators 60 What are Output Devices? Facsimile (Fax) Machine Used to transmit and receive an image of a document over a phone line Stand-alone Fax modem Chapter 4: Hardware for Educators 61 What are Output Devices? Multifunction Devices Can print, scan, copy and fax Less space Lower cost than separate units Chapter 4: Hardware for Educators 62 What are Output Devices? Audio Output Produce music, speech, or other sounds Speakers Headsets Chapter 4: Hardware for Educators 63 What is Storage? The media on which data, instructions, and information are kept The devices that record and retrieve data, instructions, and information Like a filing cabinet Chapter 4: Hardware for Educators 64 Storage Media and Devices Storage medium Also called secondary storage Physical material Storage device Mechanism used to record and retrieve Capacity measured in megabytes or gigabytes Chapter 4: Hardware for Educators 65 Storage Media and Devices Magnetic Disk Uses magnetic patterns to store data, instructions, and information on the disk’s surface Formatting is the process of preparing a disk for reading and writing by organizing the disk into storage locations called tracks and sectors Chapter 4: Hardware for Educators 66 Storage Media and Devices Floppy Disks Portable, inexpensive storage medium consisting of a thin circular flexible film enclosed in a square shaped plastic shell Several sizes 8-inch 5.25-inch 3.5-inch Chapter 4: Hardware for Educators 67 Storage Media and Devices Zip Disks Capacities greater than 100 MB Many uses Graphics, audio, or video Transporting files Backups Being replaced with USB flash drives and other portable storage devices Chapter 4: Hardware for Educators 68 Storage Media and Devices Hard Disks Provide large storage capacity and high speed data access Sizes range from 40 GB to 300 GB Consists of several inflexible, circular disks, called platters Magnetic storage device Formatting Chapter 4: Hardware for Educators 69 Storage Media and Devices Miniature and Portable Hard Disks Miniature hard disks are found in consumer electronics and have greater storage capacities than flash memory External hard disks connect to a USB or FireWire port by a cable Chapter 4: Hardware for Educators 70 Storage Media and Devices CDs and DVDs Optical storage media Used to distribute software Laser reads pits on the surface Used on multimedia computers Several types CD-ROM DVD-ROM Chapter 4: Hardware for Educators 71 Chapter 4: Hardware for Educators 72 Storage Media and Devices Care of CDs and DVDs Can last from 5 to 100 years if properly cared for Never bend a disc Avoid extreme temperatures and humidity Keep away from contaminants Do not stack or touch discs Use a protective case Chapter 4: Hardware for Educators 73 Storage Media and Devices CD-ROM Compact disc read-only memory Can contain text, graphics, video, as well as sound Can hold 650 MB of data Used for today’s complex software Chapter 4: Hardware for Educators 74 Storage Media and Devices CD-R and CD-RW Compact disc-recordable Can write on each part of the disc only one time Cannot be erased Compact disc-rewriteable Can write on multiple times Erasable disc Chapter 4: Hardware for Educators 75 Storage Media and Devices DVD-ROM and DVD+RW Digital video disc read-only memory (DVD-ROM) Can store from 4.7 GB to 17 GB High quality DVD-ROM drives May replace CDs, VCRs, and VHS tapes Digital video disc+rewritable (DVD+RW) Can write on multiple times Erasable disc Chapter 4: Hardware for Educators 76 Storage Media and Devices Miniature Mobile Storage Media Chapter 4: Hardware for Educators 77 Storage Media and Devices Chapter 4: Hardware for Educators 78 Chapter Summary Describe the system unit Define the term bit and describe how a series of bits are used to represent data Identify the major components of the system unit and explain their functions Explain how the CPU uses the four steps of a machine cycle to process data Describe the four types of input as well as input devices Chapter 4: Hardware for Educators 79 Chapter Summary List the characteristics of a keyboard and identify various types of keyboards Identify various types of pointing devices Differentiate among the four types of output Identify the different types of output devices Explain differences among various types of printers Chapter 4: Hardware for Educators 80 Chapter Summary Differentiate between storage and memory Identify types of storage media and devices Explain how data is stored on 3.5-inch disks, hard disks, CD-ROMs, and DVDs Differentiate between CD-ROMs and DVD-ROMs Chapter 4: Hardware for Educators 81 Teachers Discovering Computers Integrating Technology and Digital Media in the Classroom 4th Edition Chapter 4 Complete Hardware for Educators Buyer’s Guide HOW TO PURCHASE A PERSONAL COMPUTER Chapter 4: Hardware for Educators 83 How to Purchase a Personal Computer Do you want a desktop computer, mobile computer, or personal mobile device? For what purposes will you use the computer? Should the computer be compatible with the computers at school or work? Should the computer be a Mac or PC? Chapter 4: Hardware for Educators 84 How to Purchase a Desktop Computer Determine the specific software you want to use on your computer Look for bundled software Avoid buying the least powerful computer available Consider upgrades to the mouse, keyboard, monitor, printer, microphone, and speakers Determine whether you want to use telephone lines or broadband (cable or DSL) to access the Internet Chapter 4: Hardware for Educators 85 How to Purchase a Desktop Computer If you are using a dial-up or wireless connection to connect to the Internet, select an ISP or OSP Use a worksheet to compare computers, services, and other considerations If you are buying a new computer, you have several purchasing options: buying from your school bookstore, a local computer dealer, a local large retail store, or ordering by mail via telephone or the Web If you are buying a used computer, stay with name brands such as Dell, Gateway, Hewlett-Packard, and Apple If you have a computer and are upgrading to a new one, then consider selling or trading in the old one Chapter 4: Hardware for Educators 86 How to Purchase a Desktop Computer Be aware of hidden costs Consider more than just price Avoid restocking fees Use a credit card to purchase your new computer Consider purchasing an extended warranty or service plan Chapter 4: Hardware for Educators 87 How to Purchase a Notebook Computer Purchase a notebook computer with a sufficiently large active-matrix screen Experiment with different keyboards and pointing devices Make sure the notebook computer you purchase has a CD and/or DVD drive If necessary, upgrade the processor, memory, and disk storage at the time of purchase The availability of built-in ports on a notebook computer is important Chapter 4: Hardware for Educators 88 How to Purchase a Notebook Computer If you plan to use your notebook computer for note-taking at school or in meetings, consider a notebook computer that converts to a Tablet PC Consider purchasing a notebook computer with a built-in wireless card to connect to your home network If you are going to use your notebook computer for long periods without access to an electrical outlet, purchase a second battery Purchase a well-padded and well-designed carrying case Chapter 4: Hardware for Educators 89 How to Purchase a Notebook Computer If you travel overseas, obtain a set of electrical and telephone adapters If you plan to connect your notebook computer to a video projector, make sure the notebook computer is compatible with the video projector For improved security, consider a fingerprint scanner Chapter 4: Hardware for Educators 90 How to Purchase a Tablet PC Make sure the Tablet PC fits your mobile computing needs Decide whether you want a convertible or pure Tablet PC Be sure the weight and dimensions are conducive to portability Port availability, battery life, and durability are even more important with a Tablet PC than they are with a notebook computer Chapter 4: Hardware for Educators 91 How to Purchase a Tablet PC Experiment with different models of the Tablet PC to find the digital pen that works best for you Check out the comfort level of handwriting in different positions Make sure the LCD display device has a resolution high enough to take advantage of Microsoft’s ClearType technologies Test the built-in Tablet PC microphone and speakers Chapter 4: Hardware for Educators 92 How to Purchase a Tablet PC Consider a Tablet PC with a built-in PC video camera Review the docking capabilities of the Tablet PC Wireless access to the Internet and your e-mail is essential with a Tablet PC Review available accessories to purchase with your Tablet PC Chapter 4: Hardware for Educators 93 How to Purchase a Personal Mobile Device Determine the programs you plan to run on your device Consider how much you want to pay Determine whether you need wireless access to the Internet and e-mail or mobile telephone capabilities with your device For wireless devices, determine how and where you will use the service Make sure your device has enough memory Chapter 4: Hardware for Educators 94 How to Purchase a Personal Mobile Device Practice with the touch screen, handwriting recognition, and built-in keyboard before deciding on a model Decide whether you want a color display Compare battery life Seriously consider the importance of ergonomics Chapter 4: Hardware for Educators 95 How to Purchase a Personal Mobile Device Check out the accessories Decide whether you want additional functionality Determine whether synchronization of data with other Devices or personal computers is important Chapter 4: Hardware for Educators 96