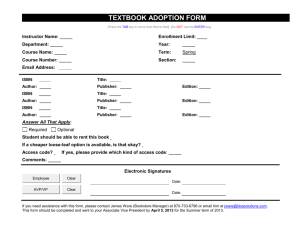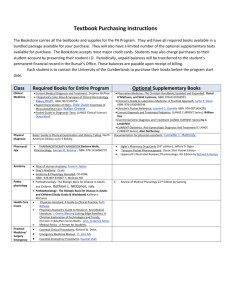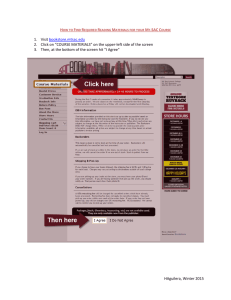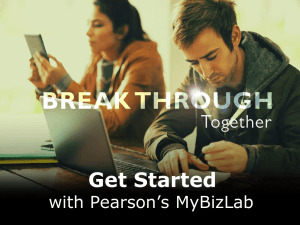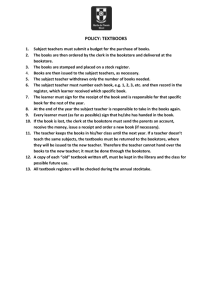Checkpoint 1: Did you create the BOOK table?
advertisement

RF Walrus Case MBAA 609, Spring 2015 CHECKPOINTS By following these checkpoints, you can be sure that you are on the right track. Also, checkpoints can provide substantial help in completing difficult items in the assignment. Checkpoint 1: Did you create the BOOK table? If not, follow the approach described in Task 2 of the lab notes to create the BOOK table. The fields for the BOOK table are found on p. 3 of the RF Walrus Case. When developing the table, make sure that you: Specify the ISBN Number field’s data type as text; Create the primary key for the table; Properly format all fields using appropriate data types and create an input mask for the Next Delivery Date field; Indicate that all fields (except Next Delivery Date and Note) are required; and Please ensure that all your text fields are 50 characters only (specify the field size as 50 in the Field Properties section). While creating the BOOK table, you will need to create a custom-made input mask for the ISBN Number field. This format of the input mask will be “0-000-0000-000". To create the mask, click on the ISBN Number field (in the Table Design view) and then go to field properties and click on the “…” in the input mask row. After you click the “…” click on the Edit List button. At this point fill in the necessary boxes. (Description: ISBN Number; Input Mask: 0-000-0000-000; Sample Data: 8-888-8888-888; and Mask type: Text/Unbound). Then click on the close button and finish your implementation of an input mask using the new mask that you just created. (Note: although there are other formats for ISBN Numbers, for this project we will assume that the ISBN Number is in the format described above.) Checkpoint 2: Did you create the DETAILS table? Follow the approach described in Task 2 of the lab notes to create the DETAILS table. The fields for the DETAILS table are found on p. 3 of the RF Walrus Case. You will need to do the following as part of this table: For the Order Number field, specify the data type as number. ISBN Number should be 50 characters. Create a combo box for the ISBN Number field. This combo box will use as its row source the BOOK table. The bound column will be 1 (i.e. the ISBN Number in the BOOK table) and the column count will be 2 (so that the list displays both the ISBN Number and Book Title). You must specify both the Order Number and ISBN Number as the primary key. Specify the first field as a primary key as noted in the lab notes. To designate the second field, you must press the CTRL key, right-click on the box next to the field and select primary key. 1 Checkpoint 3: Did you establish all required relationships? Follow the approach described in Task 5 of your lab notes to establish the relationships between the tables. To add the BOOK and DETAILS tables in the relationships window, right-click on the relationship space to activate the “Show Table” window. Establish a one-to-many (1:M) relationship from ORDER to DETAILS and another 1:M relationship from BOOK to DETAILS. Click on the disk icon to save the relationships and close the Relationships window. Checkpoint 4: Did you create the Book Information Form? Follow the approach described in Task 3 (in the lab notes) to create the Book Information Form using the Form Wizard and the BOOK table. Don’t forget to add two buttons to this form (the first one should add a new book record in the database and the second one should close the form). Checkpoint 5: Did you create the Order Information Form and Subform? Before creating the Order Information Form, you must modify the ORDER table to include a lookup list for the Shipping Carrier field (the table already includes a lookup list for the bookstore's telephone number field). To do this, go to Design View of the ORDER table and change the data type of the Shipping Carrier field to “Lookup wizard…”, and choose “I will type in the values I want”, click next, leave the number of columns at 1 and type in DHL in the first row (do not press ENTER to move to the next row; instead, use the down arrow key). Type FedEx in the second row, UPS in the third row, and USPS in the last row. Then click on finish. Even though the data type is still text, a lookup list has been created for you (click on the lookup tab to see it). Now you are ready to create the Order Information Form (and its sub-form that will allow you to enter multiple items in each order). Create a new form using the Form Wizard and the ORDER table. First, select all the fields from the ORDER table. Then, click on the Tables/Queries box and select the DETAILS table. Add the ISBN Number and Quantity Ordered fields to the selected fields area. Click on next and select view “by order” and “Forms with subforms” (the default values). Click on next (use the datasheet layout for the subform), click next and select style, and press next again. Name the form Order Information Form. Don’t forget to add the two buttons. Also, please ensure that telephone drop-down list displays both the Telephone Number and the Bookstore Name (you must make the box wider to display both fields). See page 4 of the assignment for a sample form. Checkpoint 6: Did you enter all the sample data? Use the forms you developed to enter the sample data. (See p. 10, the last page of the assignment for the sample data). Checkpoint 7: Did you create the Bookstore Mailing Labels? The labels that you produce should include the Bookstore Name, followed by appropriate mailing information (address, city, state, zip) arranged in mailing label format (next two lines). You should also include the contact person in the label. The bookstores receive a lot of junk mail, so you should also 2 print the word IMPORTANT in bold red letters at the top of each label. Here is what a sample label might look like: IMPORTANT Book Lover’s Paradise 25 Arden Lane Las Vegas, NV 84106 Attention: Julie Harris For this report, you are to use the Labels Wizard to generate the report: first, select the Bookstore table in the Navigation pane, and then select the Create tab, and click on Labels. Follow the instructions on creating labels. Use the Avery label product number C2242 (three labels across). Please make sure the labels are sorted by Bookstore Name, in alphabetical order. Name your report Bookstore Mailing Labels. Checkpoint 8: Did you create the Packing Slip Report? Before designing the Packing Slips report you must create a query. Create a new query but this time add the BOOKSTORE, BOOK, ORDER, and DETAILS tables to the query (because the report needs to retrieve information from all tables to generate the slips). Add the needed fields to the query by double clicking on them. These include: Bookstore Name, Address, City, State, and Zip from the BOOKSTORE table; Order Number, Shipping Carrier, Order Date and Shipping Date from the ORDER table; ISBN Number and Book Title from the BOOK table; and Quantity Ordered from the DETAILS table. Now, you must "tell" Access to request the date from the user so that it can generate the slips for the specified date. To do this, you must enter a variable expression in the criteria cell for the Shipping Date field. In its criteria cell, type: [Print all slips for this date:] Every time the query is run, the prompt "Print all slips for this date:” will be displayed. The user will enter a date (e.g. 12/18/2011), and ACCESS will retrieve only those orders with the given shipping date. Please ensure that you specify that the parameter value is of type Date/Time—this will ensure that a user enters a valid date. If you are unsure how to do this, refer back to your notes, “Access 2010 Query Processing.” Save the query by naming it Packing Slips Query. Create the report using the Report Wizard and the above query. Select all fields from the query to be included in the report. Indicate that you want to view the data by Order (to generate a slip for each order). When prompted, indicate that you need no grouping levels. In the sorting information screen, indicate that you wish to sort by Book Title (this will sort the books in each order according to their title name, as indicated in the assignment instructions). In this “Sorting Window”, you need to indicate that you want Access to calculate a count for the total number of books in each order—to do this, click on the “Summary Options” button and click on the sum option for Quantity Ordered. Finish the report and name it Packing Slips. To complete this report, you will need to rearrange the location and size of certain fields and further edit the report’s layout (using its design view). Ensure that you remove all “repeating” fields (i.e., those fields in the detail section) by moving them to the appropriate header sections. For example, you need to delete the bookstore company and address field labels from the header and move the actual name, address and order information (such as Order Number, Order Date, Shipping Date, Shipping Carrier, etc.) in the Order Number Header area. The only fields that should be included in the detail section are ISBN Number, Book Title, and Quantity Ordered. Make sure you shrink the detail section (by moving the 3 Order Number Footer bar upward) so that you can eliminate long spaces between book records in each order. You will need to customize the text on the report so that it is easier to understand (for example change the “Summary for…” label box in the footer area to “Total number of books in the order:”). You should also delete the “Sum” label. Also, you will need to create page breaks between each order. To do this, right-click on the Order Number Footer bar, select properties, and for the “Force New Page” property, select “after each section”. I recommend that you remove all items from the report header (to save paper) and shrink its area. Finally, make sure the “letterhead info” (e.g., name, address, telephone, and fax number) for the RF Walrus company is displayed on the top of each Packing Slip. Note: If you include a field that has an associated lookup list (e.g. ISBN Number in the DETAILS table) in your report, the report will display the whole look-up list in your report (instead of simply printing its value). To fix this right-click on the field (in the report’s design view), and select “change to” text box. See the sample report on p. 6 of the RF Walrus Case. Checkpoint 9: Did you create the Account Statement Report? For this report, see the sample report on p. 7 of the RF Walrus Case. You must try to get your report to look like this sample. Before designing this report, you must create a query. All tables should be a part of this query. Add the needed fields from these tables to the query. After selecting the needed fields you will need to complete two additional tasks. First, select the criteria cell of the Shipping Date field and type the following: >=[First date of billing cycle:] and <=[Last date of billing cycle:] By doing this, Access will ask the user to provide the first and last date of the billing cycle, and store those dates in the variables that are shown in brackets (remember to use these variable names to print the billing period on your account statements). Again, please ensure that you specify that the parameter value is of type Date/Time—this will ensure that a user enters a valid date. Access will generate statements for all orders that were shipped within the specified date range. Second, you must create a new column that will calculate the cost of each ordered book. Go to the first empty column next to the last field in the query and type AMT:[Quantity Ordered]*[Unit Price] in its field cell (note: if you named the Quantity Ordered field in the DETAILS table or the Unit Price field in your BOOK table something else, you must modify this formula to reflect the exact spelling of your field names). This formula will create a new field (AMT) that contains the total sales amount for each ordered book (you will need to include this field in your report). Name your query Account Statement Query. To create the Account Statement report, use the report wizard and the above query. For the report you must group the information first by Bookstore Name and then by Order Number (Please make sure you specify the grouping levels in the correct order, otherwise your report will not be correct). Use the summary option button in the “Sorting Window” of the report wizard to create a subtotal for the AMT field. After the wizard generates the report, you will need to further edit it in order to satisfy the requirements in the assignment (again, see page 7 of the assignment to try to get your report to look 4 like this sample report). For example, you must remove all repeating information by moving all bookstore related information to the Bookstore Name Header area and all order information in the Order Number Header area. Also, you must create page breaks between each bookstore (but not between orders). Once again, you will need to edit the report’s text and layout to make it look professional and user-friendly. Checkpoint 10: Did you dynamically generate the Billing period? The billing period must display what the user entered in the Account Statement Query. For example, if the user typed in 3/01/2010 for the first date of the billing cycle, and 3/31/2010 for the last date of the billing cycle, the report must print out these dates. If you are unsure about how to accomplish this, I will put out a hint on the Web. Stay tuned. Checkpoint 11: Did you create the Book Sales report? You are to create this report on your own—see the sample report on p. 8 of the assignment. I will not tell you how to do this, but I will give you one hint: to display the current date and time, you should use the Now() function. Checkpoint 12: Did you complete the Main Menu Form? After completing all the required forms and reports, you must create a Main Menu that allows users to activate the various forms and reports that are part of the RF Walrus application. To create the Main Menu, you are to begin with an empty form (i.e. do not select a query or table for it) and add one button at a time. Don't forget to include a Close Form button to close the Main Menu. Go to the Create tab, and select the Blank Form option. Add a command button that opens the Bookstore Information Form. To add the button, click on the Button icon, which is found on the Design tab; then click on the form where you would like to place the command button. To create a button that opens a form select Form Operations and Open Form; click next and select the form that you want the button to open; click next and select "open the form to show all the records"; click next and create a label for the button: Bookstore Information Form. You must also create a command button for the Book Information Form and the Order Information Form. You must also create a command button to open and preview each of the reports. To do this, use Report Operations and Preview Report, select the report, and enter an appropriate label. You may want to add color, lines, boxes, titles and other items to your menu to improve its appearance and user-friendliness. Quit and save your form by naming it Main Menu. Finally, please specify that this form should be automatically displayed when the user opens the database. To do this, click on the File tab, select Options, select Current Database, and in the Display Form box, choose the Main Menu form that you just created. 5 Checkpoint 13: Did you test and “polish” your application? Did you add the additional sample data? Use the Main Menu to open the forms and preview all reports. Make sure that all of them are fully functional. Edit the look of your reports to improve their readability, user-friendliness and consistency. Don’t forget to enter the additional sample data, as specified on p. 5 (instruction #3) of the assignment. Finally, I recommend that you compact your database when you are ready to submit. To do this, select the File tab, and select Info, and then click on Compact and Repair. By selecting this option, you will shrink the space of your file. Please remember to provide sample printouts of each report, as specified on p. 9 of the assignment. 6