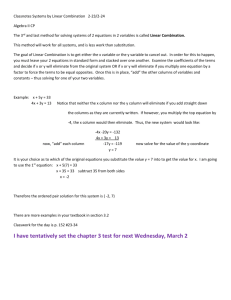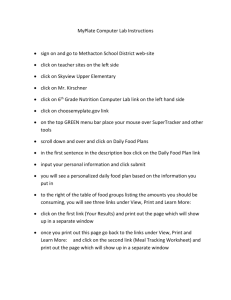Project 6 Lab Discussion
advertisement

Project 6 – Lab Discussion This project example uses different data than that required in the Project 6 Description document. The techniques presented in this lab discussion are very similar to the techniques needed to create your Project 6 workbook. In Project 6 we will create a spreadsheet more typical of companies recording data for their sales or services. This usually means recording data about the level of activity for an entity and then calculating one or more fields from the recorded data. For the Project 6 example document, we will be recording data for an ISP selling connections and data service to a number of large corporations. As in most business, there is a discount based on volume. The data for the customers are in the following table. Company Name Boeing Data Services Caterpillar Engines IBM Data Services Motorola Auto Devices Peabody Investments Sprint Motorways Monthly Subscription Fee 6000 3750 8200 4100 2375 2895 Quarterly Data Usage in GBs 209.78 375.60 490.22 215.72 327.06 196.50 The monthly subscription fee is based on the number of connections. The charges for the data are based on $30/GB for the first 250 GB and $20/GB for anything over 250 GB. The company wants to calculate the Quarterly Data Usage Fee and the Quarterly Charge for each customer. This means that we will need to add too additional columns for our data. We will need a title for our spreadsheet and some room for some constants that represent information about data amount and cost. So let us position our column headers in row 5. We enter each of the column headers in the next cell ignoring that the values are wider than the cell width. We end up with row 5 looking like this. This is not very effective but Excel provides us with a Wrap Text function that will wrap the text within the current cell width. Select the range A5 through E5 by first clicking on A5 but continue pressing down and drag the mouse cursor through E5. So your worksheet should look like the figure below. John R. North 1 CIT120 Project 6 – Lab Discussion Now we can apply the Wrap Text function by using the icon Home / Alignment section. As you can see from below, some of the words do not fit within the current cell width and the column headers look crunched. We need to adjust the cell widths to ensure complete words fit on a single line and the column headers look better. Adjust the widths of the columns so it looks like the below figure. We should center the column headers both horizontally and vertically using the icons in the Home /Alignment section . Next apply the border and shading techniques from Project 5 to the column headers and we now have Now we need to enter the three columns of data from the table above. John R. North 2 CIT120 Project 6 – Lab Discussion We now have to populate the last two columns. The Quarterly Data Usage Fee will be based on how many GBs of data the company used during the quarter and whether they receive a discount for high volume. Since the calculation is based on some constants, we need to add the constants to the worksheet. We will add that information in F2:G4. In our calculations, we will use absolute addressing to refer to these constant cells. We will use an =if(…,…,…) statement that permits us to determine two different values based upon a condition. The condition in our case will be if the company used more than the Base Usage amount, 250, stored in $G$5. If that is true, then the Quarterly Data Usage Fee for this company is (Quarterly Data Usage in GB for this company – Base Usage) * Volume Usage Fee + Base Usage * Base Usage Fee or for the company in row 6 the true expression in the if statement would be (C6 - $G$2) * $G$4 + $G$2 * $G$3. If the condition is false, then we just need the Quarterly Data Usage in GB for the company * Base Usage Fee or for the company in row 6 the false expression would be C6 * $G$3. Putting this together, we would type the following if statement in D6 =if(C6 > $G$2, (C6 - $G$2) * $G$4 + $G$2 * $G$3, C6 * $G$3) John R. North 3 CIT120 Project 6 – Lab Discussion So in the case of our data in row 6, the false expression would be evaluated and the result stored in D6. The Quarterly Charge for a company is 3 times the Monthly Subscription Fee + the calculated Quarterly Data so we can express this calculation for E6 as shown below. Now that both calculated fields have been determined, we can use a fill down operation for the rest of the rows. We should make sure that our calculations are correct so let’s examine row 7. Since 375.6 is > than the Base Usage amount of 250, we only need to examine the true expression of the if statement. (375.6 – 250) * 20 + 250 * 30 125.6 * 20 + 250 * 30 2512 + 7500 10012 So the calculation works out. The formatting for the numeric values in the above table need to be made more consistent. Apply currency formatting to the first row dollar values and John R. North 4 CIT120 Project 6 – Lab Discussion comma formatting with 2 decimal places for the other numeric values. We need to apply conditional formatting to the Quarterly Data Usage in GB column to highlight those values greater than the Base Usage constant. You will find the tool icon for conditional formatting under the Home / Styles section / Conditional Formatting. We want to apply Highlight for cell values Greater Than which brings up the following dialogs. John R. North 5 CIT120 Project 6 – Lab Discussion The project description asks that we apply the sum, average, max, and min aggregate functions to three columns. First, we need to add some row headers. We will apply the sum, average, max, and min functions to the data in column B. Make B13 the active cell and then apply the John R. North autosum function. The following should now appear 6 CIT120 Project 6 – Lab Discussion but the range should be B6:B11, not B6:B12. Since the B6:B12 is highlighted, you can either type in the correct range of B6:B11 or use the mouse to select B6:B11. In either case whether typing in the correct range or selecting the correct range with the mouse, ensure that you click the Enter key rather than clicking again with the mouse. You select the average, max, and min functions by clicking on the down arrow next to the Sum symbol. The range will also be off for the average, max, and min functions and need to be adjusted as you did for the sum. You should now have the following appear on your worksheet. John R. North 7 CIT120 Project 6 – Lab Discussion Since we want to apply the same formulas against several other columns but not all of them, we will copy the formulas to the clipboard and paste them into just the needed columns rather than doing a fill across. Position the cursor in D13 and Paste and similarly in E13 and paste. We end up with the following. To get rid of the bouncing dash line indicating that those are the selected cells, just click on the Esc key on the keyboard. The next step is generating the two charts. The 3-D pie chart should be embedded on the Sheet1 worksheet but the 2-D column chart should be a separate chart sheet. To place the 3-D pie chart on the John R. North 8 CIT120 Project 6 – Lab Discussion worksheet, we need to select A5:A11 and by pressing the Ctl key while selecting E5:E11, we will have both ranges selected for the pie chart data. This is called a multi-select. Using the Insert menu item and the Pie option in the Charts section, we are ready to insert the pie chart. The pie chart will overlay some of the data so you will need to move it below the existing data. The chart picked up the title from the column header that contains the data values and the legend John R. North 9 CIT120 Project 6 – Lab Discussion information from the first column. If you bring up the Chart Tools / Layout on the ribbon, you can see a Labels section that allows you to change the Chart title, Legend positioning, and Data Labels. We will move the Legend position below the chart rather than keep it on the right side. While we are doing that, we will also add some Data Labels. You can get more control over the positioning and what is placed as data labels by clicking on the More Data Label Options menu item at the bottom of the dropdown box. This option bring up the following dialog window. Under the Label Contains area you can see the Category Name (has some values as the Legend items), Value, and Percentage. You can choose all three or just one of them. If you choose to use Category Name as a data label, you must Turn off Legend in the Legend options. Having both introduces a level of redundancy that is not well tolerated. I picked the Value and Percentage check boxes and the Outside End radio button. Since there was still space at John R. North 10 CIT120 Project 6 – Lab Discussion the bottom of the worksheet, I expanded the height of the 3-D chart. You must ensure that both the data entry part and the 3-D Pie Chart fit on a single page. John R. North 11 CIT120 Project 6 – Lab Discussion Since the 3-D Pie Chart is the highlighted object, the legend range, A5:A11, and the data range, E5:E11, show colored borders. The project description requests that you place a title on the worksheet by using the Merge and Center operation. First, we type into A1 the title that we want on the worksheet. Next, select A1:A5 and then click the Merge and Center tool icon, . You can now adjust the font size and font face for the title. Notice in the following figure that even though I clicked in E1, the Name window in the left side still indicates A1. In other words, A1 includes B1, C1, D1, and E1. The next chart we want to use in the project document is a 2-D Clustered Column Chart. In this chart we will pick up the Company Name column for the legend, the Monthly Subscription Fee and the Quarterly Charge columns as the data series. First select the Company Name column data and then pressing the Crtl key and select both the Monthly Subscription Fee and the Quarterly Data Usage Fee columns. John R. North 12 CIT120 Project 6 – Lab Discussion Now using the Insert menu and the Column options, choose the Clustered Column item which will produce the following chart overlay the data. Since the chart is still the highlighted object, you should find the Move Chart tool icon in the Location section in the right upper corner. Click the Move Chart icon. John R. North 13 CIT120 Project 6 – Lab Discussion Click the New sheet radio button and enter the name you want for your Chart Sheet. This brings up a new Chartsheet with the name you chose. John R. North 14 CIT120 Project 6 – Lab Discussion The 2-D clustered column chart is missing several things requested in the project description – a chart title, titles on the x and y axes, and data labels. I have decided to move the legend to the bottom of the chart to give the columns a little more separation. As we saw when we discussed the 3-D pie chart, the Chart Tools / Layout / Labels section has most of the operators to complete this section of the project. Using the Chart Title menu item, place a Title on the chart. Also, place labels on the x and y axes using the Axes Titles tool. Move the legend to the bottom of the chart using the Legend tool and add value data labels using the Data Labels tool. By right-clicking on one of the Monthly Subscription Fee data label values and then using the context menu’s Format Data Labels to bring up the dialog window, I was able to click on the Number entry, select Currency, and change Decimal places to 0 and remove the dollar sign symbol. You need a meaningful name for the worksheet, not Sheet1. Right-click on the Sheet1 tab, click the Rename option, and assign a new, meaningful name to the sheet. You need to delete any unused worksheets; in this case, Sheet2 and Sheet3. Click on Sheet2, press the Ctrl key and click on Sheet3. Right-click on one of the sheets, choose Delete. Click on your worksheet tab, and invoke the Page Layout view, , found at the right bottom part of the Excel window in the Status bar. Scroll up to the page header area and click the middle section. This will bring up the Header & Footer Tools. Under the Design tab you will find the Header & Footer Elements section. Click on the Sheet Name element which will extract the name on the tab and place it in the middle section of the Header. John R. North 15 CIT120 Project 6 – Lab Discussion A Chart Sheet does not have a Page Layout view so we need to use the Page Layout menu / the little diagonal down arrow in the bottom right hand side of the Page Setup section to bring up the Page Setup dialog window. Click on the Header/Footer tab and use the Custom Header and Custom Footer buttons to Insert the Sheet Name into the middle section of the Header and then in the Custom Footer Dialog window add your name in the Left section and using the Date tool icon, insert the date into the Right section. John R. North 16 CIT120 Project 6 – Lab Discussion Finish off the dialogs and then bring up the File / Print to ensure that you have everything needed on the Chart Sheet. Now all you have to do is ensure that your Project 6 file has a valid file name and then attach it to the Project 6 Assignment Manager. Spreadsheet Techniques found in MS Office 2013 Conditional Formatting Aggregate Functions If function EX 100 - 103 EX 14 - 15, EX 81 - 87 http://spreadsheets.about.com/od/iffunctions/ss/2010-08-03-Excel2007-If-Function-Step-By-Step-Tutorial.htm Adding charts EX 37 - 40 Moving chart to Chart Sheet EX 41 - 42 John R. North 17 CIT120