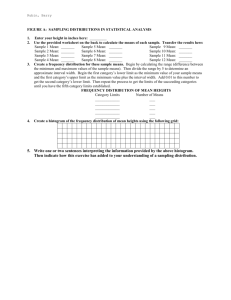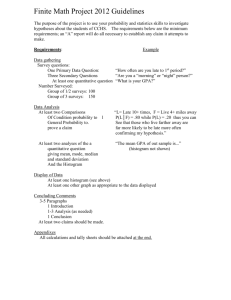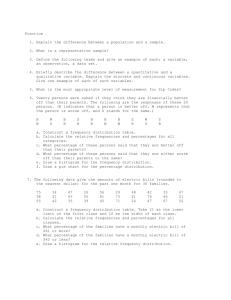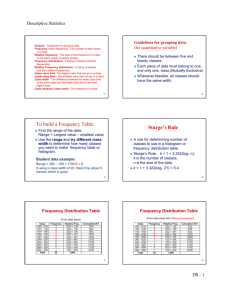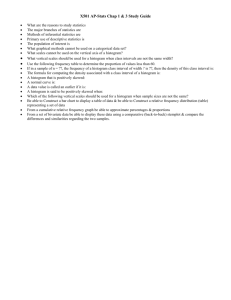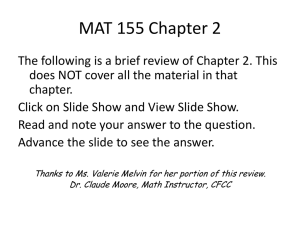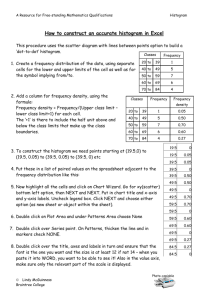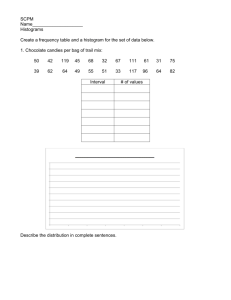Section 2.1 - USC Upstate: Faculty
advertisement

Section 2.1
Frequency Distributions, Histograms, and
Related Topics.
2.1 / 1
A graphical display should:
• Show the data.
• Stimulate the viewer to think about the
substance of the graphic.
• Avoid distorting the message.
2.1 / 2
Frequency Table:
•
•
•
•
•
•
Partition the data into classes or intervals.
Show how many data values are in each class.
Each data value should fall into exactly one class.
Show the limits of each class.
Show the frequency of each data value.
Show the midpoint of each class.
2.1 / 3
To make a frequency table:
First determine the number of classes and
determine the class width.
Five to fifteen classes are most commonly used.
2.1 / 4
Finding class width
1. To Compute find:
l arg est data value smallest data
desired number of classes
value
2. Increase the value computed to the
next highest whole number.
2.1 / 5
Determining the Class Width
Raw Data:
10.2 18.7 22.3 20.0
6.3 17.8 17.1 5.0
2.4
7.9 0.3 2.5
8.5 12.5 21.4 16.5
0.4
5.2 4.1 14.3
19.5 22.5 0.0 24.7
11.4
Use 5 classes.
24.7 – 0.0
5
= 4.94
Round class width up
to 5.
6
Class limits
• The lower class limit is the lowest data value
that can fit in a class.
• The upper class limit is the highest data value
that can fit in a class.
2.1 / 7
Making a frequency table:
Create the distinct classes.
• As a convenience, the lower class limit of the
first class may be the smallest data value.
• Add the class width to the each lower class
limit to get the lower class limits of successive
classes.
• Fill in upper class limits to create distinct
classes that accommodate all possible data
values.
2.1 / 8
Creating the classes
Raw Data:
10.2 18.7 22.3 20.0
6.3 17.8 17.1 5.0
2.4
7.9 0.3 2.5
8.5 12.5 21.4 16.5
0.4
5.2 4.1 14.3
19.5 22.5 0.0 24.7
11.4
Classes:
0.0 – 4.9
5.0 – 9.9
10.0 – 14.9
15.0 – 19.9
20.0 – 24.9
2.1 / 9
To make a frequency table:
Tally the data into classes.
• Each data value falls into exactly one class.
• Total the tallies to obtain each class frequency.
2.1 / 10
Tallying the data
Raw Data:
10.2 18.7 22.3 20.0
6.3 17.8 17.1 5.0
2.4
7.9 0.3 2.5
8.5 12.5 21.4 16.5
0.4
5.2 4.1 14.3
19.5 22.5 0.0 24.7
11.4
Classes:
Tally
0.0 – 4.9
|||| |
5.0 – 9.9
||||
10.0 – 14.9
||||
15.0 – 19.9
||||
20.0 – 24.9
||||
11
Class frequencies
Classes:
Tally
f
0.0 – 4.9
|||| |
6
5.0 – 9.9
||||
5
10.0 – 14.9
||||
4
15.0 – 19.9
||||
5
20.0 – 24.9
||||
5
2.1 / 12
To make a frequency table:
Compute the midpoint for each class.
• The midpoint is also known as the class mark.
Lower class limit Upper Class limit
Midpoint
2
Finding Class Midpoints
# of miles
f
class midpoints
0.0 - 4.9
6
2.45
5.0 - 9.9
5
7.45
10.0 - 14.9
4
12.45
15.0 - 19.9
5
17.45
20.0 - 24.9
5
22.45
14
Class Boundaries
Upper class limit lower class limit of next class
2
15
To make a frequency table:
Determine the class boundaries.
For integer data:
• Upper class boundary = upper class limit + 0.5
units.
• Lower class boundary = lower class limit 0.5
units.
2.1 / 16
Finding Class Boundaries
# of miles
f
class boundaries
0.0 - 4.9
6
-0.05 - 4.95
5.0 - 9.9
5
4.95 - 9.95
10.0 - 14.9
4
9.95 - 14.95
15.0 - 19.9
5
14.95 - 19.95
20.0 - 24.9
5
19.95 - 24.95
17
Relative Frequency
• The relative frequency of a class is the
proportion of all data that fall into that class.
• To find relative frequency of a class divide the
class frequency (f) by the total of all
frequencies (n).
2.1 / 18
Relative frequency
Relative frequency
f
Class frequency
n Total of all frequencies
2.1 / 19
Finding relative frequencies
# of miles
f
Relative frequencies
0.0 - 4.9
6
6/25 = 0.24
5.0 - 9.9
5
5/25 = 0.20
10.0 - 14.9
4
4/25 = 0.16
15.0 - 19.9
5
5/25 = 0.20
20.0 - 24.9
5
25
5/25 = 0.20
2.1 / 20
Histogram
• A visual display of data organized into a
frequency table
• Bars represent each class
• Height of each bar represents class frequency
(or relative frequency)
• Width of each bar represents class width
2.1 / 21
To construct a histogram
• Make a frequency table
• Place class boundaries on the horizontal axis
• Place frequencies or relative frequencies on the
vertical axis
• For each class draw a bar whose width extends
between corresponding class boundaries. The height
of each bar is the appropriate frequency or relative
frequency.
2.1 / 22
Histogram
2.1 / 23
Relative Frequency Histogram
2.1 / 24
Common Shapes of Histograms
•
•
•
•
•
Symmetrical
Uniform or rectangular
Skewed left
Skewed Right
Bimodal
2.1 / 25
Typical Symmetrical Histogram
2.1 / 26
Typical Uniform or Rectangular
Histogram
2.1 / 27
Typical Skewed Histograms
2.1 / 28
Typical Bimodal Histogram
Assignment 1
2.1 / 29
Entering Data (Calc.)
Data is stored in Lists on the calculator. Locate and press the
STAT button on the calculator. Choose EDIT. The calculator
will display the first three of six lists (columns) for entering
data. Simply type your data and press ENTER. Use your arrow
keys to move between lists.
Data can also be entered from the home screen using set
notation -- {15, 22, 32, 31, 52, 41, 11} → L1 (where → is the
STO key)
• Data can be entered in a second list based upon the
information in a previous list. In the example below, we will
double all of our data values in L1 and store them in L2. If you
arrow up ONTO L2, you can enter a formula for generating
L2. The formula will appear at the bottom of the
screen. Press ENTER and the new list is created.
2.1 / 30
Clearing Data (Calc.)
• To clear all data from a list: Press STAT. From the EDIT
menu, move the cursor up ONTO the name of the list
(L1). Press CLEAR. Move the cursor down. NOTE: The list
entries will not disappear until the cursor is moved
down. (Avoid pressing DEL as it will delete the entire
column. If this happens, you can reinstate the column by
pressing STAT #5 SetUpEditor.)
• You may also clear a list by choosing option #4 under the EDIT
menu, ClrList. ClrList will appear on the home screen waiting
for you to enter which list to clear. Enter the name of a list by
pressing the 2nd button and the yellow L1 (above the 1).
To clear an individual entry: Select the value and press DEL.
2.1 / 31
Sorting Data (Calc.)
• Sorting Data: (helpful when finding the mode)
Locate and press the STAT button. Choose option #2, SortA(.
Specify the list you wish to sort by pressing the 2nd button
and the yellow L1 list name. Press ENTER and the list will be
put in ascending order (lowest to highest). SortD will put the
list in descending order.
• One Variable Statistical Calculations:
Press the STAT button. Choose CALC at the top. Select 1-Var
Stats. Notice that you are now on the home screen. Specify
the list you wish to use by choosing the 2nd button and the
list name:
Press ENTER and view the calculations. Use the down arrow
to view all of the information.
•
2.1 / 32
One Variable Statistical
Calculations (Calc.)
= mean
x
= the sum of the data
x 2 = the sum of the squares of the data
= the sample standard deviation
sx
= the population standard deviation
x
= the sample size (# of pieces of data)
n
min X = the smallest data entry
= data at the first quartile
Q1
med = data at the median (second quartile)
= data at the third quartile
Q3
max X = the largest data entry
x
2.1 / 33
Histograms (calc.)
• Given the data set
{13, 3, 10, 9, 7, 10, 12, 8, 6, 3, 9, 6, 11, 5, 9, 10 13, 8, 7, 7},
create a histogram representing this data.
• 1. CLEAR out the graphs under y = (or turn them off).
2. Enter the data into the calculator lists. Choose STAT, #1 EDIT
and type in entries.
3. To plot a histogram:
Press 2nd STATPLOT and choose #1 PLOT 1.
Be sure the plot is ON, the histogram icon is highlighted, and
that the list you will be using is indicated next to Xlist. Freq:
1 means that each piece of
data will be counted one time.
2.1 / 34
Histograms cont. (calc.)
4. Controlling the graphical display of a histogram:
To see the histogram, press ZOOM and #9 ZoomStat.
(ZoomStat automatically sets the window to an appropriate
size to view all of the data.)
Press the TRACE key to see on-screen
data about the histogram. The spider will jump from bar to
bar showing the range of values contained within each bar and the
number of entries from the list (n) that fall within that range.
2.1 / 35
Histograms cont. (calc.)
Under your WINDOW button, the Xscl value controls the width
of each bar beginning with Xmin. Choosing ZoomStat will
automatically adjust Xmin, Xmax, Ymin, Ymax, and Xscl.
(If you wish to see EACH piece of data as a separate interval,
set the Xscl to 1.)
• Integer values for Xscl will be the easiest to read.
• If you wish to adjust your own viewing window, remember
that (Xmax-Xmin)/Xscl must be less than or equal to 47 for
the histogram to be seen in the viewing window.
• A value that occurs on the edge of a bar is counted in the
bar to the right.
2.1 / 36
Frequency Tables (Calc.)
•
•
•
•
•
From a Frequency Table:
X 0 1 2 3 4 5 6 7 8 9 10
f 3 4 7 4 10 9 7 3 6 2 4
prepare a histogram representing this data.
1. Enter the data values in L1. Enter their frequencies in L2, being
careful that each data value and its frequency are entered on the
same horizontal line.
• 2. Activate the histogram. Press 2nd STATPLOT and choose
#1 PLOT 1. You will see the screen at the right. Be sure the plot is
ON, the histogram icon is highlighted, and that the list you will be
using is indicated next to Xlist. When using a Frequency Table set
Freq: L2 so that the number of times the data values appear will be
determined by the numbers appearing in L2.
2.1 / 37
Frequency Tables (Calc.)
• 3. To see the histogram, press ZOOM and #9 ZoomStat. Press the
TRACE key to see on-screen data about the histogram. The
screen to the right shows the histogram developed directly from
the ZoomStat choice of increments. Not so nice increments!
• 4. Adjusting the Xscl value to 1 (under WINDOW), gives a better
representation of the data in this example. Much nicer
increments!
2.1 / 38