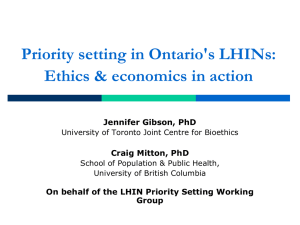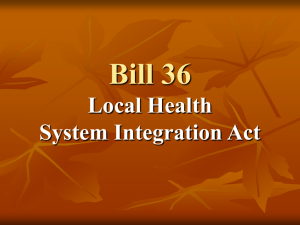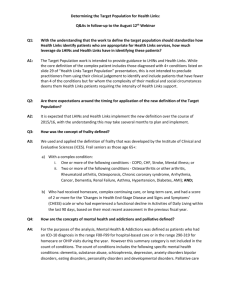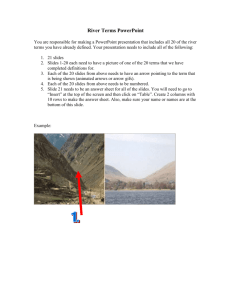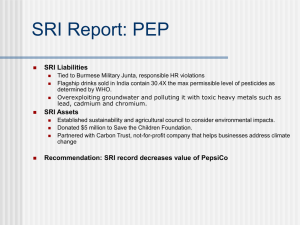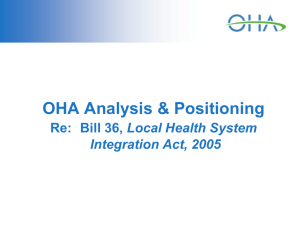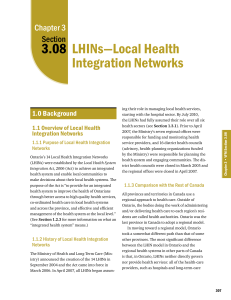User Guide - North East LHIN
advertisement

2015/17 Community Accountability Planning Submission (CAPS) User Guide Table of Contents Introduction .............................................................................................................................................. 3 Major Changes from Last Year’s Report ............................................................................................... 3 Other Information ................................................................................................................................. 3 Step by Step to Completion ...................................................................................................................... 4 “Checking Out” the file from SRI........................................................................................................... 4 Starting the Report.............................................................................................................................. 10 Entering Financial Information ........................................................................................................... 14 Reporting your Service Activity ........................................................................................................... 17 Edit Checks .......................................................................................................................................... 22 “Checking In” the file to SRI ................................................................................................................ 23 Main Contacts ......................................................................................................................................... 27 Completion of the Report ................................................................................................................... 27 Use of SRI (Self Reporting Initiative) ................................................................................................... 28 Introduction The CAPS user guide is here to assist in the completion of the 2015/17 update to the CAPS. To know if the report completion is necessary, please check with your LHIN/Ministry representative. The pictures will reference the LHIN reports, but the instructions will also apply to the Ministry reports. Major Changes from Last Year’s Report Main page has been updated with links to all tabs, and format of the Transfer Payment Business Entities (TPBE) follows a more logical flow. Additional functional centres have been added to accommodate new services and transition to Ontario Healthcare Reporting Standards (OHRS) for the Community Health Centres. Improved page layout to maximize the amount shown on the screen, and to print easier. New TPBE for Sessional Fees (all sessional fee revenues and expenses must be reported on this tab). Additional lines to report for physiotherapists and chiropractors. Updated all functional centres to better represent mandatory and optional statistics, including the addition of Service Provider Group Interactions and Mental Health Sessions. Updated edit checks. Other Information Further information in regards to definitions of financial and statistical accounts can be found on Health Data Branch, which can be found in the OHRS V9.1 at https://hsimi.on.ca/hdbportal/ You should also be familiar with the 2014/17 Multi-Sector Service Accountability Agreement (M-SAA), as well with the Community Financial Policy (2011) that is available from each of your LHINs. 3 Step by Step to Completion Please find below a detailed step by step guide to help with the completion of the Community Sector Quarterly Report. “Checking Out” the file from SRI 1. Go to https://www.sri.moh.gov.on.ca/UserRegistration/faces/login/index.jsp 2. If you are already registered, you can follow the red arrow and click “SRI Submissions”. If not, you can follow the blue arrow and hit “Register Here” 3. Once you click on SRI submissions, you can enter in your user name and password 4 4. Double click “SRI_SR1OS” 5. Double click “2015-16” (picture refers to 2014-15, but there will be a 2015-16 one there and that is the one to click). 6. Double click “Community Sector” 5 Double click “LHIN Managed” 7. Double “Community Accountability Planning Submission (CAPS).” 8. Right click on your mouse over the “Community Accountability Planning Submission” and select “Open”. 6 9. Select the drop down menu and click “No Content” and then go to the bottom right and select “Next”. 10. Then enter your WERS number in the field next to “SRIWERSOrg” and select “next”. If you do not know your WERS number, go to the home page of SRI and select “Organization Search.” 7 11. The “Community Accountability Planning Submission” should now appear (picture shows the 2013/14 quarterly report, but in this case you want to select 2015/16 Community Accountability Planning Submission). If it does not in five minutes, follow the blue arrow and select the refresh button (blue arrow). 12. Right click on the report and select “Check Out and Download.” Do not select the other options at this stage. 8 13. Now you will need to choose a place on your computer for where you want to save your file. When you complete your file, you will need to check it back into SRI, so make sure you save it to a place that is easy to remember. You can select “Browse” to find that location. When done, you can select “Check Out and Download”. 9 Starting the Report 14. You can now go onto your computer, find where you saved the report and open it. The main menu will appear. You can either navigate through each of the links (red arrow) or you can navigate through the tabs below (blue arrow) 10 15. This is the main menu screen. Please follow the red arrow to select your specific LHIN. The blue arrow points to the various screens in the report. 11 16. The first screen to fill is the identification screen. You can select it by clicking the link or the tab 12 17. This is the identification screen. This form will help communicate any changes to the LHIN. When completed, you can either move onto another tab, or select “Return to Main Page” (red arrow). 13 Entering Financial Information 18. The next step is loading the financial information into the LHIN finance activity screens. You can fill out the financial information for each of the TPBE pages. You can find them highlighted in a violet box below. There is a roll up screen where you do not enter information called “Financial & FTE Program Plans (Financial/FTE Summary Page – Information Only)”, and is shown next to a red arrow. This will roll up all of the financial data, so please do not use this page to enter data. Please note that the Sessional Fee TPBE has been introduced. All revenues and expenses associated with Sessional Fees MUST be reported on that TPBE (with the exception of POMS). 14 19. On the each financial TPBE, please enter in the applicable data: The red arrow points to the 2014/15 budget. This number will not change. The yellow arrow points to the 2015/16 original budget. You will not change this number in this column, but instead where the black arrow points to the 2015/16 Updated Budget. Numbers will already be filled it, and you just need to update them. The blue arrow points to the 2016/17 original budget. You will not change this number in this column, but instead where the green arrow points to the 2016/17 Updated Budget. Numbers will already be filled it, and you just need to update them. 20. To fill out the salaries, wages and benefits, please go to the bottom of the page to the FTE Planning area (red arrow) and enter them under the appropriate section (blue arrows). Keep in mind that the total FTE count on the financial pages must equal the total FTE count being reported on the Service Activity page. 15 21. When changes are made, please enter detailed comments to clarify why to the LHIN/Ministry. Otherwise, your LHIN or Ministry rep may ask you to resubmit the report. 22. If you find that there is not enough room to provide sufficient explanations, please feel free to go to the “Comments” tab (found on the tab screen and the main menu). There, you will find an area to provide significant more comments: 16 Reporting your Service Activity 23. Next, follow the red arrow to the “Service Selection Page”. This will allow you to select the service you provide. 24. Next, put a “X” next to the functional centres that your agency is funded for. 17 25. When you are completed your financial activity, you can begin entering your service activity. You can either go back to the main menu and select “Activity Reporting Page” or you can select the “Act Summary” tab (red arrow). 18 26. After all of the financial TPBEs are completed, you can work on the service activity screen. Select “Show HSP Specific” to show only the functional centres that apply to your agency. If you would like to see all functional centres and performance indicators, you can select “Show All”. If there is a LHIN approved functional centre that does not appear, please go to the main menu. 19 27. Like with the finance screens, please fill out the appropriate information: The red arrow points to the 2014/15 budget. This number will not change. The yellow arrow points to the 2015/16 original budget. You will not change this number in this column, but instead where the black arrow points to the 2015/16 Updated Budget. Numbers will already be filled it, and you just need to update them. The blue arrow points to the 2016/17 original budget. You will not change this number in this column, but instead where the green arrow points to the 2016/17 Updated Budget. Numbers will already be filled it, and you just need to update them. 28. When changes are made, please enter detailed comments to clarify why to the LHIN/Ministry. Otherwise, your LHIN or Ministry rep may ask you to resubmit the report. 20 29. If you find that there is not enough room to provide sufficient explanations, please feel free to go to the “Comments” tab (found on the tab screen and the main menu). There, you will find an area to provide significant more comments: 21 Edit Checks 30. Finally, return to the main menu and select “Verify the Edit Checks” 22 31. All icons should be a green smile. If there is a red frown, please make the suitable steps to correct them: “Checking In” the file to SRI 32. Once completed, you are now able to upload the file to SRI 33. Now go back to the file on SRI. Right click and select “Check In”. Do not select any of the other options. 23 34. Click “Browse”, find the file, and then select “Check In” 24 35. This screen will confirm that the check in was successful. 36. You can now submit the report. To do so, right click the report and select “Submission Status” and then “Submit”. If it does not work, you may need to wait a few minutes so that the upload will take. 25 37. You have now completed the 2015/17 CAPS. Thank you again for your submission. If there are any further questions, a representative from your LHIN will be in contact with you. 26 Main Contacts Completion of the Report If you have any questions about the report that you have “Checked Out” from SRI, or any questions about definitions or specifics, please phone or email your LHIN contact at: LHIN Central Contact Name Email Phone Edin Wong Edin.Wong@lhins.on.ca (905) 948-1872 x 209 Alice Lee Alice.Lee@lhins.on.ca (905) 948-1872 x 218 Ron Eng Ronald.Eng@lhins.on.ca (905) 948-1872 x 233 Pauline Rahaman Pauline.Rahaman@lhins.on.ca (905) 427-5497 x 223 Usha Cithiravel Usha.Cithiravel@lhins.on.ca (905) 427-5497 x 260 Sheila Stirling Sheila.Stirling@lhins.on.ca (905) 427-5497 x 215 Neil McIntosh Neil.Mcintosh@lhins.on.ca (905) 452-6990 Michael Buchert Michael.Buchert@lhins.on.ca (905) 452-6994 Tellis George Tellis.George@lhins.on.ca (905) 452-6993 Chahinez Bendou Chahinez.Bendou@lhins.on.ca (613) 747-3237 Colleen Taylor Colleen.Taylor@lhins.on.ca (613) 747-3221 Elizabeth Woodbury Elizabeth.Woodbury@lhins.on.ca (613) 747-3223 Eric Partington Eric.Partington@lhins.on.ca (613) 747-3216 Nathalie Lafrèniere Nathalie.lafreniere@lhins.on.ca (613) 747-3265 Stephanie Harper Stephanie.Harper@lhins.on.ca (519) 351-5677 x 3219 Jean François Gauthier JeanFrancois.Gauthier@lhins.on.ca (519) 351-5677 x 3221 Hamilton Niagara Ajay Bhardwaj Ajay.Bhardwaj@lhins.on.ca (905) 945-4930 x 4206 Haldimand Brant Ashley Bolduc Ashley.Bolduc@LHINS.ON.CA. (905) 945-4930 x 4213 Mississauga Halton Mirella Semple Mirella.Semple@lhins.on.ca (866) 371-5446 x 205 Ivan Todorov Ivan.Todorov@lhins.on.ca (866) 371-5446 x229 Dominic Sloan Dominic.Sloan@lhins.on.ca (866) 371-5446 x203 Barry Lajeunesse Barry.Lajeunesse@lhins.on.ca (705) 840-2610 Bob Sloss Bob.Sloss@lhins.on.ca (705) 840-1798 North Simcoe Muskoka Brenda Drinkle Brenda.Drinkle@lhins.on.ca (705) 326-7750 x 217 North West James Anderson James.Anderson@lhins.on.ca (807) 684-9425 x 2033 Melissa Dillon Melissa.Dillon@lhins.on.ca (807) 684-9425 x 2035 Joel Scherban Joel.Scherban@lhins.on.ca (807) 684-9425 x 2054 South East Rose Tremblay Rose.Tremblay@lhins.on.ca (613) 967-0196 x 2233 South West Carolyn Ridley Carolyn.Ridley@lhins.on.ca (519) 640-2581 Merry Padang Merry.Padang@lhins.on.ca (519) 640-2582 Josh Clark Josh.Clark@lhins.on.ca (519) 640-2584 Amina Sogolj Amina.Sogolj@lhins.on.ca (519) 640-2605 Gillian Bone Gillian.bone@lhins.on.ca (416) 969-3322 Greg Stevens Greg.Stevens@lhins.on.ca (416) 921-7453 x 230 Tessie Pajaro Tessie.Pajaro@lhins.on.ca (416) 921-7453 x 254 Raza Khaki Mohamedraza.Khaki@lhins.on.ca (416) 921-7453 x 220 For CHCs – Patricia Syms Patricia.Symssutherland@lhins.on.ca (519) 650-4472 x 234 For CCSs – Sarah Farwell Sarah.Farwell@lhins.on.ca (519) 650-4472 x 228 for MH&As – Alison De Muy Alison.Demuy@lhins.on.ca (519) 650-4472 x 232 For CCAC – Elliot Fung Elliot.Fund@lhins.on.ca (519) 650-4472x 246 Central East Central West Champlain Erie St. Clair North East Toronto Central Waterloo Wellington Sutherland 27 Use of SRI (Self Reporting Initiative) There are several steps that have been put together to help your organization with the “Checking Out” and “Checking In” of the report from SRI. However, if there are any issues with access to the website or acquiring or submitting the file, please contact SRI directly at: sri@ontario.ca 1-800-495-9986 28