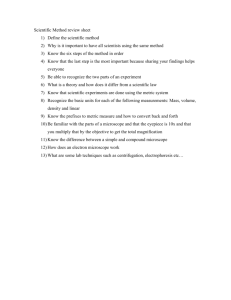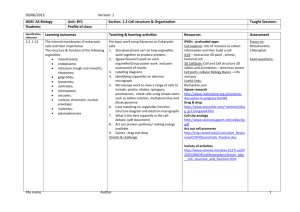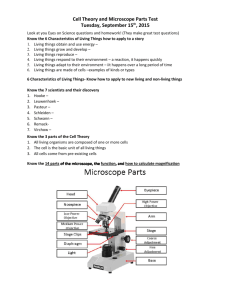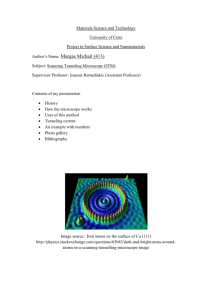preparing for this nanslo lab activity
advertisement

REMOTE LAB ACTIVITY SUBJECT SEMESTER: ________________ TITLE OF LAB: Histology - Epithelial Tissue Lab format: This lab is a remote lab activity. Relationship to theory (if appropriate): In this lab you will learn the underlying principles behind the histological study of tissues. Instructions for Instructors: This protocol is written under an open source CC BY license. You may use the procedure as is or modify as necessary for your class. Be sure to let your students know if they should complete optional exercises in this lab procedure as lab technicians will not know if you want your students to complete optional exercises. Instructions for Students: Read the complete laboratory procedure before coming to lab. Under the experimental sections, complete all pre-lab materials before logging on to the remote lab. Complete data collection sections during your online period, and answer questions in analysis sections after your online period. Your instructor will let you know if you are required to complete any optional exercises in this lab. Remote Resources: Primary – Microscope, Secondary – Histology slide set. CONTENTS FOR THIS NANSLO LAB ACTIVITY: Learning Objectives.................................................................................................. Background Information ......................................................................................... Equipment ............................................................................................................... Experimental Procedure ......................................................................................... Pre-lab Exercise 1: Simple Squamous Epithelium .................................................. Exercise 1: Simple Squamous Epithelium ............................................................... Pre-lab Exercise 2: Simple Cuboidal Epithelium ..................................................... Exercise 2: Simple Cuboidal Epithelium ................................................................. Pre-lab Exercise 3: Simple Cilated Columnar Epithelium ...................................... Exercise 3: Simple Cilated Columnar Epithelium .................................................. Pre-lab Exercise 4: Stratified Squamous Epithelium .............................................. Exercise 4: Stratified Squamous Epithelium .......................................................... 1|Page Last Updated April 28, 2014 2 2-3 3 3 4 4 4 4-5 5 5 5 6 Summary Questions ................................................................................................. 6 Preparing for this NANSLO Lab Activity .................................................................. 7 - 21 LEARNING OBJECTIVES: Overview of histology and tissue types 1. Define the term histology. 2. List four major tissue types. 3. Contrast the general features of the four major tissue types. Microscopic anatomy, location, and functional roles of epithelial tissue 1. Classify the different types of epithelial tissue based on distinguishing structural characteristics. 2. Describe locations in the body where each type of epithelial tissue can be found. 3. Describe the functions of each type of epithelial tissue in the human body and correlate functions with structure for each tissue type. 4. Identify the different types of epithelial tissue using proper microscope technique. BACKGROUND INFORMATION: A living organism is composed of a variety of cells of different sizes, shapes, structures and specialized functions. Cells of similar type are usually organized into groups. A group of cells with similar size, shape, structure and function form a tissue, and there are four general classes of tissues. These classes are: epithelial, connective, muscle, and neuronal. In this lab we will use histology to examine four epithelial tissues. Histology1 is the branch of biology concerned with the composition and structure of plant and animal tissues in relation to their specialized functions. The terms histology and microscopic anatomy are sometimes used interchangeably, but a fine distinction can be drawn between the two studies. The fundamental aim of histology is to determine how tissues are organized at all structural levels, from cells and intercellular substances to organs. Epithelial tissues are composed of cells that make up the body’s outer covering and the membranous covering of internal organs, cavities, and canals. Epithelium2 is a layer of cells closely bound to one another to form continuous sheets covering surfaces that may come into contact with foreign substances. Epithelium occurs in both plants and animals. In animals, outgrowths or in growths from these surfaces form structures consisting largely or entirely of cells derived from the surface epithelium. In this way the central nervous system, the sensitive surfaces of special sense organs, glands, hair, nails, and other structures all originate. The epithelial cells possess several microscopic characteristics: The cell outline is clearly marked. The nucleus large and spherical or ellipsoidal. 2|Page Last Updated April 28, 2014 The cytoplasm of the cell is usually large in amount. The cytoplasm often contains large numbers of granules. Epithelium may be protective, absorptive, or secretory. It may produce special outgrowths (hairs, nails, or horns on animals), and manufacture chemical material (e.g., keratin), in which case the whole cell becomes modified. In other instances it contains fat droplets, granules of various kinds, protein, mucin, watery granules, or glycogen. In a typical absorbing cell, granules of material are absorbed. A secreting cell forming specific substances stores them until they are utilized—e.g., fat, in sebaceous and mammary glands; enzymes in salivary and gastric glands. Epithelial tissues are classified based on the shape of the cells and the number of layers. In the following exercises, we will be looking at representatives of four of these epithelial classes. References: 1. "histology." Encyclopedia Britannica. http://www.britannica.com/EBchecked/topic/267172/histology (22 April, 2014) 2. "epithelial." Encyclopedia Britannica. http://www.britannica.com/EBchecked/topic/190379/epithelium (22 April, 2014) EQUIPMENT: Paper Pencil/pen Slides o Simple squamous epithelium slide o Simple cuboidal epithelium slide o Simple ciliated columnar epithelium slide o Stratified squamous epithelium Computer with Internet access (for the remote laboratory and for data analysis) EXPERIMENTAL PROCEDURE: Once you have logged on to the remote lab system, you will perform the following laboratory procedures. See Preparing for the Microscope NANSLO Lab Activity below. During the study of each type of epithelial tissue, you are required to photograph and label a representative sample of each tissue type. You should begin with your microscopic examination of the tissue slide using the 4X objective to give you a perspective of the entire structure. This is very important since sometimes more than one tissue type is often present on each slide. All observations should be made using the 40X or 60X objective lens (whichever gives you the best image). 3|Page Last Updated April 28, 2014 PRE-LAB EXERCISE 1: Simple Squamous Epithelium Pre-lab Question: 1. How many layers of cells do you predict the simple squamous epithelium has? And what is the cell's shape? EXERCISE 1: Simple Squamous Epithelium Data Collection: 2. Select the simple squamous epithelium slide from the microscope interface. Using the 10X objective, locate the tissue sample and bring it into focus. 3. Carefully work your way through all the objectives, focusing with each one until you reach the 40X or 60X objective and capture an image of simple squamous epithelium. Insert your image below. Analysis: 4. Using your image from Exercise 1, question 3, label the three different parts of a cell (nucleus, cytoplasm and cell membrane) and the basal membrane. 5. Based on your observation, describe the shape of cells and indicate the number of layers in this tissue type. 6. Are your results in correlation with what you have predicted earlier? 7. Discuss the advantage of having a simple squamous epithelium in the lungs (hint: think of respiratory gases exchange). PRE-LAB EXERCISE 2: Simple Cuboidal Epithelium Pre-lab Question: 1. How many layers of cells do you predict the simple cuboidal epithelium has? And what is the cell's shape? EXERCISE 2: Simple Cuboidal Epithelium Data Collection: 2. Select the simple cuboidal epithelium slide from the microscope interface. Using the 10X objective, locate the tissue sample and bring it into focus. 3. Carefully work your way through all objectives, focusing with each one until you reach the 40X or 60X objective and capture an image of the simple cuboidal columnar epithelium. Insert your image below. 4|Page Last Updated April 28, 2014 Analysis: 4. Using your image captured in Exercise 2, question 3, label the 3 different parts of a cell (nucleus, cytoplasm, and cell membrane), and the basal membrane. 5. Based on your observation, describe the shape of cells and indicate the number of layers in the tissue type. 6. Are your results in correlation with what you have predicted earlier? 7. Discuss the advantage of having a simple cuboidal epithelium in the kidneys. PRE-LAB EXERCISE 3: Simple Ciliated Columnar Epithelium Pre-lab Questions: 1. How many layers of cells do you predict the simple ciliated columnar epithelium has? And what is the cell's shape? EXERCISE 3: Simple Ciliated Columnar Epithelium Data Collection: 2. Select the simple ciliated columnar epithelium slide from the microscope interface. Using the 10X objective, locate the tissue sample and bring it into focus. 3. Carefully work your way through all the objectives, focusing with each one until you reach the 40X or 60X objective and capture an image of the simple ciliated columnar epithelium. Insert your image below. Analysis: 4. Using your image from Exercise 3, question 3, label the three different parts of a cell (nucleus, cytoplasm, and cell membrane) and the basal membrane. 5. Based on your observation, describe the shape of cells and indicate the number of layers in this tissue type. 6. Are your results in correlation with what you have predicted earlier? 7. Discuss the advantage of having a simple ciliated columnar epithelium in the epididymis. PRE-LAB EXERCISE 4: Stratified Squamous Epithelium Pre-lab Question: 1. How many layers of cells do you predict the stratified squamous epithelium has? And what is the cell's shape? 5|Page Last Updated April 28, 2014 EXERCISE 4: Stratified Squamous Epithelium Data Collection: 2. Select the stratified squamous epithelium slide from the microscope interface. Using the 10X objective, locate the tissue sample and bring it into focus. 3. Carefully work your way through all the objectives, focusing with each one until you reach the 40X or 60X objective and capture an image of the stratified squamous epithelium. Insert your image below. Analysis: 4. Using your image from Exercise 4, Questions 3, label the three different parts of a cell (nucleus, cytoplasm, and cell membrane) and the basal membrane. 5. Based on your observation, describe the shape of cells and indicate the number of layers in this tissue type. 6. Based on your investigation, do you accept or reject your initial hypothesis? Use evidence gathered to explain why you would accept or reject your initial hypothesis. 7. Discuss the advantage of having this type of tissue in the esophagus rather than the simple squamous epithelium you observed earlier. SUMMARY QUESTIONS 1. 2. 3. 4. 5. What are the two criteria used to classify the different types of epithelial tissue? Where is the ciliated epithelium commonly found? What unique function does it provide? Where are goblet cells commonly located? What is their function? Where would epithelium containing microvilli most likely be located and why? Brandon sprained his ankle in a mountain biking race. Based on the definition of a sprain, what specific histological type of tissue has Branson injured? 6. Explain why you would expect this type of tissue to have a high or low mitotic index. 7. How will the mitotic index affect the rate of healing of Brandon's injury? 6|Page Last Updated April 28, 2014 PREPARING FOR THIS NANSLO LAB ACTIVITY: Read and understand the information below before you proceed with the lab! Scheduling an Appointment Using the NANSLO Scheduling System Your instructor has reserved a block of time through the NANSLO Scheduling System for you to complete this activity. For more information on how to set up a time to access this NANSLO lab activity, see www.wiche.edu/nanslo/scheduling-software. Students Accessing a NANSLO Lab Activity for the First Time You must install software on your computer before accessing a NANSLO lab activity for the first time. Use this link to access instructions on how to install this software based on the NANSLO lab listed below that you will use to access your lab activity – www.wiche.edu/nanslo/lab-tutorials 1. NANSLO Colorado Node -- all Colorado colleges. 2. NANSLO Montana Node -- Great Falls College Montana State University, Flathead Valley Community College, Lake Area Technical Institute, and Laramie County Community College. 3. NANSLO British Columbia Node -- Kodiak College. Using the Microscope for a NANSLO Remote Web-based Science Lab Activity We've provided you with three ways to learn how to use the microscope for this NANSLO lab activity: 1. Read these instructions. 2. Watch this short video https://www.youtube.com/watch?feature=player_embedded&v=m7w9ssIgVdw. 3. Print off these instructions to read (PDF version of the instructions.) NOTE: The conference number in this video tutorial is an example. See “Communicating with Your Lab Partners” below to determine the toll free number and pin to use for your NANSLO lab activity. MICROSCOPE RWSL LAB INTERFACE INSTRUCTIONS The Remote Web-based Science Lab (RWSL) microscope is a high quality digital microscope located at the NANSLO Node. Using a web interface as shown below, you can control every function of the microscope just as if you were sitting in front of it. The equipment control software shown below is written using the LabVIEW software from National Instruments. The user interface is presented as a LabVIEW control panel which will be referred to as the lab interface for the remainder of the document. 7|Page Last Updated April 28, 2014 Figure 1: Remote Web-based Science Lab (RWSL) Microscope Lab Interface COMMUNICATING WITH YOUR LAB PARTNERS As soon as you have accessed this lab interface, call into the toll free conference number shown on the control panel to communicate with your lab partners and with the Lab Technicians. Use the PIN code noted to join your lab partners. Only one person can be in control of the equipment at any one time so talking together on a conference line helps to coordinate control of the equipment and creates a more collaborative environment for you and your lab partners. GAINING CONTROL OF THE MICROSCOPE Right click anywhere in the grey area of the lab interface and choose “Request Control of VI” from the dialogue box that appears when multiple students are using the microscope at the same time,. After you request control, you may have to wait a short time before you actually receive control and are able to use the features on this lab interface. 8|Page Last Updated April 28, 2014 Figure 2: Selecting "Request Control of VI" RELEASING CONTROL OF THE MICROSCOPE To release control of the microscope so that another student can use it, right click anywhere in the grey area of the lab interface and choose "Release Control of VI" from the dialogue box that appears. Figure 3: Selecting "Release Control of VI" 9|Page Last Updated April 28, 2014 MICROSCOPE CONTROLS The Stage Controls allow you to adjust the visual of the specimen that has been placed on the stage of the microscope, select lenses with various magnifications, and select whether or not the condenser lens is in the light beam. Below are more specific instructions on using these controls. When using the arrows on this lab interface, click and hold the arrow until the desired effect is achieved or click and wait to view the result before clicking again. Quick clicks on the arrows may cause the system to lock up. Figure 4: Microscope Controls - Stage, Objective & Condenser Stage Controls: Using the left and right and up and down arrows found to the right of the microscope image in the Stage Control area, moves the microscope stage which holds the specimen. These arrows allow you to precisely control the position of the specimen on the stage. 1. Use the "Right" and "Left" arrows to move the Stage so that you can view the specimen from left to right. 2. Use the "Backward" and "Forward" arrows to move the Stage so that you can view the top, middle or bottom of the specimen. 3. Use the "Up" and "Down" arrows to move the stage closer or farther away from the objective lens to bring a specimen into focus. BE CAREFUL! Don't move the stage too close to the lens. When selecting the button between the "Up" and "Down" arrows, you can toggle between “Coarse” and “Fine” focus. When the button is dark green and “Coarse/Fine” is displayed to the right of the button, the microscope is in “Coarse” focus. When the button is bright green and “Fine” is displayed, the microscope is in “Fine” focus. Typically, you will start with coarse focus which moves the stage in large 10 | P a g e Last Updated April 28, 2014 increments and then use fine focus to complete your final focusing as it moves the stage in smaller increments. There is no difference between the course and fine focus when using the 60X objective NOTE: When you click on these arrows, the specimen appears to move in the opposite direction. Since the objective stays fixed, the image moves in the opposite direction of the stage. This is how these controls work on most microscopes so the "feel" of the microscope is preserved over the web. Figure 5: Right/Left & Backward/Forward Stage Controls Figure 6: Up/Down Stage Controls & Coarse/Fine Focus Control Objective: A microscope mounts an objective lens very close to the object to be viewed. Depending on need, different lenses with different power will be used on the microscope. This microscope feature multiple objectives, each with different power, mounted on a rotating turret. The larger the magnification numbers the greater the magnification. For example, if a specimen is viewed through a 40X objective lens, the magnifier in that lens displays the specimen 40 times larger than an equivalent view as seen by the unaided eye. Remember that the ocular or other lenses also add to the magnification. This microscope has five lenses – 4X, 10X, 20X, 40X, and 60X. Use the arrows below the objective lens box that indicates the magnification of the current objective lens to move to a higher or lower magnification lens. If you have activated the “Picture-in-Picture” Preset 2 (see below) you will be able to see the objective lens move when you select a new magnification. Condenser: The condenser controls whether or not the condenser lens is in the light beam. You want to have the condenser OUT for the 4x objective but IN for all the others. SELECTING A CASSETTE AND LOADING SLIDES ONTO THE STAGE There are two tabs on the lab interface. When you first access the lab interface, the "Microscope" tab is displayed by default. Click on the Slide Loader tab at the top of the screen to access the controls for the Slide Loader robot. There can be up to four cassettes available on the Slide Loader. These cassettes are used to store slides, and each can hold up to 50 slides. The cassettes available to you are dependent on the lab activity to be completed. Once a cassette has been selected, you will use the drop-down list to select your slides. 11 | P a g e Last Updated April 28, 2014 Figure 7: Select the Slide Loader Tab to select a cassette and slides. EXAMPLE OF HOW TO LOAD SLIDES In this example, we have selected Cassette #1. Using the drop-down menu, we have selected "1: Colored Threads Whole Mount." Then, we selected the "Load" button. A message indicates that the slide is loading. Using the picture-in-picture camera, you can watch this happening. The robotics selects the slide and places it on the microscope stage. Figure 8: Selecting the slide "1: Colored Threads Whole Mount" from Cassette #1 12 | P a g e Last Updated April 28, 2014 Notice that when a slide is actually on the microscope (or when it is being loaded or unloaded), the cassette controls are grayed out so you cannot load a second slide until the first is removed. Once the slide is on the microscope stage, it will be listed in the "Current Slide on Stage" box. The only thing that the Slide Loader robot can do is return it to the cassette when the "Return Slide to Cassette" button is selected. Figure 9: "LOADING SLIDE ... PLEASE WAIT" is displayed in the "Current Slide on Stage" window Select the "Microscope" tab to perform the NANSLO lab activity. Once you are finished with the slide, select the "Slide Loader" tab and select "Return Slide to Cassette" button. Once the slide is returned to the cassette, the Slide Loader controls are again available to select another slide from the cassette. ENHANCING THE MICROSCOPE IMAGE The digital camera mounted on the microscope has a camera control unit that is equipped with a series of image processing functions that enable you to quickly and easily correct imaging problems that arise from low or high contrast, poor focus, insufficient or uneven illumination, sample shading or discoloration and noise. The most common reason for uneven elimination is a light source that does not completely fill the field of view on lower magnifications. The White Balance should be used only if the image appears to be brown or gray, and you think you might need to adjust it (although it won't hurt anything to click this button). A choice of color modes can be selected in the Microscope Image area and are used to display the image in different color palettes in order to highlight certain features. The default setting is "Normal." 13 | P a g e Last Updated April 28, 2014 Figure 10: Microscope Image Special Effects and Other Image Controls for Camera Here is a description of each option: 1. In the “Normal” mode, the sample is displayed in its true colors. 2. In the “Negative” mode, the sample is displayed in a color-inverted form, where red, green, and blue values are converted into their complementary colors. The technique is useful in situations when color inversion can be of benefit in exposing subtle details or in quantitative analysis of samples. 3. In the “Blue Black” mode, the black portions of a grayscale negative sample are displayed in blue. This mode is often useful to reveal details in samples having a high degree of contrast. The “Blue Black” filter can aid you in examining a wide spectrum of difficult samples. 4. In the “Black & White” mode, a grayscale image of the sample is displayed. 5. In the “Sepia” mode, a brown scale (black and white) image of the sample is displayed. Although typically this filter is of little utility, it can be employed to alter image color characteristics to improve the visualization of sample detail. 6. At times, the sample may have an unacceptable color quality. Use “White Balance” calibration to remove the color cast. This process is often referred to as white balancing. 7. Auto Exposure is on automatically. You do not need to do anything with Auto Exposure unless you are adjusting the luminance. If you are doing so, you should turn off Auto Exposure by clicking on the button. The green light is now off. Now adjust the luminance. See explanation below. Reference: http://www.microscopyu.com/articles/digitalimaging/dn100/correctingimages.html 14 | P a g e Last Updated April 28, 2014 Auto Exposure is normally turned on, but you can turn it off if you want to play around with the brightness of the light source and not have the microscope camera automatically adjust it. It is usually best, though, to leave it turned on. When you turn off the Auto Exposure, the button turns dark green. Some new controls appear that let you turn the LED off or on, and also adjust the intensity of the light source. The intensity of the light source can be increased or decreased manually with the dial that now appears next to the Objective control when Auto Exposure is turned off. Figure 11: Additional controls available when Auto Exposure is turned off CAPTURING AND SAVING A MICROSCOPE IMAGE When the “Capture Image” button is pressed, a high-resolution image of what is currently in the field of view of the objective is captured. While the image is being captured, the button will be illuminated bright green. The capture is complete when the light turns off. Be patient as this may take several seconds to complete. After the Capture Image light turns off, select the “View Captured Image” tab on the bottom of this control panel to view the image. 15 | P a g e Last Updated April 28, 2014 Figure 12: Click the capture image button (#1), wait till the green light goes off, and then select the View Captured Image tab (#2) After opening this image through the View Captured Image tab, you will need to take a snapshot of it and save it to your computer. There are several ways to do this, depending on your operating system. WINDOWS: 1. Pressing the two keys ALT and Print Screen simultaneously will copy the active window into your computer clipboard. Then you can past it into a document. 2. Windows 7 and above has a Snipping Tool program under Programs/Accessories which can capture selected areas of the screen. 3. Right click on it and select "Copy" from the menu presented. After right clicking and selecting Copy, just open a document and right click and select Paste. You can either paste it directly into your lab report document or into another one for safe keeping until you use it later. You can use drawing tools in your word processing editor to annotate this image so you can show your instructor that you know what you were suppose to be looking for! 16 | P a g e Last Updated April 28, 2014 Figure 13: Right click and select Copy to paste the image into a document. MAC: 1. Press these three keys simultaneously – . This will change your cursor icon into a little cross. 2. Now press the spacebar, and the icon becomes a camera. Click in the image window you want to take a snapshot of, and it will save the image to a file on your desktop. There are lots of free screenshot utilities you can also use to capture this image. If you are familiar with saving a document to your computer, you also can select “Save Image As” from the pop-up menu, give the image a name and then select a location on your computer where you want this image to be saved for future use. 17 | P a g e Last Updated April 28, 2014 MICROSCOPE IMAGE VIEW WINDOW The Image View Window displays the real-time video feed from the digital camera “looking through” the microscope. Figure 14: Image View Window PICTURE-IN-PICTURE CONTROLS - CAMERA PRESET POSITIONS AND PAN-TILT-ZOOM CONTROLS When you click on the "Picture-in-Picture" button, it turns bright green. A second real-time video feed from another digital camera appears in the Image View Window. The controls shown in Figure 15 are all operational when the Picture-in-Picture feature is selected. Figure 15: Picture-in-Picture Image Controls 18 | P a g e Last Updated April 28, 2014 CAMERA PRESETS There are six camera preset positions. Figure 16: Picture-in-picture Camera Preset 1 and 6 - Displays the microscope, microscope camera, and a camera control unit projecting the sample on the Stage. Figure 17: Picture-in-picture Camera Preset 2: Displays a close-up of the objective lens. Figure 18: Picture-in-picture Camera Preset 3 Displays a close-up of the camera control unit projecting the sample on the Stage. 19 | P a g e Last Updated April 28, 2014 Figure 19: Picture-in-picture Camera Preset 4 Displays the microscope eye piece and the camera mounted to the microscope. Figure 20: Picture-in-picture Camera Preset 5 Displays the Condenser Lens underneath the Stage that focuses the light on the sample. The Condenser Lens controls the width of the beam. In some instances you will want a tighter beam while in other cases you will want a broader beam to control the image quality. This setting has been optimized for you. 20 | P a g e Last Updated April 28, 2014 PAN, TILT, ZOOM CONTROLS FOR PICTURE-IN-PICTURE For each camera preset view, additional camera options are available. 1. Use the up and down arrows to tilt the camera up or down. 2. Use the right and left arrows to pan right or left. 3. Use the left "Zoom OUT" arrow and right "Zoom IN" arrow to zoom out and in. Figure 21: Picture-in-picture Camera - Example of "Zoom In" capability For more information about NANSLO, visit www.wiche.edu/nanslo. All material produced subject to: Creative Commons Attribution 3.0 United States License 3 This product was funded by a grant awarded by the U.S. Department of Labor’s Employment and Training Administration. The product was created by the grantee and does not necessarily reflect the official position of the U.S. Department of Labor. The Department of Labor makes no guarantees, warranties, or assurances of any kind, express or implied, with respect to such information, including any information on linked sites and including, but not limited to, accuracy of the information or its completeness, timeliness, usefulness, adequacy, continued availability, or ownership. 21 | P a g e Last Updated April 28, 2014