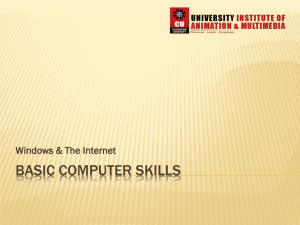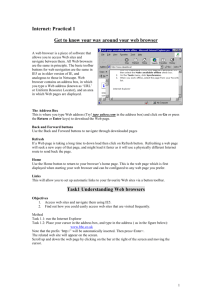Internet Explorer - Philadelphia University
advertisement

Computer Skills (1) Internet Explorer Internet Explorer • To open the Internet Explorer: – Double click on the Internet Explorer icon on Desktop. – Or, from Start All Programs Internet Explorer. • If you were using a modem, the “Dial-up Networking” screen appears on your screen. Internet Explorer Window • The main components of Internet Explorer: – Title Bar – Menu Bar – Toolbar – Address Bar Browser Icons • Toolbar contains the following standard icons: – Back – Forward – Stop – Refresh – Home – Search – Favorites – History – Mail – Print Web Address • Every page has its own unique address, known as URL (Uniform Resource Location) as shown below: http://www.philadelphia.edu.jo • URL is made up of three components: – http: the protocol used to access the Internet – www World Wide Web. – Domain Name: Location or area where the pages are stored. – Top Level Domain: consists of two parts: • The three letter code of a URL that indicates whether the type of the address. • The two letter code that indicates the country. Web Address • Top level Domain Names types: – .com: Commercial – .org: Organization – .net: Network – .gov: Government – .mil: Military – .edu: Educational Using the Browser • Most browsers allow you to access Web site directly by typing its Web address (URL). To access a Web site, do the following: – Click the address box so that the current address is highlighted – Type the new address – Press the Enter key, or press GO. • If you are using Internet Explorer, there is no need to type http://, as this part will be added automatically when you press the Enter key. Using the Browser • Note that some texts appear underlined and in blue. If you position the pointer into this text, it will change to a hand shape. If you click it, an action will be performed. Ex: www.yahoo.com www.google.com • To cancel downloading, click the Stop button. • To reload a Web page, click Refresh. Changing the Home page • A Home page: is the first Web page you will see every time you launch Internet Explorer. So, it is a good idea to choose a page that contains information that is important to you. • To change your home page, do the following: – Go to the page you want to appear when you start Internet Explorer – Select Internet Options from the Tools menu – Click the General tab – Under Home page, click Use Current button. – Click Apply – Click Ok • Once you have changed your home page, you can quickly view it by clicking the Home button on the Standard toolbar. Toolbars • The toolbars appear automatically when you start Internet Explorer. • The Standard toolbar includes the icons (Back, Forward, Stop, Refresh, Home,..etc) • The Address Bar displays the web address • The Links Bar includes a few web pages that you use frequently. Just click the link to display the page. Toolbars • To show or hide these tools, select Toolbars from the View menu. Clear the check mark next to the toolbar to hide it. Turning off Graphics • When you turn off the graphics, animations and so on, pages with text only will download faster. • To turn off the graphics: – Select Internet Options on the Tools menu. The Internet Options dialog box will appear. – Click the Advanced Tab in the Internet Options dialog box. Turning off Graphics • Click to remove the tick from the following check boxes: play animations, play sounds, play videos, show pictures. • Click Apply • Click OK. Closing and Disconnecting • Click the Close button in the top right hand corner of the browser window. • Click Disconnect in the Connected Window. • To disconnect but leave the browser window: Double-click the connected icon on the status bar. History • Use the History folder to find web sites and pages you have viewed in the last few days, hours or minutes. • Select History on the View menu. Alternatively, on the toolbar, click the History button. The History bar appears containing links for web sites and pages visited previously. History • Click a Web site folder to display individual pages, and then click the Page icon to display the Web page. • To sort or search the History bar, click the arrow next to the View button at the top of the History bar. History • You can hide the History bar by clicking the History button again. • You can view a visited Web page by clicking the arrow next to the address box to display a list of the recently visited sites. Click the site you want. History • You can determine the period of keeping the items in the History list as follows: – Select Internet Options on the Tools menu. Select the General tab. – Click the Clear History button to empty the History folder. – Specify the number of days to clear the History list in Days to keep pages in history. Adding to Your Favorite Lists • The longer you browse the Web, the more you will find pages and sites of a particular interest to you. Internet Explorer allows you to easily add a menu item for any page you are visiting. Once the page address is stored, you can quickly go back to the site at any time by choosing it from the Favorites menu. Adding to Your Favorites Lists • To add a page to your favorites menu, do the following: – Make sure that the address of the page you want to save is displayed – Click on the Favorites button on the toolbar. The Favorites panel appears at the left of the browser window. – Select the Make available offline checkbox to make an existing favorite item available offline. Adding to Your Favorites Lists – Edit the name of the page in the Name box (Optional). – You can save the address in an existing folder. All favorite folders appear in the Create in box. – To create a new folder, click on the New Folder button. – Click on the OK button to close the Add Favorite window. Note: if you are using Netscape as your internet browser, the Bookmarks option will appear instead of Favorites. Choosing Favorites • To open a site that you have previously saved as a shortcut on the Favorites menu, do the following: – Click on the Favorites button on the toolbar. The Favorites panel will appear at the left of the window. Or select Favorites from the menu bar. – Click on the name of the page you want – If the address of the page is saved in a specific folder, select that folder. Click on it to open. – The Browser will display the site. Organizing Favorites • By organizing your URL links in the Favorites folder, you can limit the length of the Favorites pull-down menu and make it easier to find the URL to the web site you want to visit. – Click on the Favorites button on the toolbar. The Favorites panel will appear at the left of the window. Click on the Organize button. Alternatively, select Favorites from the menu bar and then select Organize Favorites. – The Organize Favorites dialog box will appear. – Click a favorites (name of page) or a folder to select it, details of the selection appears in a panel at the left of the window. You can create, rename, delete folders or favorites. You can also move a folder or favorite to another folder. – Click Close. Search Engines • A Search Engine: is a program that helps you find information on the Internet about specific topic. • Each search engine has its own algorithm for finding information. They are classified into: – Human Editors: Engines that use people to classify Web sites into categories. (LookSmart, UK Plus, Yahoo) Search Engines – Automated Crawlers: Engines, which read Web pages and stores the text. (AltaVista, Excite, Fast, Google, Lycos, WebCrawler) – Meta Search: Engines send the user’s query to other search engines. (AskJeeves, Go2Net, Savvy Search) Addresses of some Search Engines www.yahoo.com www.google.com www.altavista.com www.excite.com www.lycos.com www.inktomi.com www.alltheweb.com Searching the Net for Information • To search for information, do the following: – Open any search engine site by typing its address in address box – Type the keyword in the search box – Click on the search button – A list of results will appear Searching Tips • Here are some tips to help you use Search Engines effectively – Use + and – Symbols to include or exclude words. Example: University + Jordan University - Jordan – When you use the Upper case letters, the search engine will find only the capital letters. Use of the lower case will find both. Searching Tips – To search for the exact word, put it in a double quotation “ “. Ex: University of Jordan “University of Jordan” – Use wildcard * to expand your search Ex: Univ* (This will search for words like University, Universal, Universe,..) – You can use Advanced Search to select among different options for searching. Search Button • Search Button: – Click on the Search Button. The Search pane appears at the left of the Browser window. – Type your question or a keyword in the Search box. – Press the Search button. The browser will display the search result – Select the Search icon on the toolbar to close the Search pane. Copying and Pasting Text, URL and Graphics to Other Applications • Text, URL and graphics can be copied from Web pages and used in other applications. – Select the text, the URL or the image you want to copy – Copy the selected item by using one of the following ways: • Right click on the selected item and a menu will appear, select Copy. • Select Copy from the Edit menu on the menu bar Copying and Pasting Text, URL and Graphics to Other Applications – Open the application into which you want to paste the text, then do one of the following: • Right click on the selected location and a menu will appear, select Paste. • Select Paste from the Edit menu on the menu bar. Saving Web Pages • You can save the text in a Web page to a disk file. You can modify it with any Word processing program. • To save a Web page for future use, do the following: – Make sure that the page you want to save is displaying on the browser. – Select Save as from the File menu. The Save Web Page dialog box will appear. Saving Web Pages • Select the location in which you want to save the page from the Save in box. • Select the type or format in which you want to save the page from the Save As Type list: – Web Page Complete: To save the whole page. Images are stored in a different folder. – Web Archive, Single File: to Save the whole page in one file to be sent by e-mail – Web Page, HTML only: to save the text only. – Text file: to save the page as a plain text (with no formatting) • Click on the Save button. Saving a Picture • You can save a picture in a Web page as a file, do the following: – Right click on the image you want to save. Select Save Picture As to display the Save Picture dialog box. – Alternatively, place the mouse pointer on the image. A bar will appear, showing some icons. Click on the floppy icon on the bar to display the Save Picture dialog box. The default directory is My Pictures. Select the folder you want. Downloading files from the Internet • You can download text file, image file, sound file, video file and software from a Web page to a location on a drive as follows: – Click the hyperlink refers to the file you want to download. The File Download dialog box will appear. – Click Save and then specify the location where you want to save the file. Print Preparations • You can print any Web page displayed on your browser, but you might like to view the page before you print it. • Select Print Preview on the File menu. If your Web page includes more than a page, select Next page to move to the next page. Select Previous page to preview the previous page of your Web. Print Preparations • You can change a Web page orientation, paper size, margins and add header or footer to your printed pages as follows: – Select Page Setup on the File menu. The Page Setup dialog box will appear. – Specify the size of the paper you want to use in the Size box. – Type the text you want to appear at the top of every printed page in the Header box. Print Preparations – Type the text you want to appear at the bottom of every printed page in the Footer box. – Change the Web page orientation: Portrait or Landscape. – Change the margins of your Web page is the Margin box. Printing Web Pages • To print a Web page, do the following: – Select Print on the File menu. The Print dialog box will appear. – Specify the number of copies you want to print in the Number of copies box. – In the Page Range box, select any of the following: • All: to print all the pages in the entire Web site. • Selection: To type a portion of the Web page. • Pages: to Print specific pages. Printing Web Pages • If you do not have a printer connected to your computer, you can print the Web page to a file as follows: – Click the Print to File check box in the Print dialog box. – Click Print. The Print to File dialog box will appear. – Type the name of the file and the location where you want to save it. – Click Ok. Frames in a Web Page • Web page designers often divide the main page into several Frames; each frame behaves as an independent page. This provides more flexibility in the layout. • For example, the page can be divided into two vertical frames. The left contains links, when a user click on any link, information will be displayed in the second frame Print with Frames • To print a page with frames: – Select Print from the File menu. The Print dialog box will appear. Select the Option tab. – Select the appropriate button in the Print Frames panel: • As Laid Out on the Screen: to print the page as you see it. • Only selected frame: Prints one frame only. • All frames Individually: Prints each frame on a separate page. • To print all linked documents, click on the Print all linked documents. • To print a list of the page’s links, click on Print table of links.