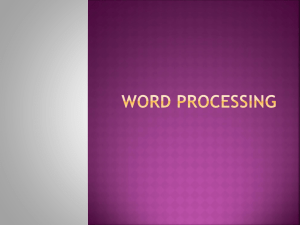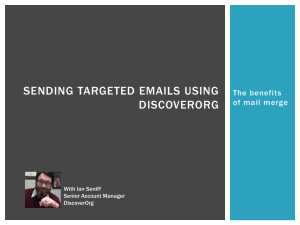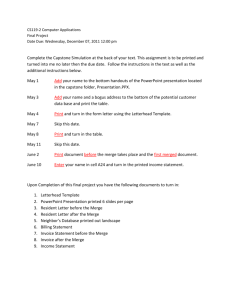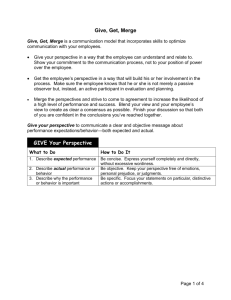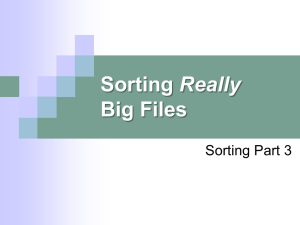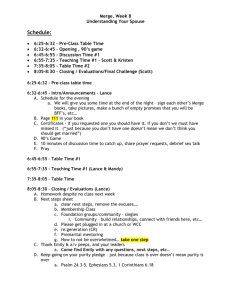How to include pictures in a Microsoft Word mail merge By Jim
advertisement

How to include pictures in a Microsoft Word mail merge
By Jim Gordon, co-author of
Office 2011 for Mac All-in-One For Dummies
You can make name badges, ID cards, personalized email messages or even elaborate catalogs using Word mail merge.
Follow these instructions to take to include pictures in a mail merge in Microsoft Word 2011. You should download and
install the Free MVP Word toolbar because will be using 3 of the toolbar’s buttons. You don’t have to learn all the stuff
about the toolbar to follow along with this tutorial. This tutorial is pretty exacting, so please scan through the instructions
and make sure you feel up to the task.
Preparation
Before you can merge, you'll need a folder that contains the pictures and you'll need a data source.
The pictures folder
Make a folder that contains the pictures you want to use in your merge. Not every picture type is supported in
mail merge. I know that JPEG (.jpg) pictures will work. All the pictures to be used must be in one folder. In this
example, my pictures folder has four files and I called the folder EmployeePics:
Mary.jpg
Tom.jpg
Justin.jpg
Molly.jpg
The data source
The data source can be an Excel workbook. You can copy and paste this table into an Excel Workbook and then
save the workbook to use for an example data source. Notice that the Picture File Name column has the names of
the picture files that you put into the folder WITHOUT file extension. That's important.
First Name
Last Name
Picture File Name
Mary
Smith
Mary
Thomas
Jones
Tom
Justin
Quick
Justin
Megan
Time
Molly
Setting up the Word mail merge document
To illustrate using a picture in a mail merge, you will make a simple form letter.
1.
2.
3.
4.
5.
6.
7.
8.
9.
Open a new, blank Microsoft Word document. Use Word’s Print Layout view.
Save the word document.
From Word’s Tools menu, choose Mail Merge Manager (MMM) to display the manager if it is not already
showing.
In MMM step 1, choose Create New > Form Letters.
In MMM step 2, click the Get List button and from the pop-down menu choose Open Data Source…
The Choose a File dialog opens. Choose the Excel data source workbook that you saved earlier.
In the resulting dialog that tells you a text converter will be used, click the OK button.
In the dialog that shows the sheet names of the workbook, click the top pop-up menu and choose the sheet that
contains the data table to use for merging. Tip: In the future, whenever you open the Word document,
remember to choose the same sheet from the list.
Click the Save button on the standard toolbar or press ⌘-s to save the mail merge Word document
At this point you have a completely blank mail merge document connected to our Excel data source workbook. Next, you
will add placeholders to the document from the MMM.
10.
11.
12.
13.
14.
In MMM step 3, drag the First Name placeholder to the mail merge Word document, then press a space.
In MMM step 3, drag the Last Name placeholder to the mail merge Word document, and then press Return.
In MMM step 5, click the triangle to expose the Preview Results section
In MMM step 5, click the first button <<ABC>> View Merged Data
In MMM step 5, click the red buttons to move through the data
At this point you should be able to see the data from the Excel workbook refresh using the red buttons. If you click the
<<ABC>> View Merged Data button repeatedly, you should toggle between showing the names of the contact fields and
the names in the data source table. So far this is all standard procedure for mail merge. Next, you can work with the
pictures. You need to get the full file path of one of the pictures, and you can get it this way:
15. Click the Finder button on your dock (the blue smiling face) to open a Finder window
16. In the search field in the upper right corner of the Finder window, type the name of one of the picture files, such
as Mary.jpg
17. In the resulting list of files, select the name of the file that is in the pictures folder to be used as the data source
in the merge.
18. Right click on the name of the picture file, and choose Get Info from the resulting pop-up menu
19. In the General section of the Get Info dialog, in the Where section, select the text that has the file path and then
choose Edit > Copy or press ⌘-c to copy the file path to the Mac OS clipboard.
20. Click into the mail merge document to give it the focus of the computer’s attention.
21. Press ⌘-v or choose Edit > Past to paste the file path into the mail merge Word document.
22. You have almost the full file path, but you need to type a slash and the file name, such as /Mary.jpg to make the
file path complete. The full file path should like something like this: /Users/JBG/Documents/Databases/MM
Include Picture/EmployeePics/Mary.jpg
23. Select the text of the file path, and copy it to the Mac OS clipboard using Edit > Copy or ⌘-c.
Now you have the file path of one picture on the clipboard so you won’t have to type so much. Now you can link the
picture to our mail merge document.
24. Click into the mail merge Word document and choose Edit > Paste or press ⌘-v to paste the file path into the
document body.
25. Replace each slash / with a full colon : in the file name.
26. Select the complete modified file path in the Word document and copy it to the clipboard using Edit > Copy or
⌘-c
27. Click the Field button on the MVP toolbar, or from the Insert menu choose Field to display the Field dialog.
28. In the Field dialog, under categories choose Links and References.
29. In the Field dialog, under Field Names choose IncludePicture.
30. In the input box, type two quotation marks. See screen shot:
31. In the input box, click between the two quotation marks you just typed, and press ⌘-v to paste the file path from
the Mac OS clipboard into the field so that the file path is within the quotation marks.
32. Click the OK button. The picture should now appear in the mail merge Word document.
Now replace the file name of the picture with a merge field.
33. In MMM step 5, click the View All Placeholders button, or click the {a} View All Placeholders button on the MVP
toolbar. The picture is replaced by the text of the Field Code you entered.
34. Click into the INCLUDEPICTURE Field Code and delete the name of the file, but keep the file extension. In the
example so far, delete Mary but keep the colon and .jpg and keeping all the rest of the field code unaltered.
35. In MMM step 3, from Contacts drag the field that is the one for the pictures in the data table and position it
exactly between the colon and the file extension. This adds a {MERGEFIELD photo} set of brackets to the
INCLUDEPICTURE field code.
The INCLUDE picture Word Field should look something like this: { INCLUDEPICTURE "Macintosh
HD:Users:JBG:Documents:Databases:MM Include Picture:EmployeePics:«Picture_File_Name».jpg" \* MERGEFORMAT }
with chevrons around the field name you used for the photos column of your data source. Next, test to make sure
everything is working.
36. In MMM step 5, click the {a} View All Placeholders button, or click the {a} View All Placeholders button on the
MVP toolbar so that you display the picture instead of the field code.
37. In MM step 5, choose a different record by clicking the buttons next to the record number, or by typing a
different record number into the box. Toggle display of data by clicking the <<ABC>> View Merged Data button.
As you choose different records notice that the text information changes, but the picture does not update.
38. Select the picture by clicking it once.
39. While the picture is selected, click the Update Field button on the MVP toolbar. If you click the Update Field
button the MVP toolbar after you change the record number, you should see the picture update to the proper
picture for each record.
Note: Updating the field code won’t work unless you have used colons instead of slashes in the file path. Ordinarily, you
can right-click on a field code and choose update field from the pop-up menu, but that doesn’t work with
INCLUDEPICTURE, so you do need to click the Update Field button on the MVP toolbar to refresh the picture for each
different record.
If you made it this far, congratulations! You’ve got INCLUDEPICTURE working in a mail merge. I would love to tell you all
you have to do is Complete Merge in MM step 6, but unfortunately, that won’t work (the picture won’t update for each
record). To complete the merge you need to turn to the magic of Visual Basic for Applications (VBA). You will enter the
Visual Basic Editor, which is like a word processor for computer code. Then, you will put the computer code into a
“module,” which is somewhat like a word processing document.
40. On the Tools menu choose Macro > Visual Basic Editor, or click the Visual Basic Editor button on the MVP
toolbar to display the Visual Basic Editor (VBE). Don’t be scared, but a little apprehension is OK.
41. In the Visual Basic Editor, on the Insert menu choose Module to open a window that looks like a blank Word
document.
42. Copy the following code and paste it into the module, then read through the code starting at the top so you get
an idea of what the code will do when it is run. You can make a loop instead of pasting the code over and over
again for each record, but that’s a different lesson. Make sure you follow the instructions within the code where
you must substitute the name of the mail merge Word document you are using within the quotation marks for
each record after the first one.
Sub DoTheMerge()
'Merge the first record to a new document
'Notice the active record is the first record
ActiveDocument.MailMerge.DataSource.ActiveRecord = wdFirstRecord
With ActiveDocument.MailMerge
.Destination = wdSendToNewDocument
.Execute
End With
'
'The following section is repeated for each record (except the first one) in the merge. The example has 4
records, so the code is repeated 3 more times
'
'Return focus to the mail merge document
'Put the file name of your mail merge document in the quotation marks in the next line
Windows("MMDocument.doc [Compatibility Mode]").Activate
'Notice the active record is the next record
ActiveDocument.MailMerge.DataSource.ActiveRecord = wdNextRecord
Selection.Fields.Update
With ActiveDocument.MailMerge
.Destination = wdSendToNewDocument
.Execute
End With
'
'Return focus to the mail merge document
'Put the file name of your mail merge document in the quotation marks in the next line
Windows("MMDocument.doc [Compatibility Mode]").Activate
'Notice the active record is the next record
ActiveDocument.MailMerge.DataSource.ActiveRecord = wdNextRecord
Selection.Fields.Update
With ActiveDocument.MailMerge
.Destination = wdSendToNewDocument
.Execute
End With
'
'Return focus to the mail merge document
'Put the file name of your mail merge document in the quotation marks in the next line
Windows("MMDocument.doc [Compatibility Mode]").Activate
'Notice the active record is the next record
ActiveDocument.MailMerge.DataSource.ActiveRecord = wdNextRecord
Selection.Fields.Update
With ActiveDocument.MailMerge
.Destination = wdSendToNewDocument
.Execute
End With
'
End Sub
43. After making the changes to the file name of your own Word document, in the Visual Basic Editor’s Word menu
choose Close and Return to Microsoft Word, or press ⌘-q to return to your mail merge Word document.
44. Click the Save button on the standard toolbar, or press ⌘-s to save the mail merge Word document.
45. On the Tools menu, choose Macro > Macros… to display the Macros dialog.
46. In the Macros dialog, select DoTheMerge and then click the Run button.
If you followed the instructions carefully and have the right file name in the macro, then Word will generate 4 new
documents, each with the name of the employee and their picture. Congratulations! You have succeeded in making your
first Word mail merge with pictures.
The example merges the records to a new Word document, but you can easily change the destination by replacing the
destination in the VBA code. Here are the valid codes:
.Destination = wdSendToNewDocument
.Destination = wdSendToEmail
.Destination = wdSendToFax
.Destination = wdSendToPrinter
I have not tried each destination to make sure the code works.
Jim Gordon's MVP Home