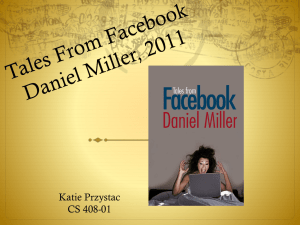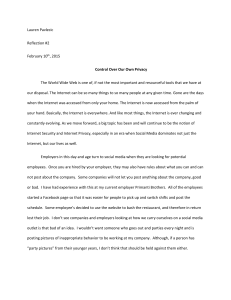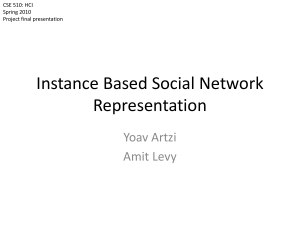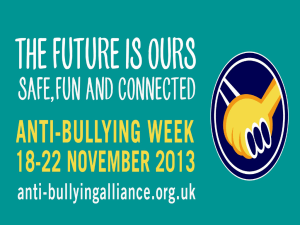Facebook 101 Lesson Plan Learn how to connect with friends and
advertisement
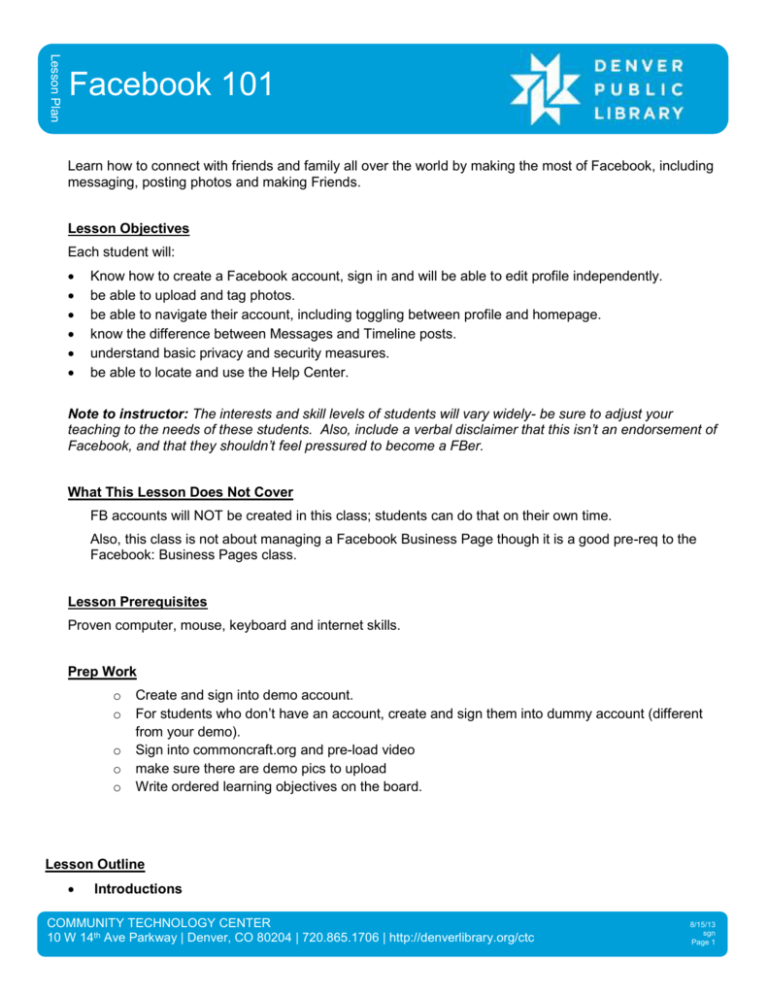
Lesson Plan Facebook 101 Learn how to connect with friends and family all over the world by making the most of Facebook, including messaging, posting photos and making Friends. Lesson Objectives Each student will: Know how to create a Facebook account, sign in and will be able to edit profile independently. be able to upload and tag photos. be able to navigate their account, including toggling between profile and homepage. know the difference between Messages and Timeline posts. understand basic privacy and security measures. be able to locate and use the Help Center. Note to instructor: The interests and skill levels of students will vary widely- be sure to adjust your teaching to the needs of these students. Also, include a verbal disclaimer that this isn’t an endorsement of Facebook, and that they shouldn’t feel pressured to become a FBer. What This Lesson Does Not Cover FB accounts will NOT be created in this class; students can do that on their own time. Also, this class is not about managing a Facebook Business Page though it is a good pre-req to the Facebook: Business Pages class. Lesson Prerequisites Proven computer, mouse, keyboard and internet skills. Prep Work o o o o o Create and sign into demo account. For students who don’t have an account, create and sign them into dummy account (different from your demo). Sign into commoncraft.org and pre-load video make sure there are demo pics to upload Write ordered learning objectives on the board. Lesson Outline Introductions COMMUNITY TECHNOLOGY CENTER 10 W 14th Ave Parkway | Denver, CO 80204 | 720.865.1706 | http://denverlibrary.org/ctc 8/15/13 sgn Page 1 o o o Introductions- teacher & students Instructors: brief history of your involvement with FB. Students: name & what you want to learn today. State learning objectives as written on the board. To students: If you have an account, sign in. If you don’t, I’ll sign you into a dummy account for today and show you how to create an account, which you can then do on your own time. 1: About Accounts Model How to get to FB 1. Open internet facebook.com 2. Explain: if you have account, sign in top right, in the blue. 3. Explain: if want to create an account, fill out form middle right and press create account. 4. Explain: accounts are tethered to the email address you use to sign in, so make sure you can get into that email addy. 2: Videos: What IS FB? watch online tutorials about FB and social networking 1. commoncraft.com/video-social-networking o Highlight: FB digitally connects you to people and networks that you are part of in the real world. It’s about online connections to people you already know. 2. youtube- facebook in plain english http://www.youtube.com/watch?v=GJJNM2KWYtc o Updated fact: 1 billion users now. 1/7th of the planet is on FB. 3: Basic Navigation o The Blue Bar stays the same no matter where you are on FB Notifications new stuff will appear with red box and a number. Friend requests Notifications – anytime anyone has interacted with something of yours on FB o Eg: comments on posts or pics, messages, event invitations Messages – private communications, like email Search Bar – this searches within FB; it’s not a general internet search. Don’t mistake it for the address bar of your browser or vice versa. Home – get to your Homepage, where your newsfeed is (private view) Profile– click on your name or picture to get to your profile, your public presentation of self Explanation: there are two views in FB, like two sides of a coin. One is your profile, which is your public face, and the other is your Homepage, which is where your newsfeed is. We’ll go into this more later, but start thinking about it now. Activity: students toggle back and forth between home and profile several times Privacy Quicklink (more on that later) Gear (privacy, security and help; more on that later) o Menu to the left (Option: sing “everything you need in a box to the left” by Beyonce) Always look here whenever you are looking for something on the page that you can’t find. The menu options will change, but they’ll always be the most important ones. 4: Privacy, Security & Help o Disclaimer: there is a two hour class on Facebook: Privacy and Security, so we’re only going into the most important things here. Come to the P&S class for much more info. COMMUNITY TECHNOLOGY CENTER 10 W 14th Ave Parkway | Denver, CO 80204 | 720.865.1706 | http://denverlibrary.org/ctc 8/15/13 sgn Page 2 Explain & Model how to access Privacy & Security (gear top right) Demo-then-Do: Sign out of your account, then sign back in. o Ask: why is it important to always sign out of your account? The next user on the computer could have full access to your account. Model how to deactivate account under Account Settings->Security->Deactivate Account (also highlighted in handout) o Explain: you don’t delete your account, you only deactivate it. The stuff you put up never goes away, it belongs to FB- that’s part of the Terms of Use. Later, if you wanted to get back on FB again, your dormant account would be reactivated if you used the same email address. Get around this by using a new email address when creating a new account. Demo-then-Do: enable secure browsing (https) o Metaphor: http is like a multi-lane highway where every driver can look into the cars of the other drivers and see what they’re doing. https is like a onelane road through a tunnel, with no other cars. No one can look in on you. o Account settings->Security->secure browsing->edit->enable o Note: for each section that you will want to personalize and edit, it works the same. Click on Edit to the right of the subject line, make changes, and save. Help Center o Activity: Gear->Help ->Visit Help Center o Two ways to use Help Center 1. Natural language: type it exactly how you’d ask it. Eg: “how do I unfriend?” 2. Education tool: categories of guides in column to the left Eg: click on Privacy and see the sub-categories you can read about. Potential pitfall: Help Center opens in a new tab. To get back to their actual FB page they have to click on the other open tab, and can’t use the back button. 5: Profile Page aka Timeline Go to Profile (have students explain how to get there), then About section o Under Cover photo Model: show how to leave one section and return to it later to fill out info independently. Have students follow along. o Note: for each section that you will want to personalize and edit, it works the same. Click on Edit to the right of the subject line, make changes, and save. Discussion: when would you leave boxes blank? o When you don’t want people to know something about you (eg: where you live, your phone number, your religion) o Because you may not want all your friends to see everything (best friend v. boss v. grandchildren) Model: the audience selector o Little icon bottom right allows you to decide item by item who gets to see what. This will appear next to all things you post on FB. 6: Friends COMMUNITY TECHNOLOGY CENTER 10 W 14th Ave Parkway | Denver, CO 80204 | 720.865.1706 | http://denverlibrary.org/ctc 8/15/13 sgn Page 3 Explain how to find friends Recommend against importing contacts from another account. Why? o I email my plumber. Do I want to connect with him? No. Recommend, model: search for your real life closest friends, friend them, then comb through their Friends for mutual acquaintances. o Activity: have students use search bar to look for an old friend. Explain difference between friending and “liking” Friending: consensual relationship between friends Liking: from an individual to a business or organization; doesn’t require a confirmation. You are now their “fan.” 7. Posting: Status Updates, Pics, Links What is a status update? Your update goes into other people’s newsfeeds. Other peoples status updates go into your newsfeed. o Draw graphic on the board Timeline aka Profile *write status update Homepage *newsfeed, where you read status updates of everyone you know. Define: Profile/Timeline: the public view; what others see when they interact with you. Click on name to get there (yours or anyone else’s). Define: Homepage- the backend view, your private view. Click on Home to get there. How to share word-only status update How to share links (copy and paste a url from a funny youtube video) o Point out how thumbnail displays in the final post How to share photos in a status update (demo from where you’ve saved demo photos) 8: Pictures Model how to upload, tag, delete and set as profile pic, and have students follow along. Model how to delete or untag a pic. 9: Communicating o Timeline Posts v. Messages v. Chat messages are like email –between sender and recipient, not public. Go to person’s profile, then click Message, lower right corner of cover pic. Timeline Posts are like leaving them a message on their dorm room whiteboard; intended for them, but all can see it and read it. Eg: Way to go on passing your test! That’s great. Go to person’s profile, write Wall Post o Note: some people have disabled this function. Chat- live time communication, like talking; both people must be online to chat. Click on name in right column to begin chat. Green dot indicates online. 10: Mobile Facebooking o Mention: FB is also on all internet-capable devices. Invite people to attend open lab help sessions to find out more (or develop a class on it! ) COMMUNITY TECHNOLOGY CENTER 10 W 14th Ave Parkway | Denver, CO 80204 | 720.865.1706 | http://denverlibrary.org/ctc 8/15/13 sgn Page 4