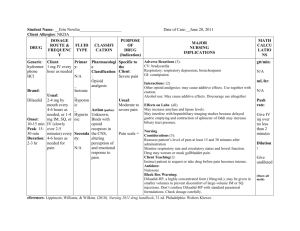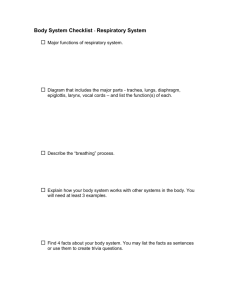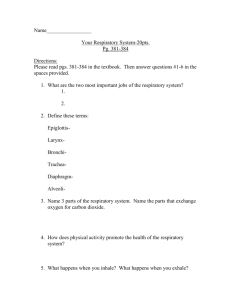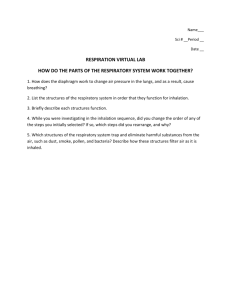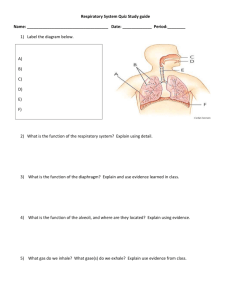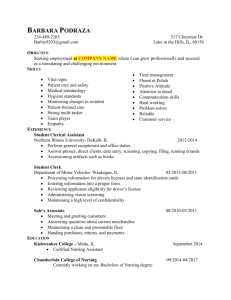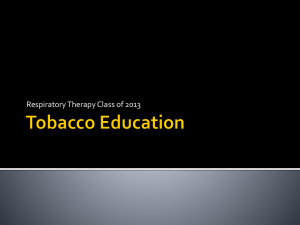Order Set and PCS Orders

Order Sets and
Nursing Orders
Order Entry Lesson 3
OBJECTIVES
Following completion of this lesson you will be able to:
. Demonstrate how to enter groups of orders using the Orders
Sets button
. Demonstrate how to enter details for orders that are passed to
PCS (Nursing Orders)
. Demonstrate how to select and enter frequencies for nursing orders
. Demonstrate how to handle a duplicate order
Order Sets have two uses at GBMC. First, ALL respiratory orders are entered as order sets. Second, commonly entered orders can be grouped into sets to speed the ordering process.
Remember to click on Orders to access the Order Entry screens.
When the main Order Entry screen opens, by default you will see the categories of the Standard Order Sets on the screen.
To open or expand a category and view the order sets, you will click on the plus sign to the left of the category name.
Many order set categories have a descriptive title, beginning with its type. For example, the Emergency Department order sets all begin with ED, and
Respiratory order sets begin with RT.
We have a respiratory order set to enter. The physician’s written respiratory order appears below. To choose the order set, we will click in the white box to the left of the appropriate set to add a check mark.
Once the order set has been selected, the background will turn green.
The color green means the order set has been selected. Until you are used to knowing which orders will be added with each order set, you should always view the contents of the order set prior to selecting it by clicking on the View button in the toolbar at the bottom of the screen.
When the View option has been selected, the individual order contents appear on this screen. Some orders will be automatically checked for you and others will be left unchecked.
You will select the appropriate components of the set according to the written physician orders.
The check marks on this screen indicate the orders that have been selected and will be added for your patient once submitted.
If there was no check mark in the box in front of the order, that order would not be submitted when the other orders are saved.
Respiratory orders include pre and post treatment orders as well as education assessments. With the four components checked, we will click Save to select them.
The Procedure Detail screen of the Handheld nebulizer order is where you enter the medications that are to be delivered in the nebulizer treatments and their frequencies. Required fields will have an asterisk.
The date and time will already be filled out for you. The next detail we must enter is the frequency, or how often the nebs are ordered. This information will go under the Directions header. By default the RSP
Q4H frequency is selected. We want to change this frequency to match our order, so we will click on the drop down arrow.
When you click on the drop down arrow in the Directions box, you will first see the respiratory frequencies listed on the screen, It is VERY important to remember to select a respiratory (RSP) frequency for all neb and other respiratory orders. We will now look for the ordered frequency
– Q4H and PRN.
We can see the appropriate respiratory frequency. We will click on it now.
The frequency has been selected and now appears in the
Directions box. The letter Y defaults in the Orderset box for us automatically. We will now enter the medication ordered by using the drop down arrow in the 1 st Medication box.
We have found Proventil on the list of medications from the lookup.
We will click on it to select it.
The medication dose field is a free text field which we have entered for you here, according to the doctor’s order.
We are not totally finished on this screen yet. Notice the Additional
Order Instructions at the bottom. It is very important to read and follow these instructions. In this case, they are reminding us to page respiratory therapy and to change details on the Post-neb order once we are finished on this screen for the Pre-neb order.
This order is satisfactory the way it is entered. We will now click the
Save button to record the information and proceed.
Four respiratory orders appear in the top section of the current order list. Before we will Submit the four new orders, we must change the frequency of the post neb order so that it matches the frequency of the Pre neb order we just entered
– to Q4H and
PRN.
To do this, we must first click on the Post-neb order on the screen so it is highlighted green (as we see here). Then we must click on the Edit button at the bottom of the screen.
Now we see the order details for the Post-neb order on our screen.
We will click on the drop down arrow in the Directions box to change our Frequency so it matches the Pre-neb frequency.
We have filled in the matching frequency for you. Now we will click on Save to save the details.
Our respiratory nebulizer order set is ready to be submitted.
We will now click on Save.
We have more orders to enter. We will select File and Refresh so that we are returned to the same patient so that we may enter more orders.
When we get back to our main ordering screen, we see that we now have four Respiratory orders. If we want to see all the respiratory orders, we can click on the plus sign. Let’s see what happens when we do this.
This has expanded our list and we can now see all of our
Respiratory orders on the screen.
Some orders entered through the Order Management
System are transferred to the Patient Care System (PCS) where they are automatically added to the intervention worklist. These are called nursing orders. We enter nursing orders by clicking on the Orders link at the top of the screen.
The provider has ordered a dressing change with specific instructions, shown below. We will search for the dressing change intervention by typing the first few letters of “Dressing” in the
Procedures box.
The Dressing Change order can be seen on the screen. We will double-click on it to select it.
We can now see “1 Selected Items” in the middle of our screen. We will click on Edit now to enter the details of the order.
Today’s date and a start time are automatically entered for you on this order detail screen. The direction/frequency needs to be changed, as the default listed now is different from what the physician wants ordered. We will click on the drop down arrow now to show a list of Frequency choices.
Directions for Nursing orders will always begin with “NUR.” Here the correct choice to make is NURBID, which will send instructions to PCS that the order is to be performed twice a day. We will now click on the NURBID selection.
NURBID is entered in the directions field with a brief description of the directions
– Twice a day Nursing – to its right. We will now click in the
Additional Order Instructions space to enter the rest of the order details.
Notice there is already text listed in the Instruction box. We will leave this text there and add our instructions to it.
We have added the details of the order for you in the additional order instructions field. This is where you will record all information about the intervention being ordered that is not collected anywhere else on the order.
We will now click Save to save the details.
Now we will save the order and its details by clicking on the
Submit button.
We will click on File and Refresh to save and return to our orders screen.
The dressing order is just one example of a nursing order.
Let’s look at a few others to learn more.
The next group of orders begins with a foley catheter. We will search for it by typing the first few letters of “Foley.”
We will choose the Foley/Urinary Catheter procedure by doubleclicking on it. We will now begin searching for the second order on our list – to practice ordering several things at once.
Now we will search for the notify MD intervention by typing the first few letters of the procedure name
– “Notify”.
As you can see, there are a number of “Notify MD” procedures to choose from. Select carefully to be sure you choose the right one.
The “Notify MD” intervention indicated here is specifically for adding
Vital Signs parameters. We will double click on this now.
Moving down the list of orders, we will look for the fingerstick glucose procedure by typing the first letters of “glucose”.
All orders that start with GLU appear. Be sure to select the order from the category Nursing, not the category Laboratory! Choose the Blood Glucose
–
Fingerstick intervention by double-clicking on it.
The final order is an activity order. You can search for activity orders using
“Activity” but a more efficient way is to search for OOB.
Because you were very specific with your search method, there is just one selection on the list. We will choose it now by double-clicking on it.
The indicator in the middle of the screen shows you that four orders have been selected. To enter the order details for each of the selected orders prior to filing them, click on the Edit button.
The detail screens for each of the four selected orders will appear, one at a time. You can tell which order detail screen you are viewing by looking at the header.
Directions/Frequencies for the foley catheter are pre-defined, reflecting documentation that is required once each shift - at 7am, 3pm and 11pm.
When the directions are entered for you, it will rarely be necessary for you to change them.
Any additional order details will be entered using the Instructions box.
We have filled in the details of the foley order for you here. We will now click the Save button to save the contents.
The details screen for the Notify MD procedure appears next. The Notify MD procedure has detailed criteria that determine when the physician should be called. Because there is no pre-defined pattern to these instructions, the directions say to perform the intervention “per instructions.”
When you enter directions like “as directed” or “per instructions” they must be preceded by a period. The period, or “dot” as it is sometimes called, tells the system that you are entering something other than system or nursing frequencies. When you begin directions with a dot, you may type anything you want behind the dot.
The additional order instructions have been entered for you here.
We will click Save to save them now.
The fingerstick glucose order is to be performed AC and HS. This frequency is not a nursing or system frequency, so it must be entered as free text directions, like the “per instructions” directions were. We will begin by typing the symbol that must always precede free-text directions
– a period.
The frequency/directions have been entered for you and there are no instructions to be entered. We will save the order by clicking on the
Save button.
The last order details are for the Activity: Out of Bed order. The physician has indicated a frequency of TID. We know that nursing frequencies always start with NUR. We will use the drop down arrow on this screen to select the correct frequency of NURTID.
We can see the frequency we want on our screen. You could click on the
NURTID frequency or you could also type the directions directly in the white box at the top of the screen, as long as you type the frequency with no spelling errors.
Since there are no additional instructions for this order, you don’t need to use the Instructions box. We will save the order (as always) by clicking on the Save button.
All four of the nursing orders have been modified to include the directions that will be passed over to PCS. We will click on Save to complete this process.
We will click on File and Refresh to save the orders and return to the Current Orders screen.
Let’s take a peek at the Patient Care System (PCS), the care provider’s documentation module, to see how the orders appear after being transmitted there….
This is the Intervention Worklist in PCS. If you are a PCS user, you will learn more about it in the PCS lessons, but take a moment to review the list just to see how the interventions move from Order Entry to PCS. The frequencies you entered for each order appear here and trigger the next scheduled times for interventions.
The Src (source) column of the worklist shows you that the interventions came from Order Entry, as evidenced by the OE that appears next to each in that column. Now let’s return to Order Entry for one more ordering example.
The Order Management system has a number of safeguards that help to ensure that orders are entered appropriately. As we end your order entry training, let’s explore how these safeguards work by placing one more order. We will click on Orders.
Our last order is for a PTT to be drawn tonight at 8pm. We will search for the PTT using its letters.
We will select the Activated PTT by double clicking on it.
We now see 1 Selected Items in the middle of our screen. We will click on Edit to process this order.
We have filled in some order details for you. The important thing to note about this order is the time. This is a timed draw, so it is important that the proper time is reflected in the time field.
Because this is a draw timed for 8 o’clock tonight, the nurse on the unit will be drawing the specimen. This is a perfect example of when it is appropriate to answer Yes to the Print label question. This label will print on the unit, ready for the nurse who obtains the specimen.
We have addressed that our patient is on Heparin. This information will alert the lab to the importance of the timed PTT results.
Here is an example of an order conflict message. This message indicates that we have just entered a Duplicate Redundant Order. In other words, an order exactly like this one already exists for this patient. The message tells us that we must change something about the order thus making it acceptable for submission.
When you receive a message like this one, review it carefully to understand what it means. We will click the Close button at the bottom of the message to continue.
You are returned to the Order Details screen so that you can make a change to the order and refile it. But on reviewing this order, it is clear that we filled out the fields correctly, so our order is a duplicate of another and therefore is not needed. To remove the order we created without saving it, we will click on the
Cancel button.
It’s not clear from this screen how the PTT order came to be a duplicate. For now let’s leave the ordering processes and return to
PCS. We’ll learn how to manage orders, including how to find the duplicate PTT order, in the next lesson.
Remember that entering orders is just a mouse click away from anywhere within PCS or the EMR.
SUMMARY
. Order sets are groups of orders that are commonly entered together
. Nursing orders are passed to the Patient Care System
(PCS) where they appear on the intervention worklist
. When the order name is followed by (NUR) you know you need to enter frequency details
. To enter frequency and additional information, click on
Modify
. Nursing order frequencies always begin with NUR
. If an order is exactly like one that has been entered before, a duplicate order warning is shown