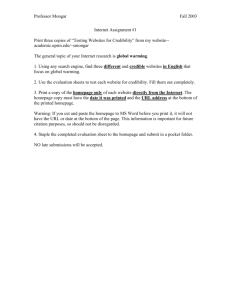mycourses homepage checklist
advertisement

MYCOURSES HOMEPAGE MAKEOVER CHECKLIST VERSION 1.0 | 6/4/2014 This tutorial provides you with multiple options for introducing visual elements that will enhance the look and feel of your course. With the simple techniques outlined below your online course can quickly be transformed to one that visually reflects the vibrancy of your teaching. I. CREATE THEME Themes control the colors and images that can be used for your page background & navigation bar. They also control the detailed settings of your navigation bar such as icons, fonts, and hover effects. 1. Click Edit Course 2. Click Navigation & Theme 3. Click Theme tab 4. Click Create Theme 5. Enter a name 6. Change Layout ->Select Classic ( if you select another layout you will need to create a new Navbar—not recommended) 7. To make customizations click on the name of the area you wish to customize, i.e. click on “Page Background” NOTES: Helpful websites: colorschemedesigner.com, subtlepatterns.com, supalogo.com II. COPY NAV BAR 1. Click Edit Course 2. Click Navigation & Theme 3. Click the black arrow to the right of RIT Default, select Copy 1 If you would like to work with an Instructional Design Consultant, please visit the Teaching and Learning Studio: rit.edu/tls A. EDIT NAV BAR 1. Click on RIT Default-Copy 2. Rename Navbar 3. Click Change Theme and select your previously created custom theme 4. Remove or add links to the Nav Bar 5. Click Save and Close B. APPLY NAV BAR 1. Use the dropdown arrow to select your new custom nav bar 2. Click Apply 3. Return to your course homepage to verify changes NOTES: TIPS: Keep the order of Nav Bar links consistent with other courses, if you rearrange them students may have a difficult time finding areas within your course. i.e. Content appears first. Copy Nav Bars rather than create them to ensure you have all the required links. III. COPY HOMEPAGE 1. Click Edit Course 2. Click Homepages 3. Click the back arrow to the right Course Default and select Copy 2 If you would like to work with an Instructional Design Consultant, please visit the Teaching and Learning Studio: rit.edu/tls A. EDIT HOMEPAGE 1. Click on Course Default –Copy 2. Rename the homepage 3. Select a preferred layout (this is the widget layout, different from navbar layout) 4. Add and remove widgets 5. Click on a widget to make style customizations 6. Click Save and Close B. APPLY HOMEPAGE 1. Under the Active Homepage selection list, click the black arrow and select your custom homepage 2. Click Apply 3. Return to your course homepage to verify changes NOTES: 3 If you would like to work with an Instructional Design Consultant, please visit the Teaching and Learning Studio: rit.edu/tls