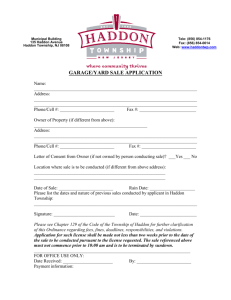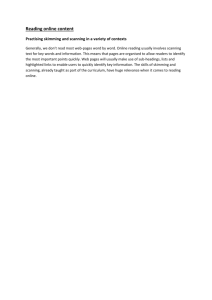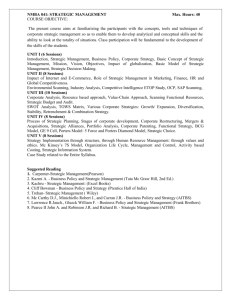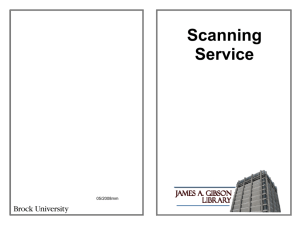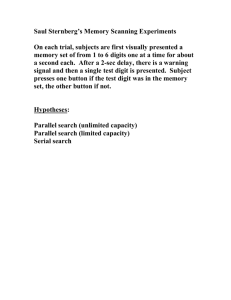DS - The Haddon Library - University of Cambridge
advertisement
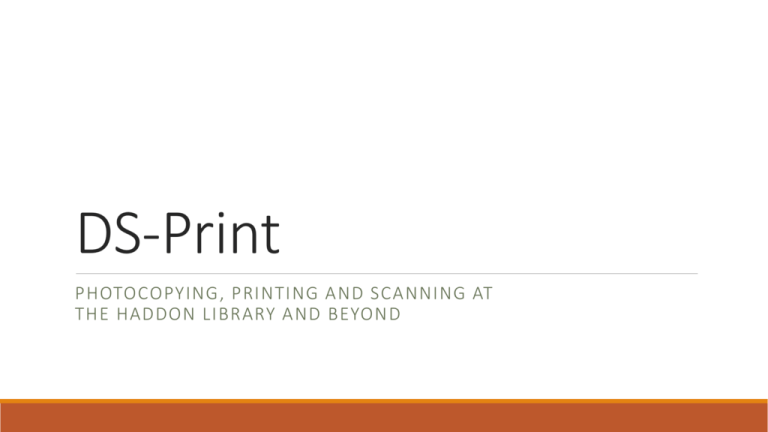
DS-Print PHOTOCOPYING, PRINTING AND SCANNING AT THE HADDON LIBRARY AND BEYOND What is DS-Print? • A charging facility for photocopying, printing and scanning used by many departments and colleges within the University of Cambridge. • Part of Desktop Services which is run by University Information Services. DS-Print is a password operated system. Your Desktop Services password will most likely be the same as your Raven password and your Hermes (email) password. If you are unsure what any of your passwords are, you can change them at https://password.csx.cam.ac.uk. You are encouraged to have one password for all three services. First step: register your University Card As well as registering your University Card to borrow books from us, you will need to register it with us separately to use our photocopying, scanning and printing device. Tell the person behind the issue desk your CRSid, and we will register you. Second step: put some money on your Card If you want to do photocopying, printing or scanning you will need to put money on your card. You can do this by giving cash to the person behind the issue desk. There is no minimum or maximum amount you can pay at one time. You can pay in pence as well as pounds. Or to pay online, visit https://ecredit.ds.cam.ac.uk/ and use your debit or credit card (AMEX cards not accepted). You can pay in multiples of £1.00 up to £30.00. Which balance to put your money in COMMON BALANCE LOCAL BALANCE Usable in any college or department that uses the common balance. Usable only in the college or department to which you give the money. Can add money online and in cash. Can’t add money online; only in cash. Balance will only display on device if you have no money in local balance, but you can use funds from both balances combined. Balance will be first to display on device if you have funds in it, but you can use funds from both balances combined. Check your balances at any time by going to http://www.ds.cam.ac.uk/balance/ In which colleges can you use DS-Print in Oct 2015? * indicates use of common balance Christ’s* Homerton* Robinson* Churchill Hughes Hall* Selwyn* Clare* King’s* Sidney Sussex Corpus Christi Lucy Cavendish* St Catharine’s* Downing* Murray Edwards St John’s* Emmanuel Newnham* Trinity* Fitzwilliam Pembroke Trinity Hall* Girton* Peterhouse* Wolfson* Gonville & Caius* Queens’ In which departments can you use DS-Print in Oct 2015? * indicates use of common balance Archaeology* Gates Cambridge Trust* Moore Library* Asian & Middle Eastern Studies* Geography* Music* Careers* Haddon Library* Philosophy* Chemical Engineering and Biotechnology* History* Physics* History & Philosophy of Science* Plant Sciences* Information Services* Politics & International Studies* Land economy* Psychology* Criminology* Lauterpacht Centre for International Law* Sociology* Economics* Law* Education* Mathematical Science* English* Modern and Medieval Languages* Chemistry* Classics* Computer Laboratory* University Library* Veterinary Medicine Zoology* How much does the Haddon Library charge? Price per side Black and white Colour A4 4p 6p A3 8p 12p Paper is supplied as part of the cost Scanning costs 2p per pass of the scan Other DS-Print colleges and departments charge different amounts. You can compare their prices at http://www.ucs.cam.ac.uk/desktop-services/ds-print/select_printer.html Restrictions on Photocopying and Scanning Copyright Restrictions • No more than 5% or one chapter from a published book. • No more than one article from a journal or periodical. • If you want to photocopy or scan a dissertation or thesis we will ask you to fill out and sign a Copyright Declaration form. Maximum file size when scanning 35MB is the maximum file size that Hermes can accommodate. This equates to about 270 full colour A4 images so should be enough for most scanning jobs. Where is our device located? Our photocopying, printing and scanning device is located at the top of the small set of steps that lead up from the issue desk to the Main Reading Room of the Haddon Library. How to photocopy at the Haddon Library Notice the place to swipe your card when logging on, and the paper feed on the top which you can use for photocopying and scanning. If your card doesn’t work then let us know and we will show you how to load your login details onto it. If your card doesn’t have a chip, you will need to sign in each time. After swiping your card to log on, you will be asked to choose which service you require. Click Copy to photocopy. Here you select paper size and orientation (essential!) and zoom size, and you can choose colour and double-sided if you wish. Place one item on the glass or as many as you like in the feeder and press the big blue button. Click Access to log out. Alternatively, if you are photocopying on the glass to double-sided, you will get this screen and be asked to copy more images. When you have finished copying, press Finish, then the big blue button, then log out. How to print at the Haddon Library Which computers can I print from? One of our three computers in the Main Reading Room or our computer in the McBurney Room. Not the Electronic Legal Deposit computer, your own computer or a USB stick in the device itself. You can send your documents to print on another DS-Print device in the University rather than ours. You can also send a document from another computer connected to the Cambridge University Data Network to print on our device. Open your document. Press File, Print and then adjust settings. Here you can choose double-sided, paper orientation, page ranges, etc. Notice the Print in greyscale check box. Colour needs to be selected in Properties/Quality tab as well as unchecking the greyscale check box. There are more settings in the Properties tab, such as paper size and fitting two pages on one side of paper. After clicking Print, you will be asked to log on to the computer using your CRSid and Desktop Services password. Then log on to the device by swiping your card, and press Release to access your document(s). You have the chance to delete a document before paying for it by highlighting it, and then pressing Delete. If you happy to print, highlight the document(s) you want to print, and then press the big blue button. You won’t be charged until you do this. Click Access to log out. How to scan at the Haddon Library After swiping your card to log on, press Scan/Fax to scan. Press Me to send the document to your email address and/or Direct Input another email address. Select scan size and orientation (essential!). Change colour, resolution and file type here too. Place one item on the glass or as many as you like in the feeder and press the big blue button. Press Access to log out. The default setting is to send a separate email for each image on the glass (not so for the feeder). To include more than one glass-scanned item in the same email, click Application, slide the bar along to Separate Scan and turn it to ON. Put the item on the glass or in the feeder and press the big blue button. You will get this screen and be asked to scan more images. When you have finished scanning, press Finish, then the big blue button, then log out. Thank you for listening! Please contact me or one of my colleagues if you have any questions about DS-Print or about any other aspect of using the Haddon Library. My name: Tom Hawthorn Role: Senior Library Assistant at the Haddon Library Email address: tlh27@cam.ac.uk Phone: (01223) (3)39374