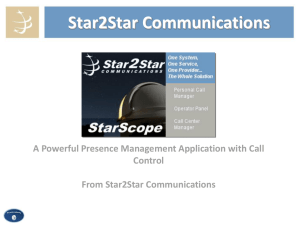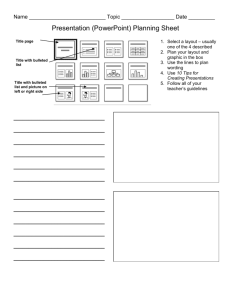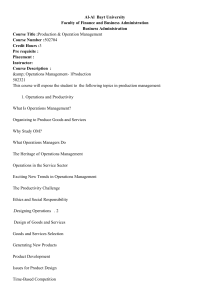Understanding Hello Android
advertisement

1
Understanding Hello Android
CS300
Activity
2
Similar to a form
Base class for the visual, interactive components of
your application
Android API
http://developer.android.com/reference/android/app
/Activity.html
CS300
Hello Android
public class HelloAndroidActivity extends Activity {
/** Called when the activity is first created. */
@Override
public void onCreate(Bundle savedInstanceState) {
super.onCreate(savedInstanceState);
}
}
3
CS300
Views
4
Visual components
http://developer.android.com/reference/android/v
iew/View.html
CS300
Hello Android
public class HelloAndroidActivity extends Activity {
/** Called when the activity is first created. */
@Override
public void onCreate(Bundle savedInstanceState) {
super.onCreate(savedInstanceState);
setContentView(R.layout. activity_main);
}
}
5
CS300
Resources (res)
6
Drawable
Layout
main.xml
Values
strings.xml
CS300
References
7
Programming Android by Zigurd Mednieks, Laird
Dornin, G. Blake Meike, Masumi Nakamura
http://developer.android.com
CS300
CS300
TIP CALCULATOR APP
Learning about views, layouts, and activities
8
Table layout for a nice calculator!
9
CS300
10
Names: be careful… do not
mistype ;)
CS300
Instructions for XML Layout (we are looking at
activity_main.xml and graphical layout)
11
Right click on RelativeLayout
Change it to: TableLayout
Configuring the TableLayout
Select
the TableLayout the Outline window to display
its properties in the Properties window, then set the
following properties:
Id:
@+id/tableLayout
Padding: 5dp
Stretch columns: 1,2,3
CS300
The theory behind this…
12
By default, the Layout width and Layout height
properties are set to match_parent so that the layout
fills the entire screen.
Setting the Padding property to 5dp ensures that
there will be 5 density-independent pixels around the
border of the entire layout.
The Stretch columns property indicates that columns 1,
2 and 3 should stretch horizontally to fill the layout’s
width. Column 0 will be as wide as its widest element
plus any padding specified for that element.
CS300
Now let’s add some tablerows
13
Use the Outline window to add six TableRows to the
TableLayout. To do so:
1. Right click tableLayout in the Outline window and
select Add Row to add a TableRow.
2. Repeat this process five more times.
Change the names to: tableRow0…5
CS300
Components for tableRow0
14
1. Drag a TextView (billTextView) from the Palette’s
Form Widgets section onto tableRow0 in the Outline
window.
2. Drag an EditText (billEditText) from the Palette’s
Form Widgets section onto tableRow0 in the Outline
window.
3. Set the Id and Text property values for each
component. For quick access to these properties, you
can right click the component in the Outline window and
select Edit ID… and Edit Text…, respectively.
CS300
Components for tableRow1
15
1. Drag a TextView (tenTextView) onto tableRow1 in
the Outline window.
2. Repeat this process to add the fifteenTextView and
twentyTextView.
3. Set the Id and Text property values for each
component.
CS300
Components for tableRow2
16
1. Drag a TextView (tipTextView) onto tableRow2 in
the Outline window.
2. Drag three EditTexts onto tableRow2 in the Outline
window—tip10EditText,
tip15EditText and tip20EditText.
3. Set the Id and Text property values for each
component.
CS300
Components for tableRow3
17
1. Drag a TextView (totalTextView) onto tableRow3 in
the Outline window.
2. Drag three EditTexts onto tableRow3 in the Outline
window—total10EditText, total15EditText and total20EditText.
3. Set the Id and Text property values for each
component.
CS300
Components for tableRow4
18
1. Drag a TextView (customTextView) onto tableRow4
in the Outline window.
2. Drag a SeekBar (customSeekBar) onto tableRow4
in the Outline window.
3. Drag a TextView (customTipTextView) onto
tableRow4 in the Outline window.
4. Set the Id and Text property values for the
TextViews.
CS300
Components for tableRow5
19
1. Drag a TextView (tipCustomTextView) onto
tableRow5 in the Outline window.
2. Drag an EditText (tipCustomEditText) onto
tableRow5 in the Outline window.
3. Drag a TextView (totalCustomTextView) onto
tableRow5 in the Outline window.
4. Drag an EditText (totalCustomEditText) onto
tableRow5 in the Outline window.
5. Set the Id and Text property values for each
component.
CS300
20
Customizing the Components to
Complete the Design
1. Switch to the main.xml tab in the Visual Layout
Editor to view the layout’s XML markup.
2. Locate the <TextView> element with the android:id
attribute that has the value "@+id/tenTextView".
3. In the TextView’s opening XML tag, add the
following attribute/value pair:
android:layout_column="1"
This moves the 10% TextView to the
second column—columns are numbered
from 0.
Centering the Text
21
1. In the Outline window, select the three TextViews in
tableRow1.
2. Set the Gravity property to center in the Properties
window.
3. Select all the EditTexts in tableRow2, tableRow3
and tableRow5.
4. Set the Gravity property to center in the Properties
window.
5. Set the Text size property to 14sp—this reduces
the default font size in the Edit-Texts so more digits
can be displayed without wrapping the text.
Span Multiple Columns
22
1. Click the main.xml tab in the Visual Layout Editor
to view the layout’s markup.
2. Locate the <EditText> element with the android:id
attribute that has the value "@+id/billEditText".
3. In the EditText’s opening XML tag, add the
following attribute/value pair:
android:layout_span="3“
4. Locate the <SeekBar> element. Add:
android:layout_span="2"
CS300
Right Aligning the TextViews
23
1. Switch back to the Graphical Layout tab in the
Visual Layout Editor.
2. In the Outline window, select all the TextViews in
column 0 and the second TextView in the last row.
3. Set the Gravity property to right, then set the
Padding right to 5dp.
CS300
24
Vertically Centering the TextViews in
tableRow4
1. In the Outline window, select the customTextView in
tableRow4.
2. Locate the Gravity property and click the ellipsis ( )
button to the right of the property’s value to display
the list of possible Gravity values.
3. Check the center_vertical value. Now both right
and center_vertical should be checked.
4. Click OK to apply the value.
CS300
25
Vertically Centering the TextViews in
tableRow4
5. In the Outline window, select the customTipTextView
in tableRow4.
6. Set the Gravity property to center_vertical.
7. Click OK to apply the value.
8. In the Outline window, select both TextViews in
tableRow4 and set their Layout height properties to
match_parent and the Padding bottom property to
5dp. This makes the two TextViews the same height as
the SeekBar and enables the Gravity property to
align the text vertically with the SeekBar.
26
Vertically Centering the TextViews in
tableRow4
9. Finally, set the customTipTextView’s Padding left
property to 5dp to separate the
TextView from the SeekBar.
27
Setting the customSeekBar’s Progress
Property and Padding
1. In the Outline window, select the customSeekBar.
2. Set the Progress property to 18.
3. Set the Padding left and Padding right properties
to 8dp.
4. Set the Padding bottom property to 5dp to
separate it from the last row of components.
5. Set the Focusable property to false so that when the
user changes the SeekBar’s value, the billEditText still
maintains the focus—this helps keep the keyboard
on the screen on a device that displays the soft
Preventing the User from Manipulating Text in the EditTexts
That Show Calculation Results
28
1. In the Outline window, select all the EditTexts
except the billEditText.
2. Set the Focusable, Long clickable and Cursor
visible properties to false.
CS300
Specifying billEditText’s Keypad Type
29
1. In the Outline window, select the billEditText.
2. Set the Input type property to numberDecimal.
CS300
30
Set the Layout Weights of Various
Components
By default, all components have a Layout weight of 0. Each
component’s Layout weight determines how it should be sized
relative to other components. In this layout, we set Layout weight
to 1 for all the components except the TextViews in the left
column.
When the layout is stretched to fill the width of the screen, the
TextViews in the left column will occupy only the width required
by the widest TextView in that column. The other components with
Layout weight set to 1 will stretch to fill the remaining space and
will share that space equally. If a component in a row had
Layout weight set to 2, it would occupy twice as much space as
the components with Layout weight set to 1 in that row.