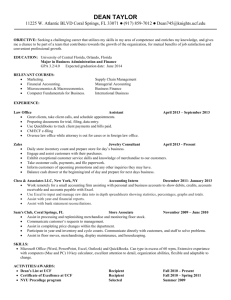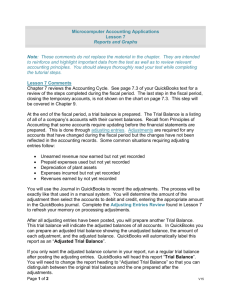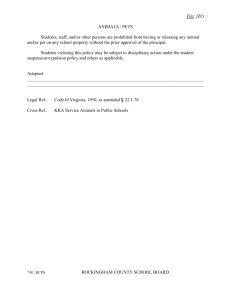Adjustments and Year-End Procedures PowerPoint
advertisement

Adjustments and Year-End Procedures Chapter 10 Objectives • • • • • • • Set up and track 1099 vendors Print 1099s and 1096 Edit, void, and delete transactions Enter adjusting general journal entries Track fixed assets Memorize and schedule transactions to be automatic Close the year and enter special transactions for sole proprietorships and partnerships • Set the closing date to lock the company file • Import and Export lists, form templates, and memorized reports from QuickBooks PAGE REF # 359 CHAPTER 10: Adjustments and Year-End Procedures SLIDE # 2 Processing Form 1099 • At the end of each year, you must prepare and send an IRS Form 1099 to each of your eligible vendors and to the IRS • 1099 forms must be sent to your vendors by the last day of January following the applicable year • If the vendor is a corporation or if total annual payments to the vendor are less than $600, you are not required to prepare Form 1099-MISC • When set up properly, QuickBooks automatically tracks the details of your payments to 1099 vendors PAGE REF # 359 CHAPTER 10: Adjustments and Year-End Procedures SLIDE # 3 Setting Up 1099 Preferences • • • Select the Edit menu and then select Preferences Scroll down and click Tax:1099 Click the Company Preferences tab PAGE REF # 360 CHAPTER 10: Adjustments and Year-End Procedures SLIDE # 4 Editing Vendors for 1099 Setup • • Fill out the name and address fields so that the 1099 will print all the information correctly on the form Record the taxpayer ID for each 1099 vendor in addition to selecting that the vendor is eligible for 1099 PAGE REF # 362 CHAPTER 10: Adjustments and Year-End Procedures SLIDE # 5 Paying Bills for 1099 Vendor • • • Select the Vendors menu and then select Pay Bills. Select the vendor bill and enter date in the Payment Date field Click Pay & Close to record the Bill Payment PAGE REF # 364 CHAPTER 10: Adjustments and Year-End Procedures SLIDE # 6 Printing 1099s and 1096 Forms • • Select the File menu, then select Print Forms, and then select 1099s/1096 Alternatively, click Print 1099s on the Vendor Navigator PAGE REF # 364 CHAPTER 10: Adjustments and Year-End Procedures SLIDE # 7 Editing, Voiding, and Deleting Transactions • Unlike many other accounting programs, QuickBooks allows you to change any transaction at any time • Editing Transactions: – To edit (or modify) a transaction in QuickBooks, change the data directly on the form • Voiding and Deleting Transactions: – Voiding and deleting transactions both have the same effect on the General Ledger — zero out the debits and the credits specified by the transaction – Voiding a transaction keeps a record of the date, number, and detail of the transaction; deleting a transaction removes it completely from your file PAGE REF # 366 CHAPTER 10: Adjustments and Year-End Procedures SLIDE # 8 Recording Adjustments and General Journal Entries • Adjusting entries are transactions that adjust the balance of one or more accounts • A few examples of adjusting entries in QuickBooks: – Recategorize a transaction from one class to another – Recategorize a transaction from one account to another – Allocate prepaid expenses to each month throughout the year – Record noncash expenses, such as depreciation – Close the Owner’s Drawing account into the Owner’s Equity account PAGE REF # 370 CHAPTER 10: Adjustments and Year-End Procedures SLIDE # 9 Creating A General Journal Entry • Depending on your QuickBooks user settings, you may need permission from the file Administrator to create General Journal Entries • Select the Banking menu and then select Make Journal Entry PAGE REF # 371 CHAPTER 10: Adjustments and Year-End Procedures SLIDE # 10 Creating A General Journal Entry • Expert Tip: – Set up a bank account called Journal Entries – Use this account (Journal Entries) on the top line of each General Journal Entry – QuickBooks tracks all the General Journal Entries in a separate register on the Chart of Accounts which allows you to quickly look up and view all your General Journal Entries – Though you use this account in every General Journal Entry, you will never debit or credit the account and therefore it will never have a balance PAGE REF # 371 CHAPTER 10: Adjustments and Year-End Procedures SLIDE # 11 Recording and Making Adjustments for Prepaid Expenses • When you prepay for goods or services, post the prepayment to an account called “Prepaid Expenses” of type Other Current Asset • Then, use monthly Journal Entries to allocate onetwelfth of the pre-payment amount to each month of the year PAGE REF # 372 CHAPTER 10: Adjustments and Year-End Procedures SLIDE # 12 Tracking Fixed Assets • You can track detailed information about your company’s Fixed Assets if you have QuickBooks Pro or Premier • To track your asset values, create three accounts in the Chart of Accounts: A control (or master) account and two subaccounts • You may want to set up Fixed Asset account types by category, such as Furniture and Fixtures, Machinery and Equipment, Buildings PAGE REF # 375 CHAPTER 10: Adjustments and Year-End Procedures SLIDE # 13 Calculating and Recording Depreciation • Select the Company menu, select Planning & Budgeting, select Decision Tools, and then select Depreciate Your Assets • Select the Banking menu and then select Make General Journal Entries PAGE REF # 380 CHAPTER 10: Adjustments and Year-End Procedures SLIDE # 14 Memorizing Journal Entries • Before saving the General Journal Entry: – Select the Edit menu – Select Memorize General Journal (or press CTRL+M) • Enter a name in the Name field so that you’ll recognize and easily find this transaction in the Memorized Transaction list • Set the fields in Memorize Transaction window to indicate when and how often you want the transaction entered and then click OK PAGE REF # 381 CHAPTER 10: Adjustments and Year-End Procedures SLIDE # 15 Rescheduling or Renaming Memorized Transactions • Select the Lists menu and then select Memorized Transaction List, or press CTRL+T • Select the 2000 Truck Depreciation transaction in the Memorized Transaction list Then select the Edit menu and select Edit Memorized Transaction, or press CTRL+E: – This allows you to reschedule or rename the transaction, but it does not allow you to edit the actual transaction PAGE REF # 382 CHAPTER 10: Adjustments and Year-End Procedures SLIDE # 16 Editing Memorized Transactions • To edit the 2000 Truck Depreciation memorized transaction, double-click it in the Memorized Transaction List: – This displays a new transaction with the contents of the memorized transaction. You can change anything on the transaction and then rememorize it PAGE REF # 383 CHAPTER 10: Adjustments and Year-End Procedures SLIDE # 17 Deleting Memorized Transactions • Select the Lists menu and then select Memorized Transaction List, or press CTRL+T • Select the Memorized Transaction in the list that you want to delete • Select the Edit menu and then select Delete Memorized Transaction, or press CTRL+D PAGE REF # 384 CHAPTER 10: Adjustments and Year-End Procedures SLIDE # 18 Closing the Year • Closing entry is an adjusting entry made at the end of each year, to transfer net income or loss into the Retained Earnings (or Owner’s Equity) account • In QuickBooks you do not need to make this entry, when you create a Balance Sheet, QuickBooks automatically calculates the balance in Retained Earnings by adding together the total net income for all prior years • At the end of your company’s fiscal year, QuickBooks automatically transfers the net income into Retained Earnings for you PAGE REF # 384 CHAPTER 10: Adjustments and Year-End Procedures SLIDE # 19 Closing the Accounting Period • Run reports for the year and verify their accuracy • Enter adjusting entries as necessary and rerun the reports • Print and file the following reports as of your closing date: General Ledger, Balance Sheet Standard, Statement of Cash Flows, Trial Balance, Inventory Valuation Summary, and Profit & Loss Standard for the year • Back up your data file • Set the closing date to the last day of the period you are closing PAGE REF # 385 CHAPTER 10: Adjustments and Year-End Procedures SLIDE # 20 Closing Sole Proprietorship Drawing Accounts • For Sole Proprietorships, the Retained Earnings account should be renamed to Owner’s Equity so that the net income (or loss) will automatically transfer into this account • At the end of each year, create a General Journal Entry to zero out the Owner’s Drawing account and close it into Owner’s Equity • It is best to let the balance in the Owner’s Investments account continue to accumulate over time, so that, the Balance Sheet will always show the total investments made by the owner PAGE REF # 388 CHAPTER 10: Adjustments and Year-End Procedures SLIDE # 21 Closing Partnership Drawing Accounts • Use a General Journal Entry to close the Partner’s Drawing accounts into each Partner’s Profits account • To find the amounts for the General Journal Entry, use the year-end Trial Balance PAGE REF # 389 CHAPTER 10: Adjustments and Year-End Procedures SLIDE # 22 Distributing Net Income to Partners • With partnerships, you need to use a General Journal Entry to distribute the profits of the company into each of the partner’s profit accounts • After making all adjusting entries, create a Profit & Loss report for the year and use the Net Income figure at the bottom of the Profit & Loss report to create the General Journal Entry PAGE REF # 389 CHAPTER 10: Adjustments and Year-End Procedures SLIDE # 23 Setting the Closing Date to “Lock” Transactions • QuickBooks allows the Administrator to set a closing date that effectively locks the file so that no one can make changes to the file on or after a specified date • For further protection, all users, including the Administrator, can be required to enter a password before they can add, change or delete transactions dated on or before the closing date • To set the closing date: – Select Edit menu and then select Preferences – Select Accounting Company Preferences to enter the Closing date/ Password PAGE REF # 390 CHAPTER 10: Adjustments and Year-End Procedures SLIDE # 24 Importing and Exporting from QuickBooks • You can import and export templates • You can export reports to spreadsheets for further analysis • You can export your lists (Chart of Accounts, Customers, Vendors, etc.) to a file • You can import data into another application such as Word or Excel using files with exported lists • You can import data into another QuickBooks data file using files with exported lists PAGE REF # 392 CHAPTER 10: Adjustments and Year-End Procedures SLIDE # 25 Exporting Lists • QuickBooks saves exported lists with an .IIF extension • To export a list: – Select the File menu – Select Export – Select Lists to IIF Files – Click the boxes next to lists to be exported and click OK – Select the file name for IIF file and click Save PAGE REF # 392 CHAPTER 10: Adjustments and Year-End Procedures SLIDE # 26 Exporting Lists to Other Programs • To export any of your address lists to another program such as a database or word processor create a tabdelimited .TXT file: – Select the File menu – Select Export – Select Addresses to Text File – QuickBooks may display an instructional message, click OK – QuickBooks displays the Select Names for Export Addresses window – Select names from drop-down list and click OK to create an export file (.txt file) PAGE REF # 394 CHAPTER 10: Adjustments and Year-End Procedures SLIDE # 27 Exporting Templates • You can export your custom templates (i.e., Forms) for Invoices, Sales Orders, Estimates, Credit Memos, Sales Receipts, Purchase Orders, and Statements to a special file with .DES extension • To explore templates: – Select Lists and then select Templates – Click the template to export to select it – Select Templates at the bottom of the Templates list, and then select Export – Enter the file and click Save QuickBooks saves exported templates in a special file format with a .DES extension PAGE REF # 397 CHAPTER 10: Adjustments and Year-End Procedures SLIDE # 28 Exporting Reports (Premier Only) • QuickBooks Premier allows you to transfer memorized reports from one QuickBooks file to another using a special file with .QBR extension • To export memorized reports: – Select Memorized Reports from the Reports menu – Select Memorized Report to be exported – Click the Memorized Report button at the bottom of the Memorized Report List window – Select Export Template – QuickBooks automatically creates the filename with a QBR extension – Browse to proper Files folder and click Save PAGE REF # 398 CHAPTER 10: Adjustments and Year-End Procedures SLIDE # 29 Importing .IIF files to QuickBooks • Select the File menu, then select Import, and then select IIF Files • Browse to the folder where IIF file is stored and select the .IIF file • Click Open • QuickBooks will display a window that says, “Your data has been imported.” • Click OK PAGE REF # 399 CHAPTER 10: Adjustments and Year-End Procedures SLIDE # 30 Importing .DES Files to QuickBooks • Select Lists and then select Templates • Click Templates button at the bottom of the Templates list • Select Import • Browse to the folder where .DES file is stored and select the file Click Open • The imported template will show in your templates list PAGE REF # 400 CHAPTER 10: Adjustments and Year-End Procedures SLIDE # 31 Importing Report Templates to QuickBooks • Select the Reports menu, then select Memorized Reports • Select Memorized Report List • Select the Memorized Report button at the bottom • Select Import Template • Browse to the folder where .QBR file is stored and select the file Click Open • In the Memorize Report window, enter the report name and group (if used), Click OK to import the report into the specified group of the Memorized Report list PAGE REF # 402 CHAPTER 10: Adjustments and Year-End Procedures SLIDE # 32 Importing Excel Files to QuickBooks • QuickBooks can import list data from an Excel spreadsheet file by mapping the columns to fields in the QuickBooks lists and then importing the data • Select the File menu, then select Import, and then select Excel Files • In the Import A File window, click on Browse and select the folder where excel file is stored • Click on the excel file and click Open • Choose a mapping and click Import PAGE REF # 403 CHAPTER 10: Adjustments and Year-End Procedures SLIDE # 33 Chapter Review • • • • • • • Set up and track 1099 vendors Print 1099s and 1096 Edit, void, and delete transactions Enter adjusting general journal entries Track fixed assets Memorize and schedule transactions to be automatic Close the year and enter special transactions for sole proprietorships and partnerships • Set the closing date to lock the company file • Import and Export lists, form templates, and memorized reports from QuickBooks PAGE REF # 410 CHAPTER 10: Adjustments and Year-End Procedures SLIDE # 34