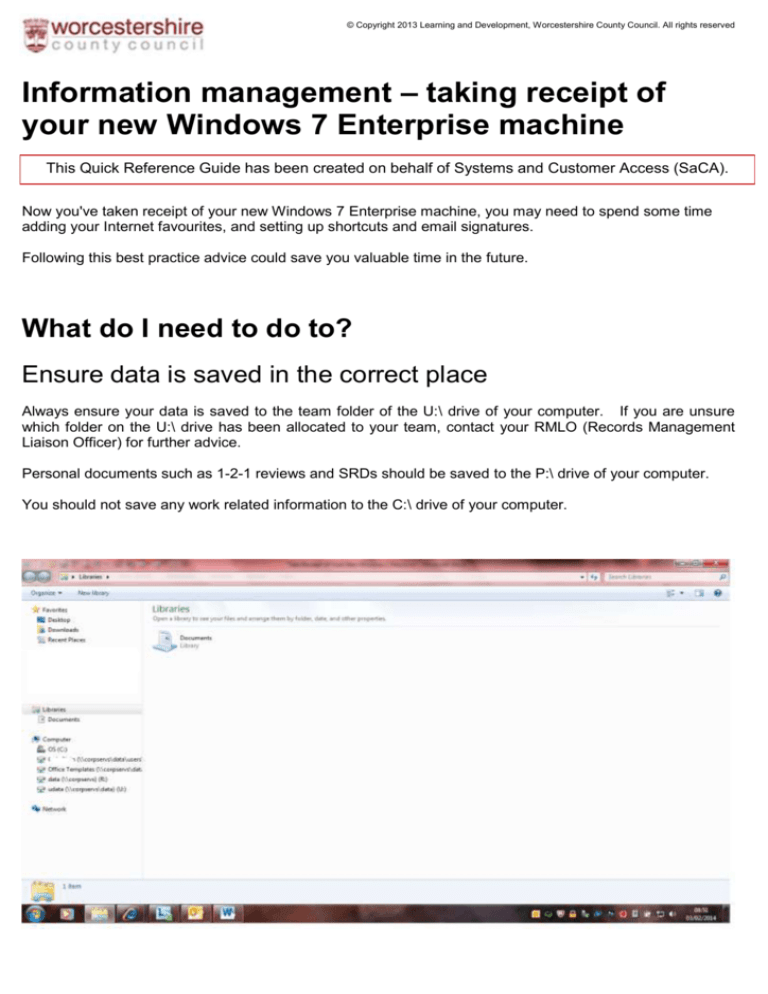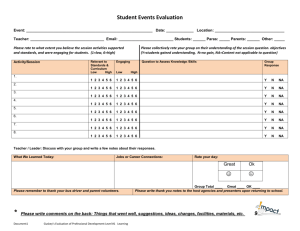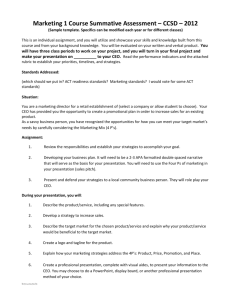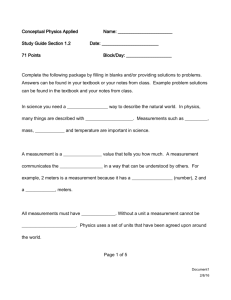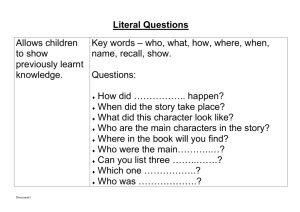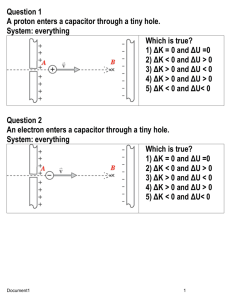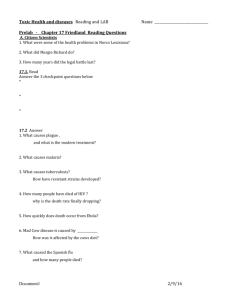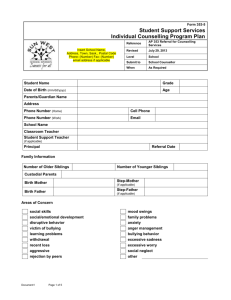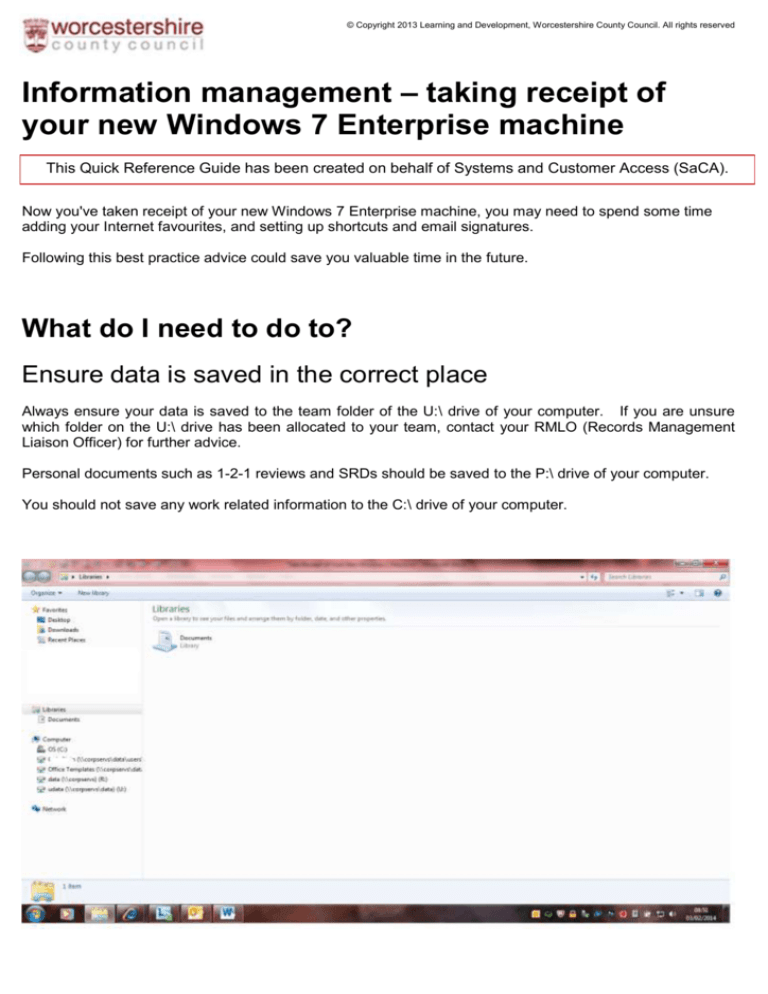
© Copyright 2013 Learning and Development, Worcestershire County Council. All rights reserved
Information management – taking receipt of
your new Windows 7 Enterprise machine
This Quick Reference Guide has been created on behalf of Systems and Customer Access (SaCA).
Now you've taken receipt of your new Windows 7 Enterprise machine, you may need to spend some time
adding your Internet favourites, and setting up shortcuts and email signatures.
Following this best practice advice could save you valuable time in the future.
What do I need to do to?
Ensure data is saved in the correct place
Always ensure your data is saved to the team folder of the U:\ drive of your computer. If you are unsure
which folder on the U:\ drive has been allocated to your team, contact your RMLO (Records Management
Liaison Officer) for further advice.
Personal documents such as 1-2-1 reviews and SRDs should be saved to the P:\ drive of your computer.
You should not save any work related information to the C:\ drive of your computer.
© Copyright 2014 Learning and Development, Worcestershire County Council. All rights reserved
The desktop area
The desktop area should only have your applications and any shortcuts to your folders on the U:\ drive.
Please do not save any documents to the desktop – if your computer is taken away for repair you will not be
able to access this information.
The Documents area
Any documents saved to the library area will be saved to the C:\ drive of your computer so please refrain
from saving any data in this area as it will not be backed up.
Document1
Pg 2
© Copyright 2014 Learning and Development, Worcestershire County Council. All rights reserved
The C:\ drive of your machine
Do not create any work related folders on the C:\ drive of your computer. Instead, save team/work related
files to the U:\ drive, and personal work related documents (such as SRDs and 1-2-1s) to the P:\ drive.
Create a desktop shortcut
You can quickly create a shortcut to your team folder on the U: \drive.
From the desktop area, right click to display a drop down menu.
Choose New, then Shortcut
Document1
Pg 3
© Copyright 2014 Learning and Development, Worcestershire County Council. All rights reserved
Choose Browse
Click on Computer
Choose the required drive letter (in this
example we are using the U:\ drive)
Document1
Pg 4
© Copyright 2014 Learning and Development, Worcestershire County Council. All rights reserved
Navigate to the appropriate folder
Choose OK
Choose Next
Document1
Pg 5
© Copyright 2014 Learning and Development, Worcestershire County Council. All rights reserved
Change the name if required
Choose Finish
The shortcut will be
displayed on the desktop
Add an internet address to the favourites area
Open the Word document where you saved your internet favourites. Hover over an internet address and
then select Ctrl + Click to open the address.
The internet address will be
displayed in the address bar.
Document1
Pg 6
© Copyright 2014 Learning and Development, Worcestershire County Council. All rights reserved
Click on the Favourites button
Change the name if required
Click on the down arrow and
choose your location (you may have
to create a new folder)
Choose Add
Add an internet address to the favourites bar
You can choose to add internet pages to the 'Favourites bar' for quick access. Open the Word document
where you saved your internet favourites. Hover over an internet address and then choose Ctrl + Click to
open the address.
The internet address will be
displayed in the address bar
Click on the Add to Favourites Bar button
Document1
Pg 7
© Copyright 2014 Learning and Development, Worcestershire County Council. All rights reserved
The link will be displayed
Tip – If you copied the whole favourites folder to your P:\ drive in preparation for
receiving your new Windows 7 machine, you can copy and paste the whole folder
to your C:\ drive by locating the folder as follows . . . by locating the folder as
follows … C:\ Users\User\Favourites.
.
Email signatures
Any email signatures you copied to a Word document and saved to your P:\ drive can be re-created again.
Open the Word document you saved your
signatures to. Select the text and choose copy
Document1
Pg 8
© Copyright 2014 Learning and Development, Worcestershire County Council. All rights reserved
Open a blank e-mail - click on the Signatures button and then Signatures….
Click on New
Give the signature a name and
choose OK
Document1
Pg 9
© Copyright 2014 Learning and Development, Worcestershire County Council. All rights reserved
Choose which message to
attach the signature to (i.e.
New or Replies/forwards
Click into the signature space
and press Ctrl+V to paste
Choose OK
The following instructions only apply if you use the PIG
macro and/or archive your emails . . .
PIGS Macros
You can copy and paste the folder containing letters.ini to the C:\ drive of your machine.
letters.ini file on your P:\ drive first of all (in the example below the file is selected).
First of all, make sure you have
the 'letters.ini' file selected
Choose Organise, then Copy
Navigate to the C:\ drive
Document1
Pg 10
Locate the
© Copyright 2014 Learning and Development, Worcestershire County Council. All rights reserved
Choose New Folder
New Folder will be displayed at the bottom of the file list
Type the word ini (do not click in the box first of all) and press Enter.
Double click to open the folder
Click on Organise and choose Paste
Letters.ini will be pasted into the folder
Document1
Pg 11
© Copyright 2014 Learning and Development, Worcestershire County Council. All rights reserved
Outlook .pst files
To link the .pst file you have copied to your P:\ drive, you need to have Outlook open and navigate to
Account Settings.
Select the File tab
Choose Account
Settings
Choose Account Settings
First of all choose the Data Files tab
Choose Add
Document1
Pg 12
© Copyright 2014 Learning and Development, Worcestershire County Council. All rights reserved
Navigate to the P:\ drive and
select the .pst file and choose
OK.
Where do I go for assistance if I have questions?
You should talk to your Line Manager or RMLO (Records Management Liaison Officer) if you require
guidance on where to save files in your team's corporate file plan in your U:\ drive
The hyperlink below will take you to the Corporate Information Management Unit (CIMU's) advice and
guidance on managing your records - CIMU advice and guidance
Please contact the IT Service Desk - Service Desk Portal | 01905 76 6789 if you require further
advice on how to move data.
Version
1
Document1
Date
27/01/2014
Team Name
L&D / SaCA
Author
DeTu/CoMc/BrBr/BaBa/PaGu
Pg 13
Amendment History
New document to support W7 rollout.