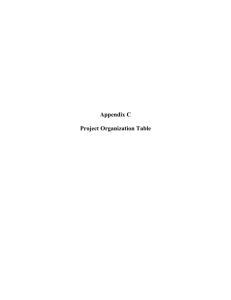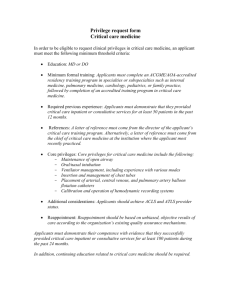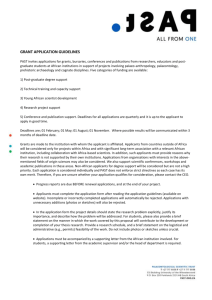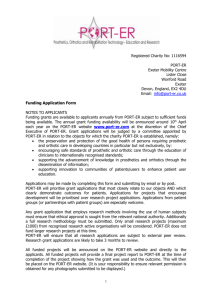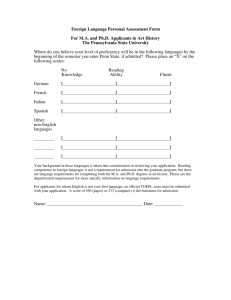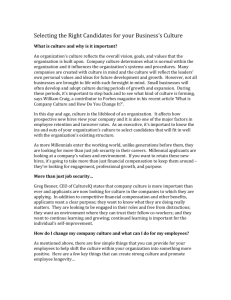RS005 Roles and Approvals Business Process Guides
advertisement

B USINESS P ROCESS G UIDE R ECRUITING S OLUTIONS : R OLES AND A PPROVAL 06/24/2015 T ABLE OF C ONTENTS T AB L E O F C O N T E N T S ...................................................................................... I P R O C E S S O V E R V I E W ...................................................................................... 1 1. 0 R O L E S .................................................................................................. 2 2. 0 S Y S T E M A P P R O V AL S ............................................................................... 6 2.1 Job Opening Approval ........................................................................................................ 6 2.2 Offer Approvals ................................................................................................................... 7 2.3 Insert Approver ................................................................................................................... 8 3. 0 D E L E G AT I O N S ....................................................................................... 10 3.1 Create Delegation Request ............................................................................................. 10 3.2 Review Delegated Authorities ......................................................................................... 16 Business Process Guide Page i 6/24/2015 P ROCESS O VERVIEW Roles and Approval is the business process that encompasses the structure of and data movement within the system. As a reminder, the Recruiting Flow works like this: Recruiting Workflow Approve Job Opening Applied Reviewed Route Interview Offer Take Action on applicants in “Applied” Take action on applicants in “Reviewed” Take action on applicants in “Route” Take action on applicants in “Interview” Take action on applicants in “Offer” View applicants in “Applied” View applicants in “Reviewed” Take action on applicants in “Route” Take action on applicants in “Interview” Take action on applicants in “Offer” View applicants in “Applied” View applicants in “Reviewed” View applicants in “Route” View applicants in “Interview” View applicants in “Offer” Approve Offer Create Job Opening Search Committee Hiring Manager Recruiter Applicant Statuses Process Overview Red boxes: users can view only Green boxes: users can take action Business Process Guide Page 1 6/25/2014 Prepare for Hire 1.0 R OLES Recruiting is built based on “roles”. The primary roles in Recruiting are Recruiters and Hiring Managers. Below is a description of the roles that the University will use for Recruiting Solutions. There are additional central Administrative roles, which allow access to all areas of the module. 1. Central Recruiter -create job openings -approve and post job openings -access to all job openings and applicant history -ability to update application materials -permissions to add, update, and correct job opening and applicant data at any stage of the recruiting process -perform initial review of applicants and rejects or routes for further review (CS/LR) -create job offers -approve and post job offers -prepare applicant for hire (move to Manage Hires) -ability to withdraw from hire -can search for applicants, and apply applicants to job openings -can create applicant data -has full access to applicant history (notes/history, job openings they've applied to, and current status) -can correspond to applicants using “Send Correspondence” function -can forward applicants to another user -access to Recruiting queries Business Process Guide Page 2 6/25/2014 Central Recruiter view of Manage Applicant page. Can view and access all job opening and application materials, as well as take Recruiting Actions for all job openings. Business Process Guide Page 3 6/25/2014 2. Unit Recruiter -create job openings -access to only those job openings that they are associated with -has permissions to add, update, and correct job opening and applicant data at any stage of the recruiting process -work with search committee to reject or route applicants after initial review (Academic) -create job offers -approve and post job offers -prepare applicant for hire (move to Manage Hires) -ability to withdraw from hire -can search for applicants, and link applicants to job openings -has access to applicant history and notes, but can only drill into application details or take recruiting actions for job openings with which they are associated -can correspond to applicants using “Send Correspondence” function -can forward applicants to another user -access to Recruiting queries Unit Recruiter view of Manage Applicant page: Recruiter can only take Recruiting Actions on their own job openings. They cannot view Application materials or take Recruiting Actions on another area’s job openings. Business Process Guide Page 4 6/25/2014 3. Hiring Manager -create a job opening -access to search job openings (can only search the job openings for which they are part of the hiring team) -view only access to application data until applicant is in "Route" status -can only update applicants through "edit disposition" functionality and have limited options (i.e. Interview or Reject) -can Reject applicants through disposition -can create job offers -can post job offers to applicants -can correspond to applicants using “Send Correspondence” function -can forward applicants to another user 4. Employee/Search Committee – all employees will be assigned this role - As employee/applicant: Can navigate through Employee Self Service to the Careers page to view and apply for jobs. - As employee/applicant: Accept or Reject online Job Offers on Careers. - As employee/applicant: Receive correspondence and notifications on Careers and via email. - As a Search Committee Member: View access Recruiting Home to find job openings that they are associated with. - As a Search Committee Member – View only access to the applicants data if they are listed on the Job Opening This role does not require DUO, though a user may encounter DUO prompts if they navigate too far in the module. If an external user needs to be set up with Search Committee access, they must first be created as a Person of Interest with a type of External Service Provider. Then, you must request this access through the ARF process. All Users have access to Job Opening analytics. Recruiters have additional access to Applicant Analytics. If a user needs access to a particular job opening, they must either be the creator of the job opening or listed as part of the hiring team (as a recruiter, hiring manager, interviewer, or screening team member). If they are not listed on the job opening, they will not be able to view the job opening or applicant materials. In order to protect applicant data, Recruiting Security is restricted to access by Job Opening. Additional documentation on how Recruiting Security works is available upon request. Business Process Guide Page 5 6/25/2014 2.0 S YSTEM A PPROVALS Recruiting Solutions uses the Approval Framework technology to route approvals in the system. There are two approvals in the system: approval of job opening and approval of offer. Hiring Managers or Recruiters can initiate both processes. 2.1 J OB O PENING A PPROVAL The Job Opening approval is built to look for the Central Recruiter on the job opening. In order for the approval to route appropriately, the central recruiter must be listed as the Primary Recruiter. If you submit a job opening and route it to the central recruiter, you will see that the job opening is pending approval and the Approvals Tab will show that it has been routed to your Central Recruiter. If you create a job opening and leave the hiring team blank or select a Unit Recruiter as the primary recruiter, the job opening approval will skip the approval and route to the Approval Administrators. In these instances, you may update the hiring team with the appropriate recruiter, save the job opening, and notify Central OHR to restart the approval process. Business Process Guide Page 6 6/25/2014 2.2 O FFER A PPROVALS The Job Offer Approval is set up to route to the Recruiter that is selected on the Offer Details page. The Offer details defaults to the Primary Recruiter from the Job Opening. This is typically the central Recruiter, because that is how the Job Opening approval is set up. However, it is more likely that the Unit Recruiters will be the true approvers on the job offer. They should be selected as the recruiter on the Job Offer in order for the offer to route appropriately. When the offer is submitted, the Approvals tab will open and you will see that the offer is pending approval: If you are a Unit Recruiter, you may select yourself as the approver. If you do this, you will still need to view the approvals tab. It will look a little different than the option above, as you will have the ability to approve the offer: Business Process Guide Page 7 6/25/2014 2.3 I NSERT A PPROVER There may be times when you need a second approval on a transaction. This may be due to your department structure, or perhaps it is due to extenuating circumstances around the hire. If you need to add an approval, navigate to the approval tab ( on the Job Opening [central recruiters only] or Job Offer page) to add a second approver: Click the icon. This will bring up a new page in your browser: Enter the User ID of the user (x.500) in all capital letters. Note if this person is an Approver (their approval is necessary to proceed) or if they are a Reviewer (they have the ability to view the transaction, but do not need to approve) and click “Insert”. Business Process Guide Page 8 6/25/2014 This will update the Approval page: You may enter as many approvers/reviewers as necessary. The transaction will not move to approved until all approvers have signed in and given their approval. Business Process Guide Page 9 6/25/2014 3.0 D ELEGATIONS Central and Unit Recruiters are typically the only people who will have requests routed to them for approval. As we have outlined, the system is designed to route requests in a specific manner, and once the request is routed, no one else can complete the approval. If a recruiter is going to be absent, they can designate their approvals to another user. This allows for business to go on as usual without having to notify hiring managers that they need to select different people for their request. Managing delegations is a self-service function that all employees can access. You are only able to delegate approvals for which you are authorized. 3.1 C REATE D ELEGATION R EQUEST Step 1: Navigate to Manage Delegation Self Service > Manage Delegation Business Process Guide Page 10 6/25/2014 Step 2: Enter Dates Click the Create Delegation Request link. The following page will display: Most Recruiting authority would be given for a specific duration of time, such as a vacation, so you would enter a from and to date in the fields. Other types of delegation may be on-going, which would only require a From date. After you have entered your dates, click Next. Business Process Guide Page 11 6/25/2014 Step 3: Select Transactions After you enter your dates, you can select the transactions that you wish to delegate. You can select different users for different types of approvals. In this process, we will focus on the Recruiting approvals, and delegate both to the same user. Select the transactions, and click Next. Business Process Guide Page 12 6/25/2014 Step 4: Select Proxy You can select your proxy either by hierarchy, which includes users in your reports-to structure, or by name. The page defaults to the hierarchy structure, but click “search by name” to search the entire University system. We will search by name for this example. Business Process Guide Page 13 6/25/2014 Clicking the link takes you to the Select Proxy by Name page, and allows you to enter search parameters: Select the employee, and click Next to continue. Step 5: Delegation Detail This is the last step in Creating a Delegation request. You can review your detail, and click submit to finalize the process: Business Process Guide Page 14 6/25/2014 Upon completion, you will receive a message that you have successfully submitted a request. If you click OK, you will go back to the Manage Delegation page, and you can review your proxies and delegated authorities: Business Process Guide Page 15 6/25/2014 3.2 R EVIEW D ELEGATED A UTHORITIES Before the delegation is active, the proxy has to accept the delegation. Step 1: Manage Delegation Self Service > Manage Delegation Business Process Guide Page 16 6/25/2014 Step 2: Review and Accept My Delegated Authorities Clicking on the Review My Delegated Authorities link takes the you to the My Delegated Authorities page. On this page, you can review various types of requests: And you can accept the Submitted transaction. To accept the submitted transaction, select the transaction, and click Accept. Once you have accepted the request, any approvals routed to the delegator will go to you for the designated duration of time. Business Process Guide Page 17 6/25/2014