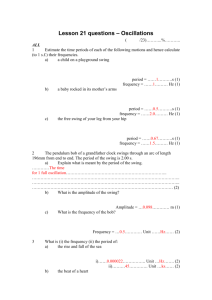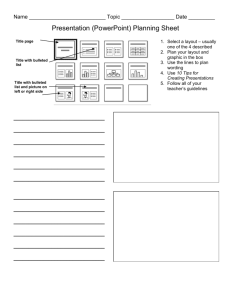03-java-swing
advertisement

Introduction to JFC Swing
Written by
Adam Carmi
Agenda
•
•
•
•
•
•
About JFC and Swing
Pluggable Look and Feel
Swing Components
Borders
Layout Management
Events Handling
About JFC and Swing
• JFC – JavaTM Foundation Classes
• Encompass a group of features for constructing
graphical user interfaces (GUI).
• Implemented without any native code.
• “Swing” is the codename of the project that
developed the first JFC components (JFC 1.11).
• The name “Swing” is frequently used to refer to
new components and related API.
1)
Initially released as an extension to JDK 1.1
About JFC and Swing (cont)
• Swing features:
– The Swing Components
• Dialog, Tabbed pane, Buttons, File Chooser, ...
– Pluggable Look and Feel
– Accessibility API
• Screen readers, Braille displays, ...
– Java 2DTM API (Java 2 Platform only)
– Drag and Drop (Java 2 Platform only)
• Between Java applications and native applications.
Pluggable Look and Feel
Each picture shows the same program but with a
different look and feel
Swing Components
• Swing provides many standard GUI components
such as buttons, lists, menus, and text areas, which
you combine to create your program's GUI.
• Swing provides containers such as windows and
tool bars.
– top level: frames, dialogs
– intermediate level: panel, scroll pane, tabbed pane, ...
– other Swing components: buttons, labels, ...
• A visual index of Swing components
Containers
• Descendents of the java.awt.Container class
• Components that can contain other components.
• Use a layout manager to position and size the
components contained in them.
• Components are added to a container using one of
the various forms of its add method
– Depending on which layout manager is used by the
container
panel.add(component);
Top Level Containers
• Every program that presents a Swing GUI
contains at least one top-level container.
• A Top level container provides the support that
Swing components need to perform their painting
and event-handling.
• Swing provides three top-level containers:
– JFrame (Main window)
– JDialog (Secondary window)
– JApplet (An applet display area within a browser
window)
Top Level Containers (cont)
• To appear on screen, every GUI component must
be part of a containment hierarchy, with a toplevel container as its root.
• Each top-level container has a content pane that
contains visible components in that top-level
container’s GUI.
Don’t add a component
directly to a top-level
container.
JFrame
• A frame implemented as an instance of the
JFrame class, is a window that has
decorations such as a border, a title and
buttons for closing and iconifying the
window.
– The decorations on a frame are platform
dependent.
• Applications with a GUI typically use at
least one frame.
Example 1
import javax.swing.*;
public class HelloWorldSwing {
}
public static void main(String[] args) {
JFrame frame = new JFrame("HelloWorldSwing");
final JLabel label = new JLabel("Hello World");
frame.getContentPane().add(label);
frame.setDefaultCloseOperation(JFrame.EXIT_ON_CLOSE);
frame.pack();
pack() causes a window to be
frame.setVisible(true);
sized to fit the preferred size and
}
layouts of its sub-components
Example 2
import javax.swing.*;
In this example a
custom frame is
created
public class HelloWorldFrame extends JFrame {
public HelloWorldFrame() {
super(“HelloWorldSwing”);
final JLabel label = new JLabel("Hello World");
getContentPane().add(label);
setDefaultCloseOperation(JFrame.EXIT_ON_CLOSE);
pack();
setVisible(true);
}
public static void main(String[] args) {
HelloWorldFrame frame = new HelloWorldFrame();
}
}
JDialog
• Every dialog is dependent on a frame
– Destroying a frame destroys all its dependent dialogs.
– When the frame is iconified, its dependent dialogs
disappear from the screen.
– When the frame is deiconified, its dependent dialogs
return to the screen.
• A dialog can be modal. When a modal dialog is
visible it blocks user input to all other windows in
the program.
JDialog (cont)
• To create custom dialogs, use the JDialog
class directly (as in the previous examples).
• Swing provides several standard dialogs
– JProgressBar, JFileChooser, JColorChooser, ...
• The JOptionPane class can be used to create
simple modal dialogs
– icons, title, text and buttons can be customized.
Example 3
Object[] options = {"Yes!", "No, I'll pass",
"Well, if I must"};
int n = JOptionPane.showOptionDialog(
frame, "Duke is a cartoon mascot. \n" +
"Do you still want to cast your vote?",
"A Follow-up Question",
JOptionPane.YES_NO_CANCEL_OPTION,
JOptionPane.QUESTION_MESSAGE,
null,
options,
options[2]);
JComponent
• JComponent is the base class for all Swing
components except top-level containers.
– JLabel, JButton, JList, JPanel, JTable, ...
• To use a component that inherits from
JComponent, it must be placed in a
containment hierarchy who’s base is a toplevel container.
JComponent (cont)
• The JComponent class provides the following
(partial list):
–
–
–
–
–
–
Pluggable Look & Feel
Keystroke handling
Tooltip support
Accessibility
An infrastructure for painting
Support for borders.
• All descendents of JComponent are also
Containers
– A JButton can contain text, icons etc.
Borders
• Every JComponent can have one or more borders.
• The class BorderFactory may be used to create
standard borders
pane.setBorder(BorderFactory.
createLineBorder(Color.black));
• Using a compound border, you can combine any
two borders, which can themselves be compound
borders
BorderFactory.createCompoundBorder(border1, border2);
Simple Borders
Titled Borders
Compound Border
Intermediate Level
Containers
• Also known as panels or panes
• Simplify the positioning of other components.
– JPanel
• Play a visible and interactive role in a program’s
GUI
– JScrollPane
– JTabbedPane
• A panel’s default layout manager is FlowLayout.
– Other layout managers can easily be set
panel.setLayout(new BorderLayout());
Intermediate Level
Containers (cont)
• By default, panels don’t paint anything
except for their background.
• By default, panels are opaque.
– An opaque panel can be set as a top-level
container’s content pane.
– transparent (non-opaque) panels draw no
background.
Layout Management
• The process of determining the size and position
of components.
• Layout management can be done using absolute
positioning
– Size and position of every component within the
container must be specified.
– Does not adjust well when the top-level container is
resized.
– Does not adjust well to differences between users and
systems, such as font size.
Layout Management (cont)
• Layout management is often performed
using layout mangers
– Components can provide size and position hints
to layout managers, but layout managers have
the final say on the size and position of those
components.
Layout Management (cont)
• Layout hints
– Minimum, preferred and maximum size
– X axis alignment, Y axis alignment
• Customizing layout hints
– Invoking setter methods: setMinimumSize,
setAlignmentX, ...
– Subclassing and overriding the getter methods:
getMinimumSize, getAlignmentX, ...
Layout Management (cont)
• The Java platform supplies five commonly
used layout managers:
–
–
–
–
–
BorderLayout
BoxLayout
FlowLayout
GridLayout
GridBagLayout
Layout Management (cont)
• When using the add method to put a
component in a container, the container’s
layout manager must be taken into account.
– Relative position (BorderLayout)
panel.add(component, BorderLayout.CENTER);
– Order of addition (BoxLayout, GridLayout, ...)
panel.add(component);
BorderLayout
• Has five areas available to hold components
– north, south, east, west and center
• All extra space is placed in the center area
– Only the center area is affected when the container is
resized.
• Default layout manager of content panes.
BoxLayout
• Places components in a single row (left to
right) or column (top to bottom).
• Respects component’s maximum size and
alignment hints.
FlowLayout
• Places components from left to right,
starting new rows if necessary.
• Default LayoutManager of JPanel
GridLayout
• Places components in a requested number of rows
and columns.
• Components are placed left-to-right and top-tobottom.
• Forces all components to be the same size
– as wide as the widest component's preferred width
– as high as the highest component’s preferred height
Layout Management (cont)
• The following factors influence the amount
of space between visible components in a
container:
– Layout manager
• automatically, user specified, none
– Invisible components
• often used with BoxLayout
– Empty borders
• works best with components that have no default
border such as panels and labels.
Events Handling
• Every time a user types a character or pushes a
mouse button, an event occurs.
• Any object can be notified of an event by
registering as an event listener on the appropriate
event source.
• Multiple listeners can register to be notified of
events of a particular type from a particular
source.
Types of Event Listeners
Act that results in event
Listener type
User clicks a button, presses Return while typing in a
text field, or chooses a menu item
ActionListener
User closes a frame (main window)
WindowListener
User presses a mouse button while the cursor is over a
component
MouseListener
User moves the mouse over a component
MouseMotionListener
Component becomes visible
ComponentListener
Component gets the keyboard focus
FocusListener
Table or list selection changes
ListSelectionListener
Implementing an Event
Handler
•
•
•
Implement a listener interface or extend a class
that implements a listener interface.
Register an instance of the event handler class as
a listener upon one or more components.
Implement the methods in the listener interface
to handle the event.
Lesson: Writing Events Handlers
Example 4
button.addActionListener(new ActionListener() {
public void actionPerformed(ActionEvent e) {
numClicks++;
label.setText(labelPrefix + numClicks);
}});