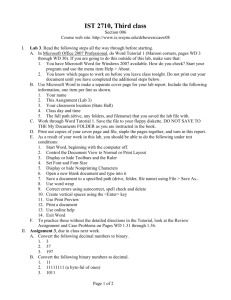Slide 1
advertisement

Microsoft Windows 7 Essential Introduction to Windows 7 Objectives • Start Windows 7, log on the computer, and identify the objects on the desktop • Customize the Windows desktop with gadgets • Perform basic mouse operations • Display the Start menu and start a program • Open, minimize, maximize, restore, move, size, scroll, and close a window Microsoft Windows 7 Essential 2 Objectives • Display drive and folder contents • Create a folder in folder windows and WordPad • Browse the Web using Windows Internet Explorer 8, a Web address, and tabbed browsing • Download folders from scsite.com Microsoft Windows 7 Essential 3 Objectives • Copy, move, rename, and delete files • Search for files by entering a word in the Search box • Use Windows 7 Help and Support • Log off the computer and turn it off Microsoft Windows 7 Essential 4 Plan Ahead • Choose a user name that is unique and inoffensive • Choose a password that no one can guess • Be sure your password is at least eight characters long, mixed with letters, numbers, and special characters • Protect your password Microsoft Windows 7 Essential 5 Logging on the Computer • Click your user name on the Welcome screen to display the password text box • Type your password in the password text box • Click the arrow button to log on the computer and display the Windows 7 desktop Microsoft Windows 7 Essential 6 Logging on the Computer Microsoft Windows 7 Essential 7 Adding a Gadget to the Desktop • Right-click the desktop to display a shortcut menu • Click Gadgets to open the Gadget Gallery on the desktop • Double-click the Feed Headlines gadget in the Gadget Gallery to add the gadget to the upperright corner of the desktop and display frequently updated headlines • Click the Close button to close the Gadget Gallery Microsoft Windows 7 Essential 8 Adding a Gadget to the Desktop Microsoft Windows 7 Essential 9 Removing a Gadget from the Desktop • Point to the Feed Headlines gadget to make the Close button visible • Click the Close button to remove the Feed Headlines gadget from the desktop Microsoft Windows 7 Essential 10 Removing a Gadget from the Desktop Microsoft Windows 7 Essential 11 Displaying the Start Menu • Click the Start button on the Windows 7 taskbar to display the Start menu • Point to All Programs at the bottom of the left pane on the Start menu to display the All Programs list • Click Accessories to expand the list of programs and folders in the Accessories folder Microsoft Windows 7 Essential 12 Displaying the Start Menu Microsoft Windows 7 Essential 13 Scrolling Using Scroll Arrows, the Scroll Bar, and the Scroll Box • Click the down scroll arrow on the vertical scroll bar to display additional folders at the bottom of the All Programs list. You may need to click more than once to show the bottom of the All Programs list • Click the scroll bar above the scroll box to move the scroll box to the top of the scroll bar and display the top of the All Programs list • Drag the scroll box down the scroll bar until the scroll box is about halfway down the scroll bar • Click an open area on the desktop to close the Start menu Microsoft Windows 7 Essential 14 Scrolling Using Scroll Arrows, the Scroll Bar, and the Scroll Box Microsoft Windows 7 Essential 15 Adding an Icon to the Desktop • Click the Start button to display the Start menu • Right-click Computer in the right pane to select the Computer link and display a shortcut menu • Click Show on Desktop to close the shortcut menu and display the Computer icon on the desktop • Click an open area on the desktop to close the Start menu Microsoft Windows 7 Essential 16 Adding an Icon to the Desktop Microsoft Windows 7 Essential 17 Opening a Window Using a Desktop Icon • Double-click the Computer icon on the desktop to open the Computer window Microsoft Windows 7 Essential 18 Opening a Window Using a Desktop Icon Microsoft Windows 7 Essential 19 Minimizing and Redisplaying a Window • Click the Minimize button on the title bar of the Computer window to minimize the Computer window • Click the Windows Explorer button on the taskbar to display the Computer window Microsoft Windows 7 Essential 20 Minimizing and Redisplaying a Window Microsoft Windows 7 Essential 21 Maximizing and Restoring a Window • Click the Maximize button on the title bar of the Computer window to maximize the Computer window • Click the Restore Down button on the title bar of the Computer window to return the Computer window to its previous size Microsoft Windows 7 Essential 22 Maximizing and Restoring a Window Microsoft Windows 7 Essential 23 Closing a Window • Click the Close button on the title bar of the Computer window to close the Computer window Microsoft Windows 7 Essential 24 Opening a Window Using the Start Menu • Click the Start button to display the Start menu • Click Pictures on the Start menu to open the Pictures library Microsoft Windows 7 Essential 25 Opening a Window Using the Start Menu Microsoft Windows 7 Essential 26 Moving a Window by Dragging • Drag the Pictures library title bar so that the window moves to the top of the desktop Microsoft Windows 7 Essential 27 Expanding the Local Disk (C:) List • Click the arrow to expand the contents of Local Disk (C:) in the Navigation pane of the Pictures library Microsoft Windows 7 Essential 28 Sizing a Window by Dragging • Point to the bottom border of the Pictures library until the mouse pointer changes to a two-headed arrow • Drag the bottom border downward until the Network section is visible and the scroll bar no longer appears Microsoft Windows 7 Essential 29 Sizing a Window by Dragging Microsoft Windows 7 Essential 30 Collapsing the Local Disk (C:) List • Click the arrow to collapse the Local Disk (C:) list Microsoft Windows 7 Essential 31 Closing a Window • Click the Close button on the title bar to close the Pictures library Microsoft Windows 7 Essential 32 Deleting a Desktop Icon by RightDragging • Point to the Computer icon on the desktop, hold down the right mouse button, drag the Computer icon over the Recycle Bin icon, and then release the right mouse button to display a shortcut menu • Click Move here on the shortcut menu to close the shortcut menu and display the Confirm Delete dialog box • Click the Yes button to delete the Computer icon and close the Confirm Delete dialog box Microsoft Windows 7 Essential 33 Deleting a Desktop Icon by RightDragging Microsoft Windows 7 Essential 34 Starting a Program Using the Start Menu • Display the Start menu • Click All Programs to display the All Programs list • Click Internet Explorer in the All Programs list on the Start menu to start Internet Explorer Microsoft Windows 7 Essential 35 Starting a Program Using the Start Menu Microsoft Windows 7 Essential 36 Browsing the Web by Entering a Web Address • Click the Address bar to select the Web address in the Address bar • Type www.scseries.com in the Address bar to enter the new Web address • Press the ENTER key to display the Shelly Cashman Series Web site Microsoft Windows 7 Essential 37 Browsing the Web by Entering a Web Address Microsoft Windows 7 Essential 38 Opening a Link in a New Tab • Click the Instant Search box and then type Shelly Cashman Series • Click the Search button to display the results of the Web search • If necessary, scroll to view the Course Technology Series Descriptions link • Right-click the Course Technology Series Descriptions link to display a shortcut menu • Click Open in New Tab on the shortcut menu to close the shortcut menu and display the Course Technology Series Descriptions Web page in a new tab Microsoft Windows 7 Essential 39 Opening a Link in a New Tab Microsoft Windows 7 Essential 40 Switching Between Tabs • If necessary, click the Course Technology Shelly Cashman Series tab to activate the tab and display The Shelly Cashman Series Web page in the display area Microsoft Windows 7 Essential 41 Switching Between Tabs Microsoft Windows 7 Essential 42 Closing a Tab • Click the Close Tab button in the Course Technology Series Descriptions tab to close the tab • Click the Close button on the title bar to close Internet Explorer Microsoft Windows 7 Essential 43 Closing a Tab Microsoft Windows 7 Essential 44 Displaying the Computer Window • Display the Start menu • Click Computer on the Start menu to open the Computer window • If necessary, double-click the Computer title bar to maximize the Computer window • If necessary, click the arrow next to ‘Computer’ in the left pane to display the Computer list Microsoft Windows 7 Essential 45 Displaying the Computer Window Microsoft Windows 7 Essential 46 Creating a Folder on a USB Flash Drive • Connect a USB flash drive to an available USB port to display the AutoPlay dialog box • Under the General options heading, click ‘Open folder to view files’ to open a folder window to display the contents of your USB flash drive • Click New folder on the toolbar to display the New folder icon. • Type Freshman in the text box to name the folder. • Press the ENTER key to create the Freshman folder on the UDISK 2.0 (F:) drive Microsoft Windows 7 Essential 47 Creating a Folder on a USB Flash Drive Microsoft Windows 7 Essential 48 Downloading a Hierarchy of Folders into the Freshman Folder • Start Internet Explorer by clicking the Internet Explorer icon on the taskbar • Click the Address bar, type scsite.com in the Address bar, and then press the ENTER key • When the SC Site - Shelly Cashman Series Student Resources Web page is displayed, use the Browse by Subject navigation bar, click Operating Systems, and then click Microsoft Windows • In the center of the screen, locate your textbook and click the title (Microsoft Windows 7: Essential) • Scroll down to display the Data Files for Students (Windows) area and then click the Windows 7 Essential Chapter Data Files link • When the File Download – Security Warning dialog box is displayed, click the Run button Microsoft Windows 7 Essential 49 Downloading a Hierarchy of Folders into the Freshman Folder • When the Internet Explorer – Security Warning dialog box is displayed, click the Run button • When the WinZip Self-Extractor dialog box is displayed, type the removable media drive letter of your removable media drive followed by a colon, backslash, and folder name (Freshman) (for example, F:\Freshman) • Click the Unzip button • When Windows displays the WinZip Self-Extractor dialog box, click the OK button • Click the Close button in the WinZip Self-Extractor dialog box • Close the Shelly Cashman Series Web site window Microsoft Windows 7 Essential 50 Downloading a Hierarchy of Folders into the Freshman Folder Microsoft Windows 7 Essential 51 Expanding a Drive and Its Contents • Point to any item in the Folders list to display arrows, and then click the white arrow to the left of the UDISK 2.0 (F:) icon in the Folders list to display the Freshman folder • Click the white arrow next to the Freshman folder, and then click the white arrow next to the 1st Semester folder to display its contents Microsoft Windows 7 Essential 52 Expanding a Drive and Its Contents Microsoft Windows 7 Essential 53 Collapsing a Folder • Click the black arrow to the left of the 1st Semester folder icon in the Folders list to collapse the 1st Semester folder Microsoft Windows 7 Essential 54 Collapsing a Folder Microsoft Windows 7 Essential 55 Displaying the Contents of a Folder • Click the 1st Semester icon in the Folders list to display the contents of the 1st Semester folder in the File list Microsoft Windows 7 Essential 56 Displaying the Contents of a Folder Microsoft Windows 7 Essential 57 Starting WordPad Using the Search Box • Display the Start menu • Type w (the first letter in the WordPad name) in the Search box on the Start menu to display a list of programs and files beginning with the letter w • Type the letter o (the second letter in the WordPad name) in the Search box on the Start menu to refine the list of search results • Click WordPad in the search results to start the WordPad program and display a new WordPad document • If the WordPad window is not maximized, click the Maximize button on the title bar to maximize the window Microsoft Windows 7 Essential 58 Starting WordPad Using the Search Box Microsoft Windows 7 Essential 59 Typing Text • Type Friday, April 11 and then press the ENTER key twice • Type Finish – The Bike Delivers Database and then press the ENTER key • Type Read – Next Project and then press the ENTER key Microsoft Windows 7 Essential 60 Typing Text Microsoft Windows 7 Essential 61 Saving a WordPad Document in a New Folder • Click the Save button on the Quick Launch toolbar to display the Save As dialog box • If necessary, double-click the Save As dialog box title bar to maximize the Save As dialog box • Type Friday, April 11 in the File name text box. Do not press the ENTER key after typing the file name • If necessary, click the arrow to the left of Computer in the left pane to expand the Computer list Microsoft Windows 7 Essential 62 Saving a WordPad Document in a New Folder • Click UDISK 2.0 (F:) in the Computer list to display the contents of the UDISK 2.0 (F:) folder in the right pane • Double-click the Freshman folder in the right pane in the Save As dialog box to display the 1st Semester folder • Double-click the 1st Semester folder in the Save As dialog box to display the contents of the 1st Semester folder • Double-click the Computer Class folder in the Save As dialog box to display its contents Microsoft Windows 7 Essential 63 Saving a WordPad Document in a New Folder • Click the New folder button in the Save As dialog box to create a new folder within the Computer Class folder • Type Homework as the name of the folder and then press the ENTER key two times • Click the Save button in the Save As dialog box to save the Friday, April 11 document to its new location in the Homework folder • Click the Close button on the WordPad title bar to close the window Microsoft Windows 7 Essential 64 Saving a WordPad Document in a New Folder Microsoft Windows 7 Essential 65 Verifying the Contents of a Folder • Click the white arrow next to the 1st Semester icon in the Computer list to display the folders within the 1st Semester folder • Click the white arrow next to the Computer Class icon in the Folders list to display the folders within the Computer Class folder • Click the Homework icon in the Folders list to select the Homework folder and display the contents of the Homework folder in the right pane Microsoft Windows 7 Essential 66 Verifying the Contents of a Folder Microsoft Windows 7 Essential 67 Copying a File by Right-Dragging • Click the Access folder in the Folders list to select the Access folder and display its contents in the right pane • Right-drag the The Bike Delivers icon from the right pane to the Homework folder icon in the Folders list to display the shortcut menu • Click Copy here on the shortcut menu to copy the The Bike Delivers file to the Homework folder Microsoft Windows 7 Essential 68 Copying a File by Right-Dragging Microsoft Windows 7 Essential 69 Displaying the Contents of a Folder • Click the Homework folder in the Computer list to display the contents of the Homework folder Microsoft Windows 7 Essential 70 Displaying the Contents of a Folder Microsoft Windows 7 Essential 71 Renaming a File • Click the Word folder in the left pane to display the three files it contains in the right pane • Right-click the Fall Harvest icon in the right pane to select the Fall Harvest icon and display a shortcut menu • Click Rename on the shortcut menu to select the file name for renaming. • Type Great Fall Harvest and then press the ENTER key Microsoft Windows 7 Essential 72 Renaming a File Microsoft Windows 7 Essential 73 Deleting a File by Right-Clicking • Right-click the Lake at Sunset icon in the right pane to select the icon and display a shortcut menu • Click Delete on the shortcut menu to open the Delete File dialog box • Click the Yes button in the Delete File dialog box to remove the Lake at Sunset file Microsoft Windows 7 Essential 74 Deleting a File by Right-Clicking Microsoft Windows 7 Essential 75 Closing Expanded Folder • Click the black arrow to the left of the Computer Class folder in the Folders list to collapse the Computer Class folder • Click the black arrow to the left of the 1st Semester folder to collapse the folder • Click the black arrow to the left of the Freshman folder to collapse the folder • Click the black arrow to the left of the UDISK 2.0 (E:) drive to collapse the drive Microsoft Windows 7 Essential 76 Closing Expanded Folder Microsoft Windows 7 Essential 77 Closing the Computer Window • Click the Computer button on the Address bar to display the contents of the computer • If necessary, click the UDISK (F:) icon to select it • Click the Eject button on the toolbar to prepare the USB flash drive to be safely removed from the computer • Remove the USB flash drive from the USB port • Click the Close button on the title bar to close the window Microsoft Windows 7 Essential 78 Starting Windows Help and Support • Display the Start menu • Click Help and Support to display the Windows Help and Support window • If necessary, click the Maximize button on the Windows Help and Support title bar to maximize the Windows Help and Support window Microsoft Windows 7 Essential 79 Starting Windows Help and Support Microsoft Windows 7 Essential 80 Browsing for Help Topics in Windows Basics • Click Learn about Windows Basics in the ‘Not sure where to start?’ area to display the Windows Basics: all topics heading • Scroll down to view the Getting help topic • Click the Getting help link • Read the information in the Getting help topic • Click the Back button on the Navigation bar two times to return to the Help home page Microsoft Windows 7 Essential 81 Browsing for Help Topics in Windows Basics Microsoft Windows 7 Essential 82 Searching for Help Topics Using the Contents Page • Click the Browse Help topics link in the ‘Not sure where to start?’ area to display the Contents page • Click the ‘Networking — connecting computers and devices’ link in the Contents area • Click the ‘What you need to set up a home network’ link • Read the information about what you need to set up a home network Microsoft Windows 7 Essential 83 Searching for Help Topics Using the Contents Page Microsoft Windows 7 Essential 84 Closing Windows Help and Support • Close the Windows Help and Support window Microsoft Windows 7 Essential 85 Logging Off the Computer • Display the Start menu • Click the arrow to the right of the Shut down button to display the Shut down menu • Click Log Off to log off Microsoft Windows 7 Essential 86 Logging Off the Computer Microsoft Windows 7 Essential 87 Turning Off the Computer • Click the Shut down button on the Welcome screen to shut down the computer Microsoft Windows 7 Essential 88 Summary • Start Windows 7, log on the computer, and identify the objects on the desktop • Customize the Windows desktop with gadgets • Perform basic mouse operations • Display the Start menu and start a program • Open, minimize, maximize, restore, move, size, scroll, and close a window Microsoft Windows 7 Essential 89 Summary • Display drive and folder contents • Create a folder in folder windows and WordPad • Browse the Web using Windows Internet Explorer 8, a Web address, and tabbed browsing • Download folders from scsite.com Microsoft Windows 7 Essential 90 Summary • Copy, move, rename, and delete files • Search for files by entering a word in the Search box • Use Windows 7 Help and Support • Log off the computer and turn it off Microsoft Windows 7 Essential 91 Microsoft Windows 7 Chapter Complete Introduction to Windows 7