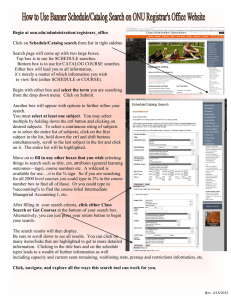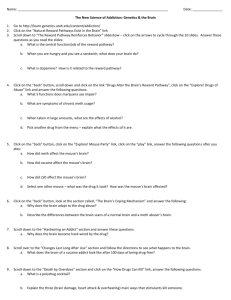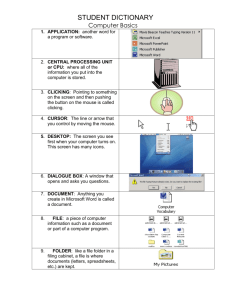The KRL Connection Computer Basics
advertisement

Computer Basics Kitsap Regional Library April 2011 click! 1 Lesson Plan Objectives March 16 Students will gain a basic understanding of the library computers Students will be able to log-on and off the library computers using their library card and pin Students will be able to use a mouse, scroll bar, and the library’s online catalog click! 2 Basic Computer Hardware Monitor Keyboard March 16 Computer Tower Mouse click! Printer Software 3 Using the Mouse Left Click Right Click The Mouse pointer has three different images it portrays on the screen. Hold it like this 1. It can look like an Arrow This is your pointer. 2. It can look like an I Beam The I Beam appears when the mouse pointer hovers over an area where text can be entered. 3. It can look like a Hand with a finger pointing: When the pointer turns to a hand it means you are on a Link. Left click to open the link. Mouse Tutorial – Mouserobics http://www.ckls.org/~crippel/computerlab/tutorials/mouse/page1.html Developed by Chris Ripple at the Central Kansas Library System March 16 click! 4 Scrolling the Page Clicking on this arrow moves the scroll bar UP and moves the page DOWN When the scroll bar is present it means there is more content on the page than can be viewed on one screen. Move the bar up or down to view the entire contents of the page. Clicking on this arrow moves the scroll bar DOWN and moves the page UP Slide 5 taken from Chris Ripple’s Mouse Tutorial: Mouserobics http://www.ckls.org/~crippel/computerlab/tutorials/mouse/page24.html March 16 click! 5 Learning the Keyboard Function keys F1 thru F12 Navigation Keys Escape Numeric Key Pad Backspace Tab Key Caps Lock Shift Key Control Key Enter Alt Space Bar Arrow Keys March 16 click! 6 Logging-on to the library computers Logging On Enter all fourteen digits of your library card into the Log-in box on the library computer’s start page (do not include spaces) PRESS the TAB key to move the cursor to the Password box Enter your 4-digit password number into this box *Your password is typically the last 4 digits of your phone number. You can have a librarian change your password to something else. 29068000000000 Click on Log–In and connect to the Internet. **** March 16 click! 7 Internet Filter & Session Timer Patrons 17 and older can change their Internet filtering status from filtered to unfiltered by clicking on the desired option. Client reservation information identifies you and displays the amount of Internet time you have available. Every library card holder gets one hour of Internet use per day. Click “use this computer.” An Internet Policy page will open which describes the “rules of the road” for using KRL computers. Click to accept KRL’s internet use agreement. A session timer window will stay at the bottom of the screen showing your time remaining. To end your session, click on the arrow in the menu box. Click on End Session. March 16 click! 8 The Internet Browser & KRL Home page Title Bar Address Bar Menu Bar Tool Bar Scroll Bar Workspace Status Bar March 16 click! 9 Accessing the Library Catalog Click on Catalog to search for an item in the library’s online catalog. March 16 click! 10 Logging-on to your library account *Logging into your account FIRST saves you time! 1. Type library card number here. 2. Type your password here. 3. Click on Login March 16 click! 11 Searching for an item in the catalog *Notice!!! The log-in boxes have disappeared. You are now logged *Notice!!! The log-in in to your account. You can view your account status by clicking boxes have disappeared. You are now logged inhere. to your account. You can view your account status by clicking here. 4. To search for an item, enter your search terms here 5. Click on one of the following buttons to choose the category you would like to search under. March 16 click! 12 Choosing an item from the search results 6. Choose a title that interests you -- then click on the Details/Hold button for more information about that title. March 16 click! 13 Analyzing the item’s record 7. Is the title checkedin at your branch? If not, use Place Hold link to reserve a copy. 8. Click here to reserve a copy of this title. When Placing a Hold, the next available copy will be sent to your home branch. March 16 click! 14 Placing a Hold on the item 9. Make sure the correct branch is highlighted for Hold pick up. *If you logged in at the start of your catalog session, this will default to your Home branch. 10. No need to enter suspension dates unless you are going on vacation. This option allows you to suspend your holds temporarily. March 16 11. Click here to place your hold click! 15 Confirming the hold 12. Click OK to confirm your hold March 16 click! 16 Checking your account to see the status of your hold 13. Click on My Account to verify your holds, look at your checkout list, and renew checked-out items. March 16 click! 17 Using my account 14. Clicking on Review My Account will list current checkouts and holds. You can renew materials and edit/cancel holds from this screen. April 2011 click! 15. Clicking on Renew My Materials allows you to renew checked-out items. If another person is waiting for that item, you will not be able to renew that item. 18 Logging out of the Catalog 16. To continue searching in the catalog click on the Search/Home button. 17. If finished searching in the catalog click here to Logout. April 2011 click! 19