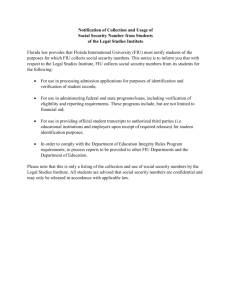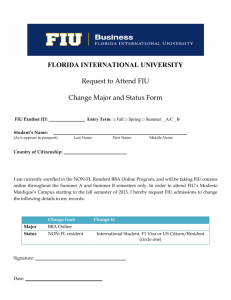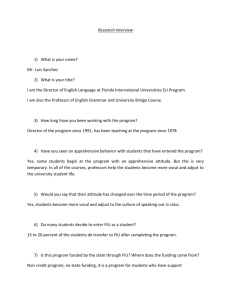An Introduction to the SCS Undergrad Labs at FIU
advertisement

FIU Computing and Information Sciences Academic Computing Labs Academic Computing Labs The School of Computing and Information Sciences (CIS) is committed to providing academic computing labs which are: • Technologically advanced • Tailored for course requirements • Frequently updated • Well supported Advanced Undergraduate Labs • • • John C. Comfort Lab – ECS 241 Open lab to support coursework needs IT Hardware Lab – ECS 252 and ECS 281 Closed lab: Technology enabled classroom Instructional Lab – ECS 141 Closed lab: Technology enabled classroom Undergraduate Lab Hours • John C. Comfort Lab (JCCL): Mon through Thu: 8:00am to 1:00am Fri: 10:00am to 10:00pm Sat: 8:00am to 9:00pm Sun 11:00am to Midnight • IT Hardware Labs and Instructional Lab (ILab) Determined by course schedule Undergraduate Lab Schedule • • • The JCCL opens the first day of class and closes the last day of finals These labs are also closed on all holidays observed by the University View the current semester schedule at: http://www.aul.fiu.edu Lab Environment Hardware JCCL • Dell Dimension 4500 Pentium 4, 2ghz, 512mb, 24x CD-RW, 19” display (7 – 3ghz, Dimension 4600) ILab • Dell Dimension 4600 (JCCL has 7) Pentium 4, 3ghz, 512mb, 24x CD-RW, 17” display Applications • • • • • • • • MS Windows XP SP2 MS Office 2003 MS Visual Studio 6.0 SP6 MS Visual .NET NetBeans 4.0 Rational Rose 2003 Visio 2003 Pro Eclipse 3 Applications • • • Additional software: Dreamweaver MX Photoshop 7.01 Seven (7) licenses installed in the JCCL Complete resource listing available at: http://www.aul.fiu.edu/lab/resources.html Notable Additions • • • • • JDK upgraded each semester MSDN Libraries upgraded each semester Scanner installed in JCCL and Gradlab MAC G4 with MAC OS X in JCCL Mozilla Thunderbird Undergraduate Servers • OKAPI Windows domain controller FIU-AUL domain • COUGAR LINUX print/file server • WEASEL UNIX database server • MONGOOSE UNIX web server Computer Accounts User Eligibility Accounts are generated each semester for students who: • Are enrolled in Computing and Information Sciences courses View the undergraduate course list at: http://www.aul.fiu.edu/courses • Have no academic or financial holds Username Usernames are formulated as follows: first initial + first 4 letters of last name + ### Example: • Name: David Jackson • Username might be: djack001 Accounts As a student of the School of Computing and Information Sciences, you will have three (3) accounts: • CIS Windows • CIS Unix • FIU Webmail (http://webmail.fiu.edu) These accounts are distinct: they share a username but have different passwords. CIS Account Passwords Initial password is your Panther ID. Undergraduate account passwords are reset each semester. Graduate accounts carry forward passwords from the previous term. New accounts are Panther ID. Services MSDNAA MSDNAA is a Microsoft software subscription service Free service to students taking Computing and Information Sciences classes Students will receive their ELMS username and password in an e-mail sent to their FIU e-mail address Software Available Windows XP with SP2 Visio 2002 & 2003 Pro Project 2002 & 2003 Pro Visual .Net 2002 & 2003 Pro SQL Server Developer & Enterprise Edition MSDN Libraries OneNote 2003 Where can I download the Software ? Access to the download site is ONLY accessible from one of the Computer Science labs in the ECS Building. Any attempts to download from off-campus will result in corrupted packages. The JCCL (ECS 241) and Graduate (ECS 256) Labs are both equipped with CD writers to facilitate the transfer to CD. Our staff is also trained to answer any of your questions. Useful Links Step by Step download information: – General Questions: – – http://www.cis.fiu.edu/msdnaa/howtoiso.htm http://www.cis.fiu.edu/msdnaa/ msdnaa@cis.fiu.edu Download Site: – http://msdn01.e-academy.com/fiu_cs Printing • Each lab has a dedicated printer: JCCL: \\cougar\venom (duplex printer) ILab: \\cougar\ilab • For paper conservation, 2-Up printing is the default in the JCCL. Details can be found at: http://www.aul.fiu.edu/worddocs/2_up.doc File Service • • Users have network quota allocation of 100mb mapped as U:\ in Windows Write access is granted to the c:\temp directory but this directory is cleared every time you log off. Backups • • Regular backups of user network shares are made, and maintained for up to two weeks. Backups are performed as primary protection against catastrophic failures. It is your responsibility to back-up your data onto a floppy or zip disk or CD. Software • Software is selected for CIS computer labs to support student coursework or academic research. • Students are prohibited from installing software in the labs, including network drives. Send email to request@cis.fiu.edu if there is an application you require for your academic work. Lab Policies Lab Policies • The purpose for our lab policies is to ensure a comfortable, secure environment. Lab management reserves the right to revoke account privileges from students who abuse lab policies. • To view the full list of policies, please visit http://www.aul.fiu.edu/lab/policy.html Lab Policies • • • • • • • Network drive quota is 100MB Print coursework related materials only Lock workstations maximum 15 minutes Account sharing is strictly prohibited No food or drinks allowed in any labs Software may not be installed in any labs Do not use Instructor/Staff Machines How to Obtain Help Locating Help • • • • • CIS support documentation: http://www.cis.fiu.edu/support AUL website: http://www.aul.fiu.edu Send email to request: request@cis.fiu.edu or see http://www.cis.fiu.edu/support/request Lab Support Staff during lab hours available at ECS-241 Desktop Support Staff during business hours at ECS-265 Useful Web Pages http://www.aul.fiu.edu Lab hours, lab schedules, undergraduate course list, programming resources, lab policies http://www.cis.fiu.edu CIS directory, faculty office hours, CIS email addresses, department schedule CIS Computer Support Group • • Labs are supported and maintained by CSG Support Group offices: ECS 265-Desktop Group, ECS 241-Lab Support Catherine Hernandez, Manager ECS 258-Systems Group Eric Johnson, Manager ECS 282-Associate Director of Computing Steve Luis, Associate Director Senior CSG Staff • • • • • • STEVEN LUIS TITLE: Assoc Director IT/Business Relations OFFICE: ECS 282 PHONE: 305-348-6215 E-MAIL: luiss@cis.fiu.edu URL: http://www.cis.fiu.edu/~luiss Senior CSG Staff • • • • • • CATHERINE HERNANDEZ TITLE: Manager Desktop/User Support OFFICE: ECS 265 PHONE: 305-348-1080 E-MAIL: hernandc@cis.fiu.edu URL: http://www.cis.fiu.edu/~hernandc Senior CSG Staff • • • • • LUIS CRUZ TITLE: Supervisor Desktop User Support OFFICE: ECS 265 PHONE: 305-348-4123 E-MAIL: luis.cruz@cis.fiu.edu Senior CSG Staff • • • • • • ERIC JOHNSON TITLE: Manager Systems Group OFFICE: ECS 258 PHONE: 305-348-4021 E-MAIL: esj@cis.fiu.edu URL: http://www.cis.fiu.edu/~esj Senior CSG Staff • • • • • • JOHN FLYNN TITLE: Supervisor Systems Group OFFICE: ECS 258 PHONE: 305-348-2142 E-MAIL: flynnj@cis.fiu.edu URL: http://www.cis.fiu.edu/~flynnj Eclipse www.eclipse.org Create A New Project To Create a new project open the File Menu, click on New Project. New Java Project Select the Java Project and click Next. Name Your Project Name your Project. Create your project in the workspace location. This should default to U:\eclipse\[ProjectName] Add files to your Project Now that you have created a project you must add java files to your project. On the File Menu, click on New Class. New file Details The Source folder will default to your project folder. Name your class file. Check the checkbox to create a public static void main method. Executing your program NetBeans www.netbeans.org Do not close this Window Create a New Project To Create a new project click on New Project in the Welcome Screen. Or on the File Menu, click on New Project. Choose Project Type Select the General Category and pick Java Application for your project Type. Name and Location Add a project name. Make sure the location is in your U:\Netbeans Folder. UNCHECK the “Set as Main Project” checkbox. Compile Project From the Build menu select Compile “Your Java File” to compile. You can also press F9 as a shortcut, or right-click on the file in the project window and select compile. Execute your Program To Run a Java File in NetBeans Right Click on the File in the NetBeans Project Window and select “Run File”. Using Existing Code You can copy source code to the src folder in U:\NetBeans\[Project Name] and run it from within your project.