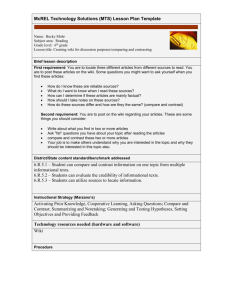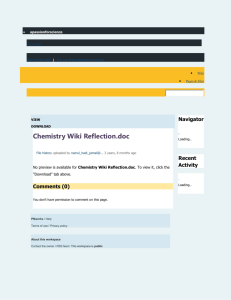Workshop Teacher & Content Developer Workshop Teacher
advertisement

Pilot PaperTalent Workshop Teachers & Content Developers Content Training o Introduction PaperTalent o Course actions o o o o o o o o o o Course information Completion Course rules Course scheduling Lesson information Content Projects Tests Content tree management Copy from another lesson Source: http://wiki.efrontlearning.net/ o o o o o o o o Lesson rules Glossary User status Reports Files Scorm Administration Smart content Introduction Platform which contains digital content to support education and digitalblended learning. o An advanced training method with more possibilities than viewing clips and animations. o This workshop explains you how to create and manage e-learning content on the platform. o Course actions o Course actions are settings that Professors can perform on their courses, described as a coherent object on top of contained lessons. Course actions are visible on the Professor's homepage (a set of actions next to each Course). o Course actions define certificate formats and issuing conditions, rules, availability and the order of completing the course lessons. Source: http://wiki.efrontlearning.net/ Course actions: Information o The Information tab includes a detailed description of the course under several topics (e.g. Objectives, Resources). PaperTalent provides total freedom on how these topics will be used. Part of this information is visible to the student through the integrated tooltip, when the student passes over a course on the catalog. o Apart from this basic information, the professor can also describe the lesson using several course metadata, that follow the Dublin Core standard. Source: http://wiki.efrontlearning.net/ Course actions: Completion o The Completion tab lists all the students of the course and their progress. It allows professors to toggle the Autocomplete option for the course. This option ensures that all students satisfying the lesson or course criteria, are automatically acknowledged by the system and given the completed status. The professor can override the completion status by hand using the related function next to each user's name (last column). Source: http://wiki.efrontlearning.net/ Course actions: Rules o Course rules define the order in which course lessons can be accessed and completed. This option is important in cases where we need to set prerequisites for certain lessons. PaperTalent offers support for complex prerequisite rules. For example Lesson3 can depend on Lesson-1 *and* Lesson-2; only when both Lesson-1 and Lesson-2 are completed will Lesson-3 become available for the student. Source: http://wiki.efrontlearning.net/ Course actions: Prerequisites o Through the course rules tab, we can add rules between different courses and though define the order in which courses can be accessed and completed. We simply select the course on which our course depends from the list and submit it. Source: http://wiki.efrontlearning.net/ Course actions: Order o The Order tab offers a drag-and-drop interface to change the order of the lessons inside the courses. Source: http://wiki.efrontlearning.net/ Course actions: Scheduling o The scheduling tab offers an interface for setting the availability for individual lessons inside the course. Source: http://wiki.efrontlearning.net/ Lesson information o Lesson information is a means for the professor to portray to the user the information regarding the lesson's requirements. For example, to acknowledge exactly what is required during this lesson, the topics to be covered, the assessment method and any other relevant information. As you can see to the right, this information is easily compiled by the professor. The "greenplus" symbol activates the relevant field, where information can be entered and edited. The information is confirmed for publication using the "green-tick" symbol. Source: http://wiki.efrontlearning.net/ Content o If professors are responsible for managing the content of their own lessons or courses. When entering a new lesson, the first thing that a professor has to do is to create units and subunits to develop the content tree within lessons and then update existing ones. In order to create this structure there is the function "Content" available. Adding new content or modifying content is accomplished using the tools on the top of the page. o Professors have the following content management options: o o o o Editing/creating content Adding files Import Scorm content Applying a function to all units Source: http://wiki.efrontlearning.net/ Content o Editing / Creating content o When we select to create a unit or update an existing one, an editor appears which allows us to manipulate text, images and other multimedia objects, as well as to define some basic options for the lesson. Using the editor, editing existing and creating new content is simple and quick. Text can be created or edited using the WYSISYG editor. Apart from the content management, the unit update function allows the professor to define some characteristics for each unit, such as if the content is theory or examples, how the students will complete the unit (autocomplete, complete with question) etc. Finally, through this page the professor can easily upload pdf files as content of the unit, by toggling to pdf content. All he has to do is to upload the pdf file and the content of the unit is ready. Now the pdf file will open as a unit inside PaperTalent. Source: http://wiki.efrontlearning.net/ Content o Adding files Each unit can contain multimedia files in its content i.e. images,mp3 files, videos, java script, etc. These files can be inserted to the unit using the links provided by the editor shown in lower right image. However, the media files must first be uploaded to the file manager for them to become available through the multimedia links above. The files placed in the file manager can be automatically inserted in the editor by clicking on the "Insert" arrow. o The multimedia files can be inserted by using the multimedia button that you will find in the editor. By clicking on this button the file manager opens. You will have to select the file that you want to insert. You can also define the dimensions of the multimedia file and add a small description when you add the media into the editor. o Source: http://wiki.efrontlearning.net/ Content o Import SCORM content o Professors can also import existing SCORM compliant content or export SCORM content for use with other compatible platforms. The SCORM content is managed by the function "SCORM" in the professor's page. In order to import SCORM content, the professor can use the "import SCORM content" link, under content tools shown above. Clicking this link, the professor will be prompted to choose the location from which to upload the SCORM file. Source: http://wiki.efrontlearning.net/ Content o Applying a function to all units o In the content tools box you will find the option to "Apply a function to all units". By using this function you can apply some settings to all the units of your lesson automatically, as well as to your SCORM 1.2 content. Let's say for example that you want all the units of the lesson to have the navigation handles hidden from the users. You will select to hide all navigation handles from the selection box and then you will click on the green arrow to apply the change. From now on, none of the units will have navigation handles available to the students. Source: http://wiki.efrontlearning.net/ Tests o Questions creation o Using the "tests" link on the lesson's homepage and entering the "questions" tab, professors can create a pool of questions to be used in the tests. PaperTalent supports the following types of questions: empty spaces, free text, multiple choicessingle correct answer, multiple choices-many correct answers, match, true/false, empty spaces, drag and drop. All questions are corrected automatically, apart from open text questions that must be corrected manually by the professor. Professors have the option to provide students with explanations of answers, generated directly after test submission, indicating the correct answers and explanations. While compiling questions, the professor must define various details. For example, which unit of the lesson the question refers to, the difficulty level and the estimated time to complete each question. These options will help PaperTalent group similar questions and generate random tests, when required. Source: http://wiki.efrontlearning.net/ Tests o Adding tests o Once the questions pool is created, professors can create tests by entering the "tests" tab. In order to create a test, the professor must first define the characteristics of the test: The "Duration in minutes" box allows professors to define the duration of the test. However, this is not obligatory, since questions set up correctly with assigned completion times, can be used to determine the total test time. In the "Test repetitions" box we can set the number of times that the student will be able to take the same test. From the moment that we allow the test repetition we can allow students to redo only the wrong answered questions, by selecting this option from the test advanced characteristics. The "Maintain history" box defines the number of test executions that will be kept for each student. The "Mastery score" box must define the minimum threshold score, enabling PaperTalent to assign test attempts with pass or fail evaluations. Apart from the basic test options, there are some advanced settings available to the professor, as shown in the image below. For example, using the retain best score option, the system will show the student's best results by default. Another interesting setting is that the professor can define a password for a specific test and only the users who have this password will be able to take this test, after submitting it in the test's first page. Source: http://wiki.efrontlearning.net/ Tests o Adding tests o o The Basic parameters include the duration of the test and/or the number of the questions to be included. Priority can also be set between the number of questions vs the duration of the test, allowing PaperTalent to generate an accurate test. Through the Adjust difficulty tab the difficulty level (low, medium, hard, very hard) of questions to be included in the test can be defined. The Adjust type tab allows for the allocation of question types (true/false, open text etc.) to be included in the test. Source: http://wiki.efrontlearning.net/ Tests o Adding tests o o The Questions by percentage tab offers the ability to define the percentage of questions from each unit of the lesson, to be included in the test. For example, if we want to create a test referring only to one unit of the lesson, we will set a 100% percentage in this unit. Of course, this parameter requires that we have assigned each question to a specific unit of the lesson when creating it. Finally , there are the Advanced settings. This tab allows for the allocation of questions from the total number selected, in order to generate a different when re-attempted by the user. Every time a student starts the test, the system will automatically combine the question allocated from here, and in conjunction with the other parameters, generate a new random test. Apart from that, the professor can allow the students to define themselves how many questions they want to use in each test execution. Source: http://wiki.efrontlearning.net/ Tests o Adding tests o o Every time a student submits a test, the professor will see it on their Tests page. There is a list of the Recently completed tests where professors can view when a student submitted which test, with what score etc. If the test contains open text questions, then the Pending indication will show "Yes", prompting the professor to evaluate and assign scores. Once submitted, professors can preview solved tests, add student feedback to tests or test questions, view test analysis based on student's scores for each lesson unit or delete test executions. Source: http://wiki.efrontlearning.net/ Content tree management o Managing the content tree management o o o o Inside the content tree management page, the professor can see all the units and subunits created for the lesson, allowing for the following options: Change a unit's position inside the lesson tree: by dragging the unit from its current position and dropping it in the desired place. Deactivate/activate units: simply by clicking on the relevant button. Deactivated units will not appear in the lesson's content, neither in the professor's nor in the students page. Delete units from the lesson: using the Delete button next to each unit. Source: http://wiki.efrontlearning.net/ Copy from another lesson o Allows professors to add content from an existing lesson to another. Enables the sharing of specific data between lessons e.g. a chapter or the glossary of an existing lesson can be copied to another lesson. Once the lesson has been created by the administrator, the professor can access it from their "my lessons" page. Entering into the lesson's homepage, the professor will see the "copy from another lesson" option. This enables the professor to choose a lesson from which they want to copy content, glossary, surveys, questions from, to the current lesson, shown to the right. Using the drag and drop function, professors can choose a chapter from the existing lesson by dragging it and dropping it into the new lesson, in the order required. Once all the required chapters from the current lesson have been copied, professor's can move onto other lessons and copy chapters, if required. Source: http://wiki.efrontlearning.net/ Lesson rules o o Lesson rules allows professors to predetermine how students should perform their e-learning duties and progress though the lessons/ courses to achieve their goals. Creating content traversing rules o o o o Clicking on the "add rule" of the content traversing rules, shown above, the professor will presented the following options: Using these options, the professor can determine who the rule is applicable for, i.e. all users or a particular user, and which units to be excluded from. This rule can be based on the user not having seen a particular unit, where the particular unit must be selected, or can be set for "always" if the professor wants to make sure no student can progress further than a predetermined unit. The professor can also ensure students read the chapters in serial order, by enabling the ready rule shown above. Once enabled, students must view the units in serial order, otherwise they will not be able to view the unit until the previous unit is read. Lesson completion rules o o o These rules determine how each lesson is completed, and ensure students follow a specific path in order to complete the lesson. Clicking on the lesson completion tab, the professor will have the following options: According to these lesson completion rules, in order for the students to complete the lesson they must: 1)have seen all units and 2)passed all tests. As the "Auto complete" has been enabled, students who meet this criteria, will automatically complete the lesson. If disabled, professors will have to manually approve lesson completion for students meeting the criteria, giving professors more control but being more time consuming. Clicking on the "add condition" link above, professors can change the lesson completion rules. Source: http://wiki.efrontlearning.net/ Glossary CHECKEN BIJ PT VOLGENS MIJ NIET ALLE GLOSSARY WORDEN GEDEELD!! o Each lesson has its own glossary section. The professor of the lesson can easily add terms and definitions, by clicking add definition, shown below, and entering the term and definition in the corresponding fields. When the professor of a particular lesson enters a definition into the glossary, the defined word will be highlighted within its original context, also showing the definition entered. Glossaries can be copied between lessons, thus avoiding re-entering the same terms and definitions, but maintaining the option to either modify the definition of a term or exclude a term from the glossary altogether. Source: http://wiki.efrontlearning.net/ User Status o The professor must be able to view the progress of his students. For this reason PaperTalent has the User status function. By clicking on this the professor can see the list of all the lesson's users and whether they have completed the lesson completion conditions or not. If the professor have defined through the lesson rules that the lesson will be completed automatically, when a student completes the lesson conditions the status is turned to completed automatically. Otherwise, the professor must click on the last button that shows the student's progress throughout the lesson and he can set the lesson as completed for this student, set his score and his comments. Source: http://wiki.efrontlearning.net/ Reports o PaperTalent provides extensive reports for different system objects. Access to reports is provided based on the type of user and role inside the system. Administrators have access to all reports, whereas professors have access to reports relating to their lessons and users. One can define sub-user types with different privileges on reports. All reports can be exported in EXCEL or PDF format. o Apart from the reports presented in this chapter, PaperTalent also provides custom reports that you can create by using the "User reports generator" tool. More information on this tool you can find in the Custom reports. Source: http://wiki.efrontlearning.net/ User reports o Through the user reports administrators and professors can search for a specific user. Specific user names can be entered in the search filed to generate their report. Typing "%" generates a list of all available users, allowing the administrator or professor to choose a specific user and obtain their report. Apart from the reports presented in this chapter, PaperTalent also provides custom reports that you can create by using the "User reports generator" tool. More information on this tool you can find in the Custom reports. Source: http://wiki.efrontlearning.net/ Lesson reports o The administrator and professor can either enter the lesson name or use the "%" search feature to find the lesson they want to generate the report for. o NOTE: the administrator will have access to all lessons on the system whereas the professor will only have his own lessons to choose from. o Once the lesson is selected, the information will be generated. Source: http://wiki.efrontlearning.net/ Course reports o Using the search field, as with the previous reports, the administrator or professor can choose the relevant course they want the report for. o Indicating the lessons within the chosen course, this report generates the information shown to the right. This can be further filtered to show active, inactive or all users within the specific course. Source: http://wiki.efrontlearning.net/ Test reports o There is a search field for these reports, where administrators or professors can locate the test they want the report for. o NOTE: Administrators can generate reports for all tests on the system whereas professors can only generate reports for the tests within their own lessons. o The "question analysis" section of the report indicates the scores achieved for each question and shows the percentage of users that chose each answer. Source: http://wiki.efrontlearning.net/ Test reports (2) o The "test analysis" section, indicates the percentage of users to achieve a score within the various "score brackets". This shows administrators or professors the percentage of users to achieve a score within the relevant score bracket or above. o This section of the report indicates the questions on the test, showing the question type, difficulty and scores achieved. o The "users tab" indicates the users that have attempted the test, the number of attempts and the minimum, maximum and average scores achieved by each. Source: http://wiki.efrontlearning.net/ Branch reports o This report allows us to select a branch within the organization and view information specifically about that particular branch. For example, users in that branch or job positions within that branch. Source: http://wiki.efrontlearning.net/ Files o The Files function is the digital library of the lesson. Each lesson has its own file manager, where all the files concerning the lesson are uploaded and stored. Several types of files are supported. To upload a file the professor clicks on the upload file link. He is able to upload more than one files at a time, adding them by clicking on the green cross icon. We must be careful not to exceed the size limit shown in the upload page, which of course can be changed. The file manager appears together with the content editor, allowing the professor to add files in his text. There are some options available for every file. The users can download the file on their computer, view the file's metadata, edit the name of the file and delete it. Finally, the professor can decide which files he wants to share with his students by clicking on the Share button. In this case, the students will be able to see in their lesson the file manager, which will contain the selected Shared files only. Through their file manager the students can download these files and save them in their computer, as a supplementary training material. Source: http://wiki.efrontlearning.net/ Scorm o PaperTalent is a scorm 1.2 compliant and certified platform form the ADL organisation since 2006. eFront 3.6 is also compliant with SCORM 2004/4th Edition and IMS content packaging format. 1. 2. 3. 4. 5. 6. 7. SCORM support SCORM import SCORM export SCORM data usage SCORM Retakes set up Specific SCORM vendor notes IMS support o VAPA does not use SCORM content on PaperTalent. Source: http://wiki.efrontlearning.net/ Administration o Lesson administration is the central point that controls the lesson characteristics and its look-and-feel. The Professor can use this page to enable different modules and characteristics for the lesson, to control how lesson elements will be presented, to initialize the lesson's dynamic data (e.g., user progress) and finally to import/export lesson material. This page is available to Administrators as well from the lessons list on their interface. o o o o o Lesson options Layout Initialization Import/export Users Source: http://wiki.efrontlearning.net/ Administration o Lesson options o These options allow professors to control various aspects of the lesson delivery by enabling and disabling the various options. To enable an option, the professor should click on it until it is a bold color. To disable it, it should turn to a shadow option, shown below encircled in blue. Source: http://wiki.efrontlearning.net/ Administration o Lesson modules o The same principle applies for the lesson module options, whereby the professor's should enable the modules they want included in their lesson, and disable the ones they don't. Source: http://wiki.efrontlearning.net/ Administration o Layout o Professor's can also determine the layout of their lesson's homepage, which will alter how the students view the homepage of the lesson. Using the drag and drop function, professors can easily alter the order the students view their homepage. To eliminate/ include certain options from the lesson homepage, the professor must first disable / enable them from the lesson options page, mentioned above. Although altered by the professor, each student can further adjust the existing blocks on the lesson homepage, using the drag and drop function outlined above. However, they will always have the same options available, that is they cannot delete blocks from their homepage but simply change the order they view them. Source: http://wiki.efrontlearning.net/ Administration o Initialization o This feature allows professors to reset lesson data when user's first use the particular lesson. For example, a professor may use a particular lesson year in year out, and will therefore have particular announcements or events for that year, which will need to be reset for the new students commencing in the new year/ new course. This feature is very useful when professors use the same lessons year in year out or with short courses where the users are frequently changing. Source: http://wiki.efrontlearning.net/ Administration o Import/Export o Professor's can import existing lesson content into PaperTalent using this easy to use import function. Compatible with a variety of file types, allowing professors flexibility when incorporating lesson data to their lessons, for example, Zip and PDF files can be imported and PaperTalent will transform them directly into the working content tree, using folder names as unit names within the lesson. Using the options shown above, professor's can reset the lesson data they want, by simply checking the tick boxes next to the specific data type they want to reset. For example, if the professor is importing a survey file to incorporate in their lesson's data, the professor can tick the survey check box while importing, which will delete existing surveys and replace them with the new ones being imported. Professor's can easily export existing lessons, including all the lesson data they have created with the PaperTalent system, by simply clicking on the "export" button, shown below, from within the lesson they want to export. They can also choose if they want to export the lesson's files or not, by clicking on the relevant checkbox. Source: http://wiki.efrontlearning.net/ Smart Content o Smart content provides professors with a useful tool for importing structured data and converting it directly into working content tree. Smart content converts folder names as unit names within the lesson and folder content as unit content. At first, we have to organize the content we want to import in PaperTalent, on our computer. We have to create at least one folder to insert our pdf files in it, and then zip it. Source: http://wiki.efrontlearning.net/