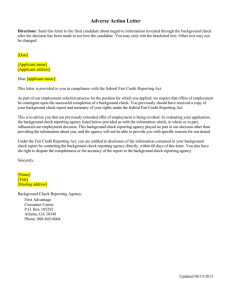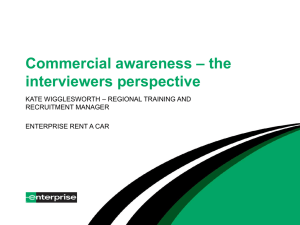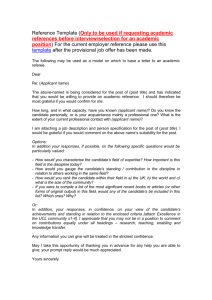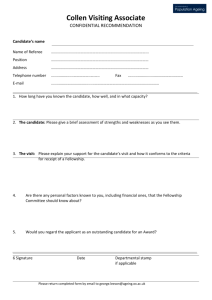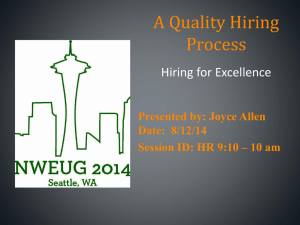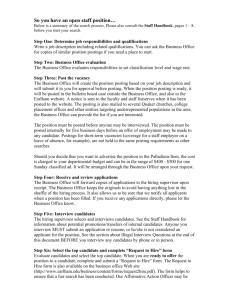Summer Release 2015 Manager Workflow

All applications and hires must be processed through PeopleMatter The following process steps should be used to hire a new team member using our vendor, PeopleMatter.
A.
Apply
Applicants may search available jobs at Enter resources here. Refer to the
Applicant Experience Appendix for additional information.
All applications must be submitted through PeopleMatter, we do not accept paper applications. If an e-mail is provided, the applicant will receive a link to create an account. If they do not have an e-mail, a manager will have the opportunity to create an account for them if they would like to move forward with the hiring process.
B.
Login
You may access PeopleMatter from the Store Portal links page or by typing www.PeopleMatter.com
in your browser. Select the Login button at the top-right of the browser. Your UserName is what you set up upon initially activating your account via e-mail. If you ever forget your password or username, select the
“Forgot Password” or “Forgot Username” link on the login screen and follow the prompts.
C.
Search for Applicants
After login, select the Workspaces button at the top-left of the screen, and then select Administrator to access the
Home Page.
Select “HIRE” to access the Applicant
Tracking Workspace (ATW). This is where you will find all your applicants.
D.
Pre Screen
On the ATW, select either applicant or candidate category and use the filters to find applicants that meet what you are looking for, by position, availability, etc. If you know the name of the applicant you are looking for, simply type in the name in the “Search” field. By hovering your mouse over an applicant’s name, the Quickview button appears where you can easily view more information. For additional details, select View Full Profile to review Tracking, Job Application or Assessment Results.
The online application process includes two hiring assessments, job fit and attitude. Hiring assessment results can be viewed by selecting the Assessment Icons (smiley face for Attitude Assessment and profile for Job Fit Assessment) or on the Applicant Profile under the Assessments tab.
The assessment results are presented as either a Green, Yellow, or Red status, and as a percentage score
(0% - 100%). The results are broken into six or seven separate scoring components, each containing targeted interview questions that can be used to help you in your hiring decision making process.
Green = Continue
Yellow = Caution
Red = Discontinue
Hiring assessments are a great tool in the hiring process, but remember it is only a tool and only one component of the hiring decision making process. If an applicant receives a red “Discontinue” rating on either. If they receive a yellow “Caution” on either assessment, be sure to explore that in the interview process if you decide to consider them.
E.
Removing an Applicant
If you decide not to move forward with an applicant, select the orange circle on the right of their name and then select “Remove Applicant”, you can also choose to send them a Rejection Message which will send them an email thanking them for applying and informing them that there is currently not a position available that would utilize their skills and experience.
F.
Save for Later
If you are not currently hiring, you can save a good applicant for later. Within their profile, you may also select the Applicant button to save them for later if you’re not ready to move forward with them then. They may also be removed from that screen.
G.
Share with a Different Store
If you are not currently hiring, another option is to Share with a Different Store who is hiring. Select the button from the tracking tab and select the Store to share with from the pop up menu.
H.
Make Candidate
If you are interested in the applicant, select the Applicant drop-down on the right side of the record and select Make Candidate.
I.
Set up Interview
After making the applicant a candidate, select the Candidate drop-down and select Request Interview. To request an interview by email or via the message center, edit the template to add the times you are available to interview that appears and select “Send.” Email responses from your candidate will be found on the HIRE tab. If you select to request an interview via another form of contact, no email will be sent, you should call the candidate to schedule the interview.
If you have a document you’d like to attach
, this can be done via the interview request e-mail by clicking the paperclip icon under the subject line.
(Size limit is 3 MB)
If you have Outlook, Google, or another type of calendar and would like a calendar invite reminder, select the “Create
Calendar Invite” icon on the
Candidate record.
J.
Interview
For the targeted questions from a candidate’s assessment, print their Assessment Report and select questions for the areas where they scored “Ok” or “Poor” to get more information.
An application may be printed for reference during the interview (these must be properly destroyed after the interview).
Once you’ve completed the interview – select Interviewed from the
Candidate drop-down menu.
K.
Notes
Throughout the interview process, Managers can keep records in the notes tab. Each step that you take, such as viewing the application, or sending an email, is also tracked under the notes tab.
L.
Offer Job
If you are sending a job offer e-mail, select the Offer Job status, along with the position.
A pop up will appear with a template pre-approved by your corporate team.
If you need to attach an official job offer letter at this time, you may do so by selecting the paperclip under the subject line.
*If the candidate has not yet created an account, follow the
steps on section O-2 titled “Candidate does not have e-mail on file”
M.
Request Background Checks –
When hiring Enter positions running bg on here, a background screen must be requested and a “proceed” result must be received before verbally making an offer of employment. Additionally, on the
Candidate drop down, select Offer Job (no email is being sent out during this step, it’s just a placeholder for tracking purposes on the Notes Tab).
Once this verbal offer has been made and accepted, submit a background check request.
Select the ‘Background Check’ tab and under the ‘Run New
Background Check’ tab, select the appropriate package for the position.
Select Send a Request for
Consent and Additional
Information, which sends a message to the candidate prompting him or her to access his or her PeopleMatter account and provide additional information necessary to generate the background check (i.e. SSN, date of birth, etc.).
As soon as the candidate provides the information, the system generates a background check.
To confirm the background checks status, monitor the Background Check Dashboard found on the
Home Page. If the candidate’s background check is “clear”, notification will be emailed to you to proceed with hiring the candidate. If the background check is not “clear,” the Loss Prevention department receives notice. The Loss Prevention department will Proceed or Discontinue the candidate. If Loss Prevention discontinues the candidate, they will notify the District Manager that the candidate may not be hired. Notification will also be sent via the PeopleMatter system and via email to the Store Manager and District
Manager.
N.
Reference Checks
References listed by the candidate are available on the References tab. Use the Reference check form to conduct reference checks if applicable. Record your results in the notes tab.
O.
Hire Candidate
Once you are have offered the candidate the position and they have accepted, you have two options:
1) Option A- Candidate has an e-mail on file: tell the candidate that you will be sending him/her an email where they can complete his/her new hire tasks before they show up for their first day of work. Here are the steps to hire the candidate in PeopleMatter and send that email:
Go to the candidate’s record and select Hire Candidate from the Candidate drop-down found on the right side of the candidate’s record. Select the appropriate position on the pop-up screen. Enter the Status (Full-Time or
Part-Time) and Hire Date on the screen shown on the right. The hire date must be the employees first day of work in the store, not the date you are taking the “hire” action in the system.
Select next and enter the pay rate on the next screen. Select Hire.
P.
Onboarding Email & Schedule Orientation
An email screen will then appear after you’ve selected Hire on the previous step, edit the e-mail as necessary. Select the Send button at the bottom right of the email screen to send your new hire the email to complete their new hire tasks.
Congratulations, you’ve officially hired a new team member in
PeopleMatter HIRE!
The candidate will automatically receive an account creation link even if you remove it from this e-mail.
2) Option B- Candidate does not have an e-mail on file: If the candidate does not have an e-mail on file, they will need to come in once the job is offered and have you create an account for them.
Once they are in front of you, ready to create an account, select the
“Create Account” link on their Candidate record.
A pop-up will appear. Select the orange “Create Account Now” link. *If your corporate team has opted into SMS texting, you will also have the option to send them a text with an account creation link.*
New Hire Creates an Account
The candidate will be signed into their account at this time. Have the candidate enter the required information including a 4 digit pin, month of birth, and day of birth. Remember this is the candidates information DO NOT enter your own
information in this step. Select next.
Have the candidate create a username and password, this information will be used later on when they need to complete onboarding. It is important that they remember the answers to their questions, should they ever need to
find their username and/or password.
Once the information has been provided, the newly hired team member will be logged into their account, and prompted to complete onboarding. You can choose to have them complete this at the store at this time, or have them complete it at home prior to their first official day of work.
New Hire Completes Onboarding Tasks
It is important that your new team members complete their onboarding tasks
prior to their first day of work. You can check the status of your new team member’s tasks simply by accessing their
Employee Record, selecting the
Onboarding tab, and “Employee’s Tasks.”
If the tasks are unchecked, your employee still needs to complete their tasks. If their tasks are overdue the tab will appear red (see left). Refer to the appendix New Hire Onboarding Tasks for additional details.
If the employee is having technical issues completing their tasks, please have them contact
PeopleMatter Support for help at 877-354-2266.
Manager Onboarding Tasks
Select the Manage Employees link from the Home
Screen to access the Employee records. You can search for the specific employee record by using the “Search” field at the top of the screen. Select on the person’s name to open the full record.
Once on the record, confirm the new employee’s
Hire Date that you entered when you first hired them is still correct. You can easily change the date by selecting the Edit button and entering the new date.
To complete the Manager Onboarding Tasks, select the Onboarding tab and view the Manager and
Employee’s Tasks. Their tasks must be completed before you can complete yours.
Select the Start button next to the I-9
Employer Review and Verification” task. Follow the work-flow to complete the Employee’s I-9.
If there is not a Start button visible, check to see if your new Employee completed their onboarding tasks.
Completing Section 2 of Form I-9
Review Employee Information – if anything appears incorrect, select Send
back to employee for corrections. This will send an email to the employee to make corrections, these corrections must be made before you can proceed.
Enter Documentation Information – use the buttons to enter information depending on which form of documentation the employee provides.
Review the entire form to ensure it is correct
E-Sign the form
There may also be some additional location specific tasks on your Manager’s Tasks, depending on your city and state requirements.
APPENDIX
The Applicant Experience
Below is an overview of what the applicant process looks like in PeopleMatter HIRE. Through the attraction card that is provided to the applicant they will be directed to the Career Page.
<insert screen shot of Career Page>
All applicants will be processed through the
PeopleMatter application site. Once applicants are ready to begin, they will select the “get started” button and be prompted to begin the process.
Applicants will be able to select their city/state and review a list of locations nearest them. Applicants are able to check off multiple stores and apply to multiple locations by simply checking off a box.
Once a location has been selected, the applicant will be given the option to choose the position they would like to apply for, and apply to multiple positions if applicable.
Note: Positions listed as ‘accepting applications’ may vary by location.
Under the “Identification” section, the applicant is prompted to input their Name, Last 4 of SSN
(or pin), Birth Month and Day. If they provide an e-mail during the application process, they will receive a link to create an account once submitted.
Once an account is created applicants will be able to:
Stay up to date on the application status o Interview requests can be sent and received via PeopleMatter o Thanks, but no thanks alerts are sent and received via
PeopleMatter o Hire/Onboarding request alerts are sent and received via PeopleMatter
Log into their account and apply to additional jobs in the future
Once hired, be able to login and complete their new hire paperwork
The Applicant Experience: Personality & Attitudinal Assessment
Applicants will be prompted to complete a Personality & Attitudinal Assessment. Personality assessments identify traits and characteristics for Job Fit, while Attitudinal uncovers counter-productive behaviors in the workplace.
New Hire Onboarding Tasks
Once the Candidate has been “hired” in PeopleMatter HIRE, they will either receive their onboarding invitation via email if it was provided or the hiring manager will need to create an account for them to complete their onboarding before their first day of work.
The new hire will log into their WorkFile within PeopleMatter then clicks on Complete Onboarding now link.
Next, the new hire is taken through their various new hire onboarding steps – their “new hire paperwork.”
Onboarding must be completed in one session, it cannot be saved throughout the process. Click on Start to begin. The tasks that the new hire must complete are shown on the left hand navigation.
The new Hire will be taken through the following steps within the system:
Personal Information - Reviews their personal information that was entered at the time they
completed their application, enters their SSN and date of birth
Contact Information - Reviews their email and phone contact information and makes the choice of how they would like to be contacted
EEO Voluntary Self Identification - Self identifies their ethnicity, gender & date of birth
Federal Withholding (W-4) Information - Completes their W4 withholdings.
State Withholding Tax Information - Depending on your state, employees are provided with choices for State Income Tax Withholding
Employment Eligibility Verification - Complete Section 1 of the Form I-9, which is stored electronically in PeopleMatter. o Full instructions for the candidate, including the Lists of Acceptable Documents are shown in the system. o Section 1 appears and the new hire can check the box below to have the information autofill for them from their personal information o New Hire verifies their social security number, date of birth, email and telephone number
(optional). o New hire must declare their citizenship o If the new hire is a lawful permanent resident, they are asked to enter their Alien
Registration Number or USCIS number. o If they are an alien authorized to work, they must provide an expiration date unless it is not applicable. o Candidate electronically signs the I-9
o If the candidate had someone assist them with the completion of the Form I-9, they indicate yes or no here.
Tax Credit Eligibility (WOTC) - New employees are asked to participate in Work Opportunity Tax
Credit Screening to determine if Company Name is eligible for tax credits. o During the onboarding process, the employee E-Signs that will populate the IRS Form 8850 and TCQ. o Information is submitted to Tax Break (our Tax Vendor) in real-time
Candidates will also review and sign specific documents, including:
When the new hire sees the Congratulations! screen, they have completed their new hire onboarding.