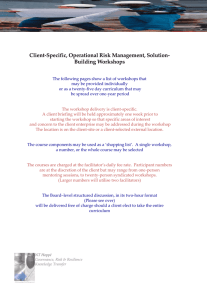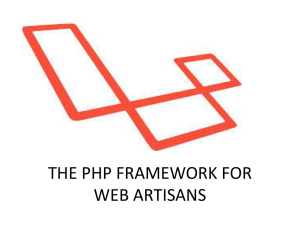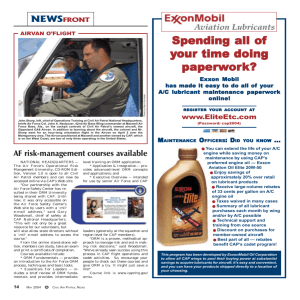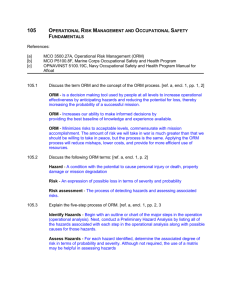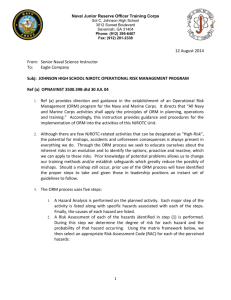NORMA Lab 1 - Object Role Modeling
advertisement

NORMA Lab. 1 • • • • • Installing NORMA Entering a simple ORM schema Generating a Relational View Generating DDL code Generating other code Note: Some of these slides have additional comments. File: NORMA_Lab1.ppt. Author: T. Halpin. Last updated: 2011 March 26 1 Installing NORMA Natural ORM Architect (NORMA) supports ORM 2 (Object-Role Modeling, version 2). Currently, NORMA requires prior installation of Microsoft Visual Studio 2005, 2008 or 2010 (standard edition or higher). Public builds of NORMA are freely available as a plug-in to Visual Studio. • Download the latest public build of the relevant (VS2005/VS2008/VS2010) version of NORMA by downloading the relevant zip file at either http://www.ormfoundation.org/files/folders/norma_the_software/default.aspx or http://sourceforge.net/projects/orm. • Unzip the downloaded file (e.g. right-click the file, and choose Extract All …). 2 • Install NORMA (including PLiX1) as follows. Open the unzipped folder. If using Microsoft Vista or Windows 7, double-click SetupVista.bat and allow overrides of all the security blocks (alternatively, right-click Setup.bat, and Run as Administrator). If using Microsoft XP, double-click Setup.bat. Follow all the defaults in the installation wizard. Double-click the Readme.htm file in the extracted folder to view the Readme file in your Web browser. This includes lots of useful tips. Note: If you previously had an earlier version of NORMA installed, this will be automatically uninstalled before the new installation. All of your previous ORM models will be retained. 1 PLiX (Programming Language in XML) is used internally to facilitate code generation to multiple target languages. 3 Entering a simple ORM schema (a) (b) Patient * PatientNr: 1025 * Name: Patient * PatientNr: 1056 Ann Jones * Name: Smokes John B. Smith Smokes Allergies: Penicillin Codeine Allergies: OK OK Reference schemes: Patient(.nr); PatientName(); Drug(.name) Fact types: Constraints: Patient has PatientName. Patient smokes. Patient is allergic to Drug [allergy]. Each Patient has exactly one PatientName. It is possible that the same Patient is allergic to more than one Drug and that more than one Patient is allergic to the same Drug. 4 This is the basic ORM schema. We will now enter it into NORMA and then generate a database schema from it. We will begin by creating the ORM file, and later adding it a project (needed to generate DDL code). Alternatively, you may create a project to begin with. 5 Launch Visual Studio. File > New > File Select General category, Object-Role Modeling File template, then click Open. 6 This is the Document Window for displaying the ORM diagram. To see all available windows, right-click the empty space in the document window. This context menu appears. If the Model Browser and Properties Window don’t appear, select them here to display them. 7 To open the Fact Editor window, move the cursor to this option then left-click the mouse. The fact editor window should now be displayed. 8 Enter the fact type Patient(.nr) has PatientName() into the Fact Editor as follows: (1) Type “Patient(” (2) Click .nr from the drop-down list (3) Type the closing parenthesis “)” (4) Type “ has PatientName()” (5) Press Ctrl-Enter The fact type should now be displayed in the document window. 9 Display the Layout Toolbar by selecting the menu option View > Toolbars > Layout 10 Drag the mouse to select the predicate and object types, then align these shapes horizontally by choosing Align Middles from the Layout toolbar1. The alignment is based on the last shape selected. Nudge Patient closer to the predicate by selecting Patient and pressing the right-arrow key. Similarly, nudge PatientName closer using the left-arrow key. 1 As an alternative to using the Layout toolbar, you may select the menu options Format > Align > Middles 11 The predicate and object type are displayed with a red line fill or outline, indicating an error state. Here, the error on the predicate is that it has no uniqueness constraint. To view errors on an element, right-click the element’s Context-menu and select Validation Errors, e.g. for the object type we get Alternatively, to see all errors look in the Error List window. We will add the required constraint and data type later, and at that point the red error fill will disappear. 12 The document window has two scroll bars. Use the bottom scroll bar to scroll horizontally. Use the side scroll bar to scroll vertically. To reposition any part of the diagram, select it, then either drag it or use the arrow keys to nudge it. To select all of the diagram, press Ctrl+A. To zoom in (magnify), press Ctrl+WheelUp -- wheel mouse or press Ctrl+Shift+LeftClick. To zoom out, press press Ctrl+WheelDown --wheel mouse or press Ctrl+Shift+RightClick. 13 You could enter all 3 fact types in the Fact Editor. Pressing Ctrl-Enter at the end of a line displays the fact type on that line. This is typically the fastest way to enter fact types. But instead, let’s enter the other fact types graphically. To add a unary predicate shape to the left of the Patient shape either Click the Unary Fact Type shape in the Toolbox then click where you want the shape to display or Drag a Unary Fact Type shape from the toolbox to where you want it 14 Select the unary fact type (click just above its right top corner). The Move Cursor appears to show the predicate is selected (not the role). Now right-click to see the validation error for the predicate. Now select the role (click inside it). Now right-click to see the validation error for the role. 15 To connect the role to the Patient shape select the role, then drag the mouse pointer (which now displays as a role connector pointer) onto the Patient shape then release the mouse. Alternatively, click the Role Connector shape then click the role and the Patient shape. in the Toolbox For practice, use Undo (select from the menu, or type Ctrl+Z) to remove the connection, then use the alternative method to restore the connection. 16 To add a predicate reading, select the unary predicate shape and double-click it to open the ORM Reading Editor. Type “smokes” after Patient and press the Enter key. The predicate reading should now appear next to the role. To reposition a predicate reading in the document window select it then drag it to where you want. Use Align Middles to align the shapes horizontally. To change a predicate reading, select the reading on the predicate shape, then select the reading in the Reading Editor, then edit as needed. 17 To add the Drug entity type, drag the Entity Type shape from the Toolbox to the document window. It initially displays with a default name, e.g. “EntityType1”. Change the name to “Drug”, either by editing it in place or by editing the Name entry in the Properties window. 18 Add the reference mode “name” in the RefMode property either by typing it and hitting Enter or by selecting it from the drop-down list of pre-defined reference modes. The reference mode is now displayed on the diagram. 19 Click the Binary Fact Type shape then click where you want to position it (alternatively, drag the shape from the Toolbox) in the Toolbox To connect the left role, select it (click the mouse pointer inside it), then drag the mouse pointer to the Patient shape. Similarly, select the right role and drag the pointer to connect it. 20 To add a reading for the new predicate, first select it (click its border so that the mouse pointer displays as ) Double-click the predicate, to invoke the ORM Reading Editor then enter forward predicate reading “is allergic to” between “Patient” and “Drug”. The reading now displays on the diagram. 21 Select the left role of the patient name fact type, right-click to open its context menu and click Add Uniqueness Constraint. The constraint is now displayed. Select the constraint, and click the ORM Verbalization Browser to see the positive verbalization. Click the button to see the negative verbalization. 22 Select the left role of the name fact type, right-click to open its context menu and click Is Mandatory. The mandatory role constraint is now displayed and its verbalization is added. Click for the positive verbalization. Click for the negative verbalization. 23 Select one role of the drug fact type then hold the Shift key down and select the second role, right-click to open its context menu and click Add Uniqueness Constraint. The constraint is now displayed. In the Verbalization Browser, view the positive and negative verbalizations. 24 By default, NORMA places the mandatory role dot at the role end instead of at the object type. This helps to disambiguate the constraint when role attachments are very close together e.g. this diagram is ambiguous but this is unambiguous 25 To change this default (as well as many other options) open the Options Window (main menu: Tools > Options…) then select ORM Designer 26 Double-click the field entry for Mandatory Dot Placement to toggle its value (from RoleBoxEnd to ObjectShapeEnd). Alternatively, choose the desired option from the drop-down list. To activate this choice, press OK (this remains your default preference until you change it). The mandatory role dot is now displayed at the object type end. 27 By default, NORMA sets data types to Unspecified until you assign a specific data type. If you wish to set a default data type, use the Options dialog to set the Initial (default) Data Type, e.g. to TextVariableLength then press OK. 28 Setting the default data type has no impact on the three object types, since you created them earlier. To set the data type for PatientName, select the PatientName shape, then in its Properties grid select the DataType property and choose Text: Variable Length from the drop-down list. Then enter 30 in the DataTypeLength property. This sets the data type to varchar(30). The red error fill disappears, since the data type is set. 29 If you earlier selected the “.nr” RefMode for Patient from the drop-down list, its data type is set to signed integer. Change its data type to Numeric: Unsigned Integer. If you earlier selected the “.name” RefMode for Drug from the drop-down list, its data type is already set to variable length text. If not, change its data type to that now. Regardless, you still need to set the data type length (e.g. to 20). Currently, NORMA uses almost the same portable data types as Visio. A later version will provide an improved set of data types that may be used with a wider range of targets. 30 Let’s add the role name “allergy” to the role played here by Drug. To add a role name, select the role and then add the role name in the Name property in the Properties window. The role name is displayed in square brackets on the diagram. Select then drag the role name to your preferred position near the role box. 31 If desired, select the smokes role, and add the role name isSmoker. This is purely to predetermine the precise attribute name for code generation. You may toggle display of role names on/off using the Options dialog. 32 The allergy fact type is m:n, so will map to a table by itself when we generate a relational schema. The table name will be the name of the fact type, which by default is the fact type’s primary reading “PatientIsAllergicToDrug”. Select the fact type, and look at its name in the Properties window. Edit the Name to “DrugAllergy”. This will now be used as the generated table name. 33 Make any fine adjustments you like to the figure and then save the file either by pressing the Save icon on the main menu or by choosing the relevant Save option from the File menu. Choose SaveAs to save another copy of the model (entering your desired filename and folder destination). Choose Save All to save all the open files. 34 For practice, Exit Visual Studio by clicking the Close icon. Now open Visual Studio again, and reopen your saved file by choosing File > Recent Files and selecting the file you wish to work with. 35 NORMA supports mappings to/from various implementation artifacts DatalogLB MS SQL Server .NETTiers IBM DB2 n-ary ORM Binary ORM OIAL DCIL DDIL SQL: 2003 Oracle PostgreSQL XSD DTD WSDL DSL C# PLiX VB.NET OWL PHP EDM Java Barker ER OIAL DCIL DDIL PLiX UML MySQL ORM Intermediate Abstraction Language Database Conceptual Intermediate Language Data Definition Intermediate Language Programming Language in XML mid-stage development early development 36 Generating a Relational View 37 To generate a relational view right-click in the document window and choose Extension Manager … In the Extension manager dialog, select the “Map to Relational Model” check box as shown (this will automatically turn on the “Map to Abstraction Model” check box) and press OK. 38 This adds a Relational Schema node to the model browser. Expand the tree by toggling the “+” expand buttons to see the relational schema, as shown. Mandatory columns are displayed in bold. The relational schema is implemented as a view of the ORM schema, so changes in the ORM schema are reflected in the relational schema. Changing names and mandatory role settings in the ORM schema are reflected immediately. Other changes currently cause the tree to contract, so to see the relational changes you need to re-expand the tree. Now save your work. 39 In addition to the model browser relational view, a relational diagram view is available by checking the Relational View option in the Extension Manger. This adds another page for the relational view and produces the diagram shown opposite. 40 Generating DDL code 41 To generate code from an ORM schema, first create a new project using C# or Visual Basic1. Launch Visual Studio. File > New > Project Select Visual C# or VB, and a template (e.g. Windows Forms App, Console App, or Class Library). Add project name. Uncheck the Create directory option. Press OK. 1 The type of project you create determines the type of generated 3GL code (assuming you are going to generate C# or VB code). 42 Right-click the Project name in the Solution Explorer, then choose Add > Existing Item…. In the Add Existing Item dialog, click to change to the Projects folder, set “Files of type:” to All Files to include .orm files, then select your ORM file (ORM_Lab1.orm) and press Add to add a copy of your ORM file to the project If you later want to make changes to the ORM file inside the project, do it to that copy. 43 As seen before, the ORM schema maps to a 2 table relational schema To generate the DDL code to create the relational schema, proceed as follows. 44 To generate code from the ORM model, first select the model file in Solution Explorer. In the Properties window, check that “ORMCustomTool” is the value for the CustomTool property. (This should be there by default) The ORMGeneratorSettings property should be visible in the dialog (if not, click a different item in Solution Explorer and reselect your ORM file). Now click the button at the right. 45 The ORM Generator Selection dialog now appears. Now select the target(s) for code generation. For this example, let’s choose SQL Server. Press Save Changes. After clicking Save Changes, the generation takes a little while. When generation is complete, the dialog closes. 46 In Solution Explorer press the expand button for the ORM file to view the files below it (the button changes to ). Now select the relevant code file (e.g. ORM_Lab1.SQLServer.sql) and double-click it to open it and view the code generated (or right-click and choose Open from its context menu). 47 The code currently generated for SQL Server is shown below. NORMA includes further options for controlling column name generation (see later Lab). 48 To ensure that code is word-wrapped, set this option in Visual Studio. Choose Tools > Options, select Text Editor > All Languages – General, check the Word wrap option, and press OK. 49 Generating other code 50 To see code generation for other targets, repeat the procedure for ORM Generator Settings (press button), select desired options, press Save Changes and open the relevant files to see the code generated. Note: Check PlixSupport at most once per project. For the options shown here, choose PLiX_Implementation to generate C# code. 51 To see the C# generated select the ORM file in Solution Explorer expand the abstract PLiX xml entry and double-click the .cs file under it. A fragment of the code is shown below. 52 C# was generated because we initially set up our project as a C# project. If we had instead created a Visual Basic project, then VB code would have been generated (with code file suffix .vb). In a VB project, ‘Show All Files’ needs to be selected in the Solution Explorer toolbar. DO NOT delete generated files from Solution Explorer. To remove generated files, open the ORM Generator Settings dialog from the properties window of the ORM file. Deselect the generator types that you do not want, and then click Save Changes. The unwanted generated files will then be removed. 53 That concludes laboratory session 1. Lab 2 introduces ternary associations, external constraints, value constraints, and derived fact types. 54