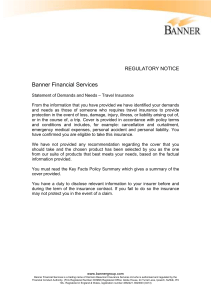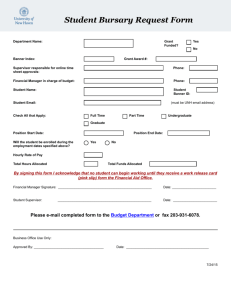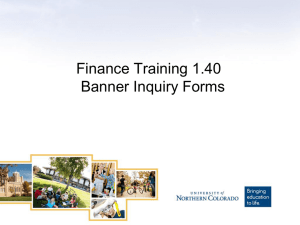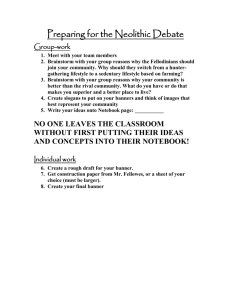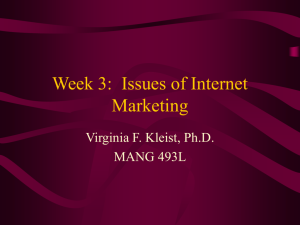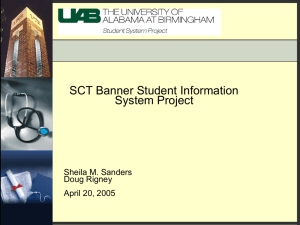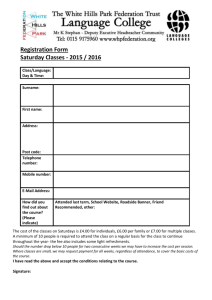Finance Training Manual - University of Northern Colorado
advertisement

University of Northern Colorado Finance Training Manual For more information, please refer to the Financial Services Website at: http://www.unco.edu/acctservices/ This training manual includes many terms for which you may not be familiar. A glossary of terms is provided in Appendix B. The first time a term is used within this manual the term is highlighted in italics and is hyperlinked to the Appendix B-Glossary. Also, each chapter of the Finance Training manual has a corresponding Power Point Training presentation that you can use for additional training purposes. These presentations are found in the Trainings folder of the Financial Services General Accounting Website identified above. Links to these training presentations are provided below: 1-Financial Responsibilities Power Point 2- Accessing Banner Finance and Basic Navigation Power Point 3-The Banner FOAPAL Chart of Accounts System Power Point 4-Banner Inquiry Forms Power Point Updated: May 2012 Table of Contents CHAPTER 1- FINANCIAL RESPONSIBILITY..................................................................................................4 INTRODUCTION ..................................................................................................................................................... 4 FINANCIAL MANAGEMENT ..................................................................................................................................... 4 Financial Transactions ..................................................................................................................................... 5 Fiscal Role....................................................................................................................................................... 5 INTERNAL CONTROLS ............................................................................................................................................ 6 Internal Control - Tone and Expectations ........................................................................................................... 6 Internal Control – Business Processes ................................................................................................................ 6 FINANCIAL REPORT REVIEW PROCESS ..................................................................................................................... 7 POLICY AND PROCEDURE IDENTIFICATION AND COMPLIANCE .................................................................................... 8 FISCAL COMMUNICATIONS ..................................................................................................................................... 9 IDENTIFICATION AND COMMUNICATION OF OTHER FINANCIAL RISK ISSUES ................................................................. 9 Fiscal Misconduct ............................................................................................................................................ 9 Misstatement or Misapplications of University Accounting Policies .................................................................... 10 False Statements............................................................................................................................................. 10 Communications from a Regulatory Body ......................................................................................................... 10 Guarantees and Indemnification ...................................................................................................................... 10 Unasserted Claims or Assessments ................................................................................................................... 10 Contingencies ................................................................................................................................................ 10 Subsequent Events .......................................................................................................................................... 10 Estimates ....................................................................................................................................................... 10 CHAPTER 2 - ACCESSING BANNER FINANCE AND BASIC NAVIGATION ................................................. 11 SECURITY ACCESS AND HELP WITH BANNER .......................................................................................................... 11 LOGGING IN TO BANNER FINANCE......................................................................................................................... 14 CHOOSE A BANNER FORM USING THE MENU ........................................................................................................ 15 Search for a Banner Form Using GUIBOJS ...................................................................................................... 16 ELEMENTS OF A BANNER INQUIRY FORM ............................................................................................................... 17 The Banner Finance Toolbars – For Inquiry Forms .......................................................................................... 18 Primary Inquiry Toolbar Icons – For Inquiry Forms ......................................................................................... 19 BANNER SEARCH TIPS ......................................................................................................................................... 20 Banner Search Tips – Wild Card % .................................................................................................................. 21 NAMING CONVENTIONS OF BANNER OBJECTS ........................................................................................................ 22 CHECKING YOUR BANNER DISPLAY OPTIONS......................................................................................................... 23 Setting Up “My Banner” ................................................................................................................................. 24 Recently Used Forms ...................................................................................................................................... 26 CHAPTER 3 - THE BANNER FOAPAL CHART OF ACCOUNTS SYSTEM ..................................................... 27 FOAPAL ELEMENTS ............................................................................................................................................ 28 FUND = WHERE DID THE REVENUE COME FROM? ................................................................................................... 29 Major Fund Types .......................................................................................................................................... 30 ORG = WHO IS RESPONSIBLE FOR THE MONEY? ...................................................................................................... 31 ACCOUNT = WHAT IS THE TRANSACTION FOR? ...................................................................................................... 32 Internal Sales and Purchase Account Codes: .................................................................................................... 33 PROGRAM = HOW DOES THIS TRANSACTION COMPARE? ......................................................................................... 34 Program Code Functional Categories and Coding ............................................................................................ 35 ACTIVITY = WHICH SPECIFIC PROJECT IS BEING TRACKED? ..................................................................................... 36 FOAP HIERARCHY REPORTS ................................................................................................................................ 37 What is a FOAP Hierarchy? ............................................................................................................................ 37 Reading and Understanding a Fund Hierarchy Report in Banner ....................................................................... 38 Reading and Understanding and ORG Hierarchy Report in Banner: .................................................................. 39 Run an Account Hierarchy Report in Banner: ................................................................................................... 40 2 CHAPTER 4 - BANNER INQUIRY FORMS .................................................................................................... 42 BASIC BANNER INQUIRY FORMS-INTRODUCTION .................................................................................................... 42 FGIBDST-FINANCE GENERAL LEDGER INQUIRY FORM ORGANIZATIONAL BUDGET STATUS ...................................... 43 Entering the Parameters for an FGIBDST Query .............................................................................................. 43 Running an FGIBDST Organizational Budget Status Query ............................................................................... 45 Options Tab - FGIBDST Organizational Budget Status Query............................................................................ 46 FGIBSUM-FINANCE GENERAL LEDGER INQUIRY FORM ORGANIZATIONAL BUDGET SUMMARY ................................. 47 Entering the Parameters for an FGIBSUM Query ............................................................................................. 47 Running an FGIBSUM Organizational Budget Summary Query ......................................................................... 48 Options Tab - FGIBSUM Organizational Budget Summary ................................................................................ 49 FGIOENC-FINANCE GENERAL LEDGER INQUIRY FORM ORGANIZATIONAL ENCUMBRANCE LIST ................................ 50 Entering the Parameters for an FGIOENC Query ............................................................................................. 50 Running an FGIOENC Organizational Encumbrance Query .............................................................................. 51 Options Tab - FGIOENC Organizational Encumbrance List .............................................................................. 51 FGIENCD-FINANCE GENERAL LEDGER INQUIRY FORM DETAIL ENCUMBRANCE ACTIVITY ........................................ 52 FGITRND-FINANCE GENERAL LEDGER INQUIRY FORM TRANSACTION DETAIL ACTIVITY.......................................... 54 Understanding an FGITRND Detail Transaction Query .................................................................................... 55 Understanding Transaction Types Used in FGITRND and Other Banner Forms .................................................. 57 Executing a Query Using Specific Attributes in FGITRND and other Inquiry Forms ............................................ 58 Executing an FGITRND Query to review ALL transactions in a Fund and Org .................................................... 59 Executing an FGITRND Query to review ALL transactions having a Specific Parameter ...................................... 61 Extracting an FGITRND Query to an Excel File ............................................................................................... 62 FGIDOCR-FINANCE GENERAL LEDGER INQUIRY DOCUMENT RETRIEVAL ................................................................ 64 Reviewing Detailed Document Information Related to a Transaction .................................................................. 64 Extracting Detailed Document Information Related to a Transaction to Excel ..................................................... 65 FGIBDSR-FINANCE GENERAL LEDGER INQUIRY BUDGET EXECUTIVE SUMMARY ..................................................... 66 Reviewing the Parameters for an FGIBDSR Executive Summary Query .............................................................. 66 FGITBSR-FINANCE GENERAL LEDGER INQUIRY TRIAL BALANCE SUMMARY ........................................................... 67 Reviewing the Parameters for an FGITBSR Trial Balance Summary ................................................................... 67 APPENDIX A: SUMMARY STATEMENT OF BASIC UNIVERSITY FINANCIAL RESPONSIBILITIES ........ 69 APPENDIX B: GLOSSARY OF FINANCIAL TERMS ..................................................................................... 70 3 Chapter 1- Financial Responsibility Introduction Financial responsibility stems from laws, regulations and policies, and is the responsibility of every employee. The fundamentals of fiscal responsibility call for each employee to make a personal commitment to “do the right thing” and to make decisions that are just and right for the University’s common good. The information in this chapter is intended to give you a general understanding how fiscal responsibility is carried out within the University and is organized as follows: Financial Management Internal Control Financial Report Review Process Policy and Procedure Identification and Compliance Fiscal Communications Identification and Communication of Other Financial Risk Issues The University’s Summary Statement of Basic University Financial Responsibilities is found in Appendix A of this training manual and within the Financial Services website under the Financial Responsibilities Approval Document and under the General Accounting Financial Responsibilities web page. Financial Management Financial management involves each and every employee because we are all responsible for protecting and conserving University resources and using these resources in a prudent matter for their designated purposes. By practicing good financial management, the University and its employees become accountable to each other, to our constituents, and also to our regulatory bodies. Good financial management involves: Planning, controlling, and accurately accounting for the fiscal impact of university operations Complying with applicable policies, rules, procedures, and laws Setting up Internal Controls to accomplish the above While all university employees have fundamental fiscal responsibilities, some employees, because of their particular jobs, and required participation in financial transactions and financial management, must take additional actions to ensure responsible financial management is achieved. We will now examine two "triggers" that require these additional actions. 4 Financial Transactions The first trigger requiring specific action occurs whenever you, personally, participate in a financial transaction as an employee of the University. For each transaction you initiate, authorize or process, you should ask yourself the following questions: ? ? ? ? ? ? ? ? Have you worked with at least one other person to process this Financial Transaction? Does this transaction have proper authorization? Is there source documentation (e.g., invoice, contract) to support this transaction? Are adequate funds available to support this transaction? Does the transaction comply with all applicable University policies and is it consistent with the University’s mission? Does this transaction violate any applicable Conflict of Interest policy or law? Could this transaction negatively impact the financial health or reputation of the University? Do you understand the Colorado State Code of Ethics (Colorado Revised Statute 24-18-101 through 113) that states you, as an employee of the University, could be held personally accountable for Financial Transactions that you initiate or authorize that are completed in such a way that violates your fiduciary duty to protect the assets of the University? Fiscal Role The second trigger requiring specific action comes into play when and if you are assigned a fiscal role. If your job requires you to participate in any way in a financial transaction – you have a fiscal role within the University. Examples of employees with fiscal roles include: Senior Administrators, Principal Investigators, Business Managers, Fiscal Administrative Staff, etc. Fiscal Roles have different financial responsibilities. It is your responsibility to understand both your fiscal role and the financial responsibilities required of your Fiscal role. ? ? ? ? ? ? ? Do you know what your Fiscal Role is and understand your fiscal responsibilities? Do all of the employees who report to you understand their individual Fiscal Roles and responsibilities? Have you received appropriate training to support your fiscal role and responsibilities? Have all of the employees who report to you received appropriate training to support their fiscal roles and responsibilities? To the best of your knowledge, are you properly carrying out your fiscal responsibilities? To the best of your knowledge, are all of the employees who report to you properly carrying out their fiscal responsibilities? Is their performance regarding fiscal responsibilities evaluated during periodic performance reviews? 5 Internal Controls Internal Controls include expectations of people and their actions, as well as policies and procedures. They are designed to provide reasonable assurance that the objectives of the University are achieved. In particular, Internal Controls focus on the following: Effectiveness and efficiency of operations, reliability of financial reporting, and compliance with applicable laws, regulations, policies, and procedures. The State Department Financial Responsibility and Accountability Act (Colorado Revised Statute 24-17101 through 105) requires the University to institute and maintain systems of internal accounting and administrative control that include: Hiring of employees of quality and integrity commensurate with their assigned responsibilities; Restricting access to assets and the University financial system to authorized persons only in the performance of their duties; A plan of organization that segregates duties as necessary to safeguard assets; Adequate authorization and record-keeping procedures to provide effective accounting control over assets, liabilities, net assets, revenues, expenditures and transfers; An effective process of internal review that considers changes in conditions. Internal Controls need to be in place within Your Area of Responsibility. Tone and employee expectations, plus business processes are vital to an effective and efficient internal control structure. If you have concerns about any of the topics covered in the internal controls section relative to your area of responsibility please reports them to the University Controller and/or Internal Auditor. Internal Control - Tone and Expectations University management must continually convey the message “do the right thing” for its financial management process to be effective. Managers should set expectations for fiscal responsibility by providing guidance and direction to their employees. ? ? ? ? Do your words and actions consistently demonstrate your commitment to do the right thing? Do you emphasize the importance of integrity and ethical behavior in your interactions with others and in your day to day activities? Do you address situations where a person in your unit has circumvented or overridden fiscal policies and procedures? Do you ensure that all individuals in your area of responsibility who participate in Financial Transactions have been properly trained? Internal Control – Business Processes Well-developed business processes are vital to effective and efficient internal controls. Key business process internal controls include: Segregation of Duties - You can’t go it alone when processing a financial transaction! It takes two people to do the right thing. One person may not create, approve and reconcile a financial transaction. Working with someone else when processing transactions not only protects the University, it also protects you! Financial Transaction Approval - Due to its complexity and limited resources, the University uses delegated authority to accomplish its business. Each person’s delegated authority comes to them from the President through a series of written delegations that provide a basis for accountability and responsibility. 6 Financial Transaction Processing - All financial transactions need to be processed in accordance with applicable policies, laws, regulations, and rules; contracts, grants, and donor restrictions; and Generally Accepted Accounting Principles (GAAP). Accounting for Financial Transactions - The heart of financial management is ensuring that the University’s Financial Reporting is complete and accurate in order to demonstrate its fiduciary responsibility to its constituents (e.g. students, taxpayers). Therefore, the University requires all transactions be captured within the University’s finance system and that the business purpose of the transaction be documented. Asset Protection - An asset is something of value for which the University has responsibility. Examples of assets include, but are not limited to: cash, accounts receivable, inventory, equipment, facilities, etc. Intangibles such as personal data and intellectual property also have value and must be protected. We have a fiscal responsibility to protect assets from loss or damage. Finance System Updates – You are responsible for communicating changes related to employee Fiscal roles or organizational structure changes to the General Accounting Office in a timely manner. Continuous Monitoring and Updating - Operations and external requirements change over time, and management needs to continuously assess whether current internal controls are operating effectively, remaining relevant, and addressing both existing risks as well as new ones. This monitoring process should be built into normal, recurring operating activities to avoid after-the fact identification. Financial Report Review Process The Financial Report Review Process is an Internal Control designed to provide reasonable assurance that all University Financial Transactions are properly processed, authorized, and funded, and that all University operations are accounted for accurately in the University’s Financial Reports. Everyone with a Fiscal Role has a responsibility in the Financial Report Review Process. You need to ensure that the reports for your area of responsibility are being reviewed on a regular basis by the appropriate people. The fundamental components of the Financial Report Review Process include: • • • • Detailed review and reconciliation of Financial Transactions to source documentation; Periodic analysis of the budget to actual fiscal activity; Comparison of prior year financial activity to current year financial activity; Each detailed review and reconciliation of Financial Transactions for every University department should be completed at the minimum on a monthly basis. When concerns are raised in response to the Financial Report Review Process, such as the appropriateness of an individual Financial Transaction or even the financial well-being of your entire area of responsibility, then the Financial Report Review Process should also include procedures for taking appropriate investigative and remedial actions. 7 Policy and Procedure Identification and Compliance As explained in the beginning of this manual you are responsible for following applicable University policies and procedures. The term “Policies” refers to University developed principles and rules that are based upon University Board of Trustee principals or externally mandated laws, regulations, and rules. Policies set forth the expectations for employee behavior and create the basis for University procedures. “Procedures” are business processes that implement policies. University policies and procedures provide the context and framework for the University’s stewardship obligations. Compliance with University policies and procedures provides an internal control designed to provide reasonable assurance that university resources are used in a prudent matter and for their designated purposes. In addition to policies and procedures, your area of responsibility may be subject to additional contract, grant, and donor restrictions. If this is true, you will need to refer to external resources, such as the contract, grant, and donor agreements or laws and regulations referenced therein. The consequences for failing to comply with University policies, as well as their related procedures and/or grant, contract or donor restrictions can be widespread and severe. For example: University assets can be at risk for damage, loss or theft. The reputation of the University can be harmed. This may result in a downturn in Student enrollment or a decrease in donor contributions. Organizations that fund Sponsored Projects may increase their level of scrutiny relative to research operations or reduce the number or amount of awards to the University. The University may be faced with fees, fines, and other penalties. While you are not expected to become an expert on every University policy pertaining to fiscal responsibilities, a basic understanding and dedicated compliance with University policies and procedures is essential. Information related to the following policies and procedures can be found on the University’s webpages: The University of Northern Colorado Board of Trustee Policy Manual Information Management and Technology Policies and Procedures General Accounting Procedures Accounts Payable Procedures UNC Purchasing and Contract Procedures Payroll and Benefit Procedures Human Resources Procedures 8 Fiscal Communications We all share responsibility for communicating – fully, openly, transparently and ethically – to other management offices such as the Controller, the Dean of your College, and the Provost, as well as to external entities that provide University funding – our students, sponsors, donors and regulating agencies. Of particular concern are communications with external entities such as sponsors, donors, and regulatory agencies relative to policy compliance. Communications with such entities should be shared with your supervisor and possibly senior University management. These communications may address: Material issues of non-compliance, whether they have been resolved or not Inappropriate reporting of financial information Questioned costs identified after project closeout Allegations of Fraud or suspected Fraud It is also of utmost importance to be aware of privacy laws and the protection of personally identifiable information such as social security numbers, bear numbers, credit card numbers, student grades and health information, etc. when communicating University information with others. Personal Information Data Protection procedures can be reviewed on the University website for Information Management and Technology Policies and Procedures. In the large and decentralized structure that characterizes the University, the internal communication process can be quite complex. You need to determine the effectiveness of your area of responsibility’s fiscal communications, including communications resulting from your personal actions as well as communications you have delegated. You need to think about both formal communications (such as those occurring in a staff meeting or through a newsletter) as well as informal communications (such as those that take place between employees in your area). Identification and Communication of other Financial Risk issues Fiscal Misconduct Fiscal Misconduct includes all of the following: Misstatements or fraudulent financial reporting that deceive financial statement users Misappropriation of assets that involve property theft from the University Financial abuse that results in University resources being used inappropriately An employee or student associated with the University who knows of or suspects Fiscal Misconduct should promptly notify either one's immediate supervisor or one of the following investigative units: Chief Financial Officer, Controller, Internal Audit, General Counsel, Campus Police, and/or Human Resources. The University also offers employees and students access to a confidential, anonymous reporting system that is not part of the University. This hotline, MySafeCampus, sends reports to the University while protecting the reporter’s identity and allowing anonymous follow-up. MySafeCampus is an alternative for anyone who feels unsafe using the less confidential forms of communications. Students and employees can log on to http://www.mysafecampus.com/ or telephone 1-800-716-9007 to contact MySafeCampus. The University maintains a Frequently Asked Questions web page (MySafeCampus FAQ) to help you with questions you may have regarding using the MySafeCampus anonymous reporting tool. 9 Misstatement or Misapplications of University Accounting Policies The University has set forth various accounting requirements in its rules and procedures. Most areas of the University have simple accounting processes that involve classifying revenue and expenses in account codes that describe their nature. However, the nature of operations for your area of responsibility may require more sophisticated accounting procedures. If you have complex operations (such as construction, customer revenue collections, equipment purchases, and/or insurance recoveries), you should discuss what accounting is required with the General Accounting Office. False Statements A false statement is a communication in speech or in writing which states something that is untrue, tends to deceive or mislead, or is based upon mistaken, erroneous, or inconsistent ideas or facts. If you are aware of any false statements that have been made internally within the University or to an external entity, this information should be reported to the appropriate university official. Communications from a Regulatory Body Due to the size and complexity of the University, regulatory bodies, such as the US Department of Education (DOED) or National College Athletic Association (NCAA), may not direct their correspondence to the appropriate employee. Therefore, each of us must take personal responsibility to ensure that any Communications with a Regulatory Body are forwarded to the appropriate person. Guarantees and Indemnification A Guarantee is a legally binding agreement whereby the University provides a third party an assurance that a condition will be fulfilled. Indemnifications are legally binding arrangements whereby the University promises a sum of money in compensation for loss, injury, or damage, or for trouble and annoyance. Guarantees and Indemnifications on the part the University are generally prohibited under State law. Therefore, all contracts should undergo appropriate legal review. Unasserted Claims or Assessments In carrying out your day-to-day operations, you may interact with a multitude of external parties, such as students, regulatory bodies, vendors, and/or sponsors. If these parties are unsatisfied with the University’s performance they may seek a legal course of action to address their concerns. Most legal actions are handled by the University Legal Counsel; however, you may be aware of an Unasserted Claim that has not yet been officially filed. If so, it is your responsibility to inform University Legal Counsel. Contingencies A Gain or Loss contingency is a situation involving uncertainty about the value of a Financial Transaction because of what may happen in the future. An increase in value is a gain contingency, whereas a negative impact on value is a loss contingency. The controller should be notified of any gain or loss contingencies of which you are aware with respect to the value of a liability or an asset. Subsequent Events A Subsequent Event is a Financial Transaction that occurs after the beginning of the current fiscal year, but affects the prior fiscal year. Examples include material accounts receivable are later determined to be uncollectible, or after the fact contracts that create liabilities or obligations to pay. Estimates An estimate is when the value assigned to a Financial Transaction is based upon an assumption or educated guess as opposed to a fact or known event. These include financial transactions for Accounts Receivable Allowances for Doubtful Accounts, Scholarship Allowances, and Annual Depreciation Expense. Due to the inherent uncertainty that arises when dealing with Estimates or assumptions, the value of the particular financial activity could change materially in the upcoming year. So, the existence of Material Estimates should be disclosed to the controller. 10 Chapter 2 - Accessing Banner Finance and Basic Navigation This chapter explains how to gain access to the University’s Finance System, and some basic steps for navigating within the system. The University Finance system is a part of the Banner Integrated Data Base System (Banner). The Banner Finance module is one of four Banner Data Base modules used by the University. The other three Banner modules are Student Records and Accounts Receivable, Human Resources and Payroll, and Financial Aid. While the Banner Finance system does have some similarities to other finance systems, Banner does work differently from many programs you may be accustomed to using. Learning about some of the similarities, as well as some of the tricks for addressing the differences, can make your use of the Banner Finance System more productive. The first step to being able to utilize the Banner Finance System is to gain security access to the system. Security Access and Help with Banner The University must protect the integrity of its reporting information. To do this employees are granted security access to the Banner System based upon their job duty requirements. Information Management and Technology (IMT) has designed forms for security access to the various modules of Banner. There is one security authorization form for each Banner module: Finance, Human Resources, Student and Financial Aid. Each of these forms requires the employee’s supervisor’s approval plus the Banner Module’s Data Steward’s approval. The Data Steward for the HR/Payroll Module form is the Director of Human Resources. The Data Steward for the Student Module is the Registrar. The Data Steward for the Financial Aid Module is the Financial Aid Director. The Data Steward for the Finance Module is the University’s Controller. Details on how to download the Banner Finance Security form are provided below. Before you complete this process, the employee’s job duty requirements related to Finance should be reviewed. Also, as the Banner Finance Security Access Form requires Fund and Organization information, the employee and supervisor should be aware of the Funds and Orgs that the employee should be authorized to access. (See Chapter 3 – The FOAPAL Chart of Accounts System) Employees who need to be able to review financial information but not change or update that information should only be assigned Query access to view the financial data for the area for which they work. 11 Other employees may need to be able to make changes directly to the Banner Financial System that affect University Business such as entering journal entries, inputting purchase requisitions, reconciling or adjusting suspense/clearing accounts, managing unrelated business income, updating approval queues, using Xtender services, etc. The security access for these employees requires maintenance access to the Banner system. All employee maintenance access to the Banner Finance system must be carefully reviewed by the employee’s supervisor and University Controller before it is approved. As with ALL access to the Banner System, security access to the system must be terminated and/or revised when a University Employee changes positions or leaves the University. To initiate the process of granting security access to the Banner Finance system to an employee: 1. Go to the Financial Services General Accounting website: 2. On the right-hand side of the home page, click on the Banner Finance Security Request form. 3. Print a copy of the Finance Module Banner Security Form or fill out the form online. 4. Fill the form out with the employee’s information regarding their Banner Finance usage needs: a. The Production Database should always be marked. Only users requesting maintenance type access have a need for the Test, Pre-Production or QA databases. b. All Banner Finance Users need access to the Finance Related Inquiry only Finance Security Classes: UNC_GEN_USER_ALL_C and UNC_FIN_USER_ALL_C These classes are already checked on the form. c. Most Banner Finance users need ONLY these two security classes to complete their finance related job duties. 12 d. If you believe the employee needs more access than these two security classes provide, please contact the General Accounting Office. e. Complete the Funds and Orgs to which the employee may have query security access. If you believe the employee should have maintenance access, please contact the General Accounting Office to verify this. 5. The employee and supervisor must sign this form acknowledging that the employee and supervisor have read and understand the University’s procedures related to: a. Family Educational Rights and Privacy Act (FERPA) b. Information Management and Technology Policies and Procedures. c. URSA Data Standards 6. The signed form should then be faxed or mailed to General Accounting Office (Fax 11142; Campus Box 44). 7. The Financial Services Data Steward (the University Controller) then reviews the completed form and approves the security access, if appropriate. 8. If approved by the University Controller, the authorized form is then forwarded to the Information Management and Technology department (IMT). IMT generally can update the security access for the employee within a few days of receiving the completed and authorized Finance Module Banner Security Form. If you need Help -- Financial Services and Information Management and Technology Services (IMT) will work together to answer your questions about using the Banner Finance Module. If you have any questions regarding the Banner Finance Module Security Access form, call Financial Services at 351-2228. The IMT Technical Support Center is open 24/7. You may submit questions online at IMT Technical Support OnLine or you may call IMT at 351-4357 (HELP). 13 Logging In to Banner Finance After you have gained security access to Banner Finance, you are ready to “Log In” to Banner. Go to the URSA Banner Homepage (http://ursa.unco.edu) and log in using the same login and password as you use for the UNC network. The URSA login page is shown below: Once logged in, you may choose from the tabs at the top of the page. Click on the Banner tab, then click the “Link to Banner 8 Production” to sign in to Banner. 14 Choose a Banner Form Using the Menu At the main menu in Banner (GUAGMNU), you may type in the name of the Banner form you would like to use in the “Go To . . .” field. You can also find a Banner form you need by simply searching for it within the Banner folders: Above we have “Clicked” on the FINANCE SYSTEM MENU From there, we opened the General Ledger Tab Then we opened the “General Accounting Query Forms” folder and General Budget Query Forms In this folder, we can find the commonly used “Organization Budget Status form” FGIBDST – double click on the form name and the form will open We are choosing form FGIBDST as an example of a commonly used Banner Finance Inquiry form. The FGIBDST Organizational Budget Status form provides Operating Ledger financial information (Revenues, Expenses, and Transfers) for a chosen fiscal year (July 1 through June 30). This form is an Inquiry Only Form Inquiry Only forms are identified in Banner by the letter “I” as the third letter of the form name: FGIBDST 15 Search for a Banner Form Using GUIBOJS You can access a Banner Form Search tool from the Banner General Menu. Next to the “Go To…” Box is a “Down Arrow.” Clicking on this “down arrow” key will take you to a form search tool: Object Search GUIBOJS. The Percent Sign % is a “wildcard” in Banner. To search for a Banner form, use the Wildcard % to enter as much information as you know about the form you are looking for. In this case, we know the form we are looking form is an Inquiry form starting with “FGI” and we know that the form description has the word “Budget” in it. Then press the F8 key to execute the search for the form. If the form you are looking for appears in the search list, you can “Click” on it to open. 16 Elements of a Banner Inquiry Form Menu Toolbar First block or Key Scroll Bar Records display Auto Hint Line Menu Tool bar – Provides various options and shortcuts for efficiently using Banner. The icons on the toolbar are described in detail in the next section. Blocks – Banner forms are broken up into blocks. The “first block” is generally used to enter the parameters for information you wish to retrieve. The “next block” generally provides the information requested. To move between blocks, it is necessary to use the “Next Block” button in the tool bar, or by pressing “Control” and “Page Down” at the same time. Records display – This “Next Block” section displays the information for the parameters that were entered in the first block. You can scroll down through this information by 1) using the “down arrow” key, 2) using the scroll bar on the right, or 3) using the “Next Record” button in the Tool Bar. Scroll Bar – Used to view all the information in a block. A scroll bar on the right hand side of a Block indicates that more than one page of records exists vertically and that they cannot all be viewed on one screen. The scroll bar helps you view all the pages of information from top to bottom. A scroll bar at the bottom of a Block indicates that more information exists horizontally than can be viewed on one screen. The scroll bar helps you view all the information available for the record from left to right. Auto Hint Line – Is a text line at the bottom of the form that provides information for the field where the cursor is located. It shows: Brief field description and data entry instructions Error and processing messages Keyboard equivalents to access other blocks, windows, or forms from the field 17 The Banner Finance Toolbars – For Inquiry Forms Banner Inquiry forms have two primary tool bars to help you navigate: I I Exit/ Not used Print in Query I Various Roll Save Back I I Delete Record I I I I I These are Duplicated below and by smart keys Next Record I Next Block I I I I I Select Insert Previous Previous Record Record Block I I Not used Use for Data in Query Extract Execute Message View Doc Query (rarely used) (Extender) I I I I I I Enter Cancel Query Query I Print I Add Doc (Extender) Exit I Not Used The tool bars for Budget Status Form FGIBDST are duplicated above. These two tool bars are accessed at the top of the form. The first tool bar’s primary purpose is to allow you direct access to print, exit the form, access other forms or extract data to Excel: • File - Primarily used to print the current page showing on the screen or to exit the form. • Options - Primarily used to directly access other related Banner Forms. • Help - Primarily used to extract data to an Excel file. • Block, Item, Record and Query are Navigation tools that can also be accessed using the second tool bar icons or various smart keys. • Edit and Tools are generally NOT used within an Inquiry form. In the second tool bar, the primary tool icon buttons are highlighted in red (above) and defined on the following page. The tool icon buttons highlighted in purple (above) are rarely, if ever, used within an Inquiry only Form. 18 Primary Inquiry Toolbar Icons – For Inquiry Forms Rollback Icon – Clears all information in a form and returns you to a data enterable field in the current block. Next Block – Use this button to go to the next block. Pressing the keys - Control and Page Down - at the same time will also take you to the next block. Enter Query – Clears the information in the block you are working in and allows you to enter a search parameter in a field you want to search. Enter the parameter(s) and then execute the query (see below). Pressing the F7 key will also clear the block and allow you to enter a search parameter. Execute Query – Once you have entered a query parameter (see above), this button will instruct the system to find the information that matches the parameter(s). Pressing the F8 key will also execute a query. Exit Icon – If you are in the process of executing query, a single click of this icon once will cancel the query. If you are not processing a query, a single click returns you to previous screen. 19 Banner Search Tips In the Banner Budget Organizational Status form FGIBDST, you can only conduct a “search” within the Account field. Other forms allow you to search on other fields. To find out what fields you can conduct a search on: 1) Press F7 or the Enter Query (Question Mark) Icon in the Tool Bar to clear the block. 2) Tab to or click on the field for which you want to conduct a query. 3) You can only conduct a query on fields that Banner allows you to click on when initiating a query. If you cannot tab to or click on a field, then you also cannot query that field. 4) Enter the parameter, amount, name, date, etc., that you wish to query in the query field. In the example below, we are searching for all expenses in the 10000 fund that begin with the numbers “79”. These expenses would generally be Capital Outlay expenses. 5) Press F8 or the Execute Query Icon in the tool bar. If transactions exist in the database and the parameters properly entered, the transactions you are searching for will appear. 20 Banner Search Tips – Wild Card % % To search within an inquiry form, or other source within Banner, you may use wildcard characters to aid in the search. The % Percent Sign is the most effective Banner Wildcard character to help you with your search. The % wildcard character represents any number of unspecified characters. It is best to put the % sign before and after the string of characters you are searching for to ensure that your search is as complete as possible. If you aren’t sure if the first letter should be capitalized or not, leave the first letter out of your search. Examples: As shown before, if you are searching for the Organization Budget Status report you might search as: %Budget% If you are searching for all account numbers that start with “725” or have “725” as part of the account number, you might enter a search as: %725% If you are searching for the Organization Budget Status Report but you aren’t sure which letters are capitalized, you might enter a search as: %udget%atus% 21 Naming Conventions of Banner Objects The names of Banner objects are seven characters long. The position location of each character follows the conventions described below. The example of the FGIBDST object is highlighted below: Position Location Descriptions and Examples 4-7 1 Primary system owning object 2 Module owning object 3 Type of object F G I F Finance G General N Human Resources/ Position Control P Human Resources/ Payroll R Financial Aid A Accounts Payable Unique name for object (examples only) BDST A Application Form BDST Budget Status B Budget Development B Base Table BSUM Budget Summary G General Ledger I Inquiry Form DOCH Document History O Operations M Maintenance Form ENCD Detail Encumbrance Activity P Purchasing S Student R Research Accounting T Accounts Receivable T Validation Form/Table R Rule Table/Report/Proc ess T General Maintenance Test Pattern V Validation Form/Table View 22 IDEN Identification TRND Detail Transaction Activity VNDH Vendor Detail History Checking Your Banner Display Options All Banner Users should check their Banner Display options to ensure they are correct. Go to the General Menu (GUAGMNU) and type GUAUPRF All Display Options in the left hand column should be checked If any are Not checked off the user should mark them and then press the save icon 23 Setting Up “My Banner” My Banner is useful for quick access to the forms you most commonly use, and is simple to set up: 1. At the General Menu, double click on My Banner to open the folder. 2. Click on Organize My Banner under My Banner to open the form. You may also simply type “GUAPMNU” in the Go To . . . field at the General Menu. 3. This will take you to the Banner Maintenance form (GUAPMNU). 24 4. On the left side of this form, you will see a list of available forms in alphabetic order by the Form Description in the second column. 5. On the right you will have the forms already included in your list. 6. In order to add a form to your personal menu, you must first find it in the listing on the right. You can do this by scrolling through the list and finding the form you want to add to your menu OR you can execute a query to find the form. 7. If you choose to execute a query: a. Place your cursor in the object field and click on the enter query icon or F7. This will clear the left hand columns. b. In the object field, type in the name of the Banner form you want to add and execute your query by clicking the “execute query” icon or pushing F8. c. The form you are searching for should appear in the right hand column and be the only form in that listing. 8. Once you have identified the form you want to save to your personal menu: a. Double click on the object (it may change to a blue font color). b. Then click on the arrow pointing to the list on the right. c. This will move the object to your list. d. Click on the save icon. You will get a message that a certain number of items have been saved. 9. Every time you add a form to your list the entire list is saved. 10. The next time you access Banner the form will be available in the General Menu. 25 Recently Used Forms After you have accessed forms in Banner, a recently used form list is created just as in Microsoft Office products. Click on the File tab in the general menu. Click on any form name to access it without having to type in the name. When you close out of Banner the list will be erased. A new list will begin the next time you access Banner forms. 26 Chapter 3 - The Banner FOAPAL Chart of Accounts System Accurate and timely accounting information is necessary to help UNC evaluate its financial operations and strategically plan for its financial future. Accounting and financial reporting at colleges and universities is necessary to provide information to help managers effectively evaluate the efficiency of current operations. Managers must know how much money they are earning and how much money they are spending so that they can effectively allocate financial resources and strategically plan for the financial future of the University. Accurate accounting information is also necessary for outside entities who must evaluate the financial operations of the institution such as the State of Colorado or Bond Rating companies. Public Colleges and Universities account for their Assets, Liabilities, Net Assets, Revenues, Expenses and Transfers using the Fund Accounting System. Fund accounting is an accounting system that emphasizes accountability rather than profitability and is used by non-profit organizations, governments and universities. Within this financial system, a fund is a selfbalancing unit, segregated for specific purposes in accordance to revenue source, as well as laws, regulations and/or special restrictions. Fund accounting allows the University to track the following financial elements within its Banner Chart of Accounts system: Where financial resources came from (Fund) Who owns the resources (Organization or Org) What is the type of revenue or expense (Account) How can the expenditures be compared to other universities (Program) Which special program does this transaction belong to (Activity) Where does this transaction occur (Location-Not Used by UNC) The University’s Chart of Accounts FOAPAl elements are revised often. When revisions are made, a “FOAP Alert” email is sent to all business managers. Fund, Org, Account, Program and activity hierarchy reports are available under the Publications Tab of the General Accounting Website. These reports can also be accessed through the Insight reporting system. 27 FOAPal Elements The Banner system’s Chart of Accounts classifies Assets, Liabilities, Net Assets, Revenues, Expenses and Transfers using an alpha/numeric system called a FOAPal. The components of a FOAPal are explained below: F O A P a l Fund Org Account Program Activity Location (optional) Where did Who is What kind How does Used for the money respon- of trans- this tracking come from? sible for action is transaction specific the taking compare to activities money? place? other that cross 5 digits 5 or 6 universities? funds/orgs 4 digits 5 digits 5 or 6 digits digits Not used Fund Identifies the source of the money (the “Where?”) The University uses approximately1400 funds The most used and largest University funds, however, are the 10000 State Appropriated General Fund and the 28000 Auxiliary Housing and Dining Fund A single fund can be paired with multiple Orgs Organization Identifies the unit responsible for managing the money (the “Who?”) Follows a structure very similar to the University’s organization chart A single Org can be paired with multiple Funds Account Identifies the type of revenue or expenditure (the “What?”) Includes tuition, student fee, housing contracts, grant revenues, etc. Includes personnel, cost of sales, supplies, travel expenses, etc. Program Identifies the purpose of the transaction (the “How?”) Includes instruction, research, public service, academic support, student services, institutional support, operation maintenance of plant and auxiliaries Activity Identifies which project is being tracked within a FOAP – NOT REQUIRED (The “Which”) 28 Fund = Where Did the Revenue Come From? The F, in FOAPal, stands for “Fund” and identifies the source of the revenue received (the “Where?”). The Fund code is mandatory for all transactions and has 5 numeric digits. Funds are used to account for revenue and expenses related to a specific source of revenues. Funds also account for assets and liabilities, such as cash balances, and accounts payable. Each Fund can be associated with multiple Orgs. A recently updated Fund Hierarchy Report can be accessed through the Publications Tab of the General Accounting website or by running the FIN022 FOAP Hierarchy report through Insight. UNC earns revenue from many different sources. These revenue sources include student tuition and fees, auxiliary sales and services, Colorado state funding, restricted grants and gifts, investment income, etc. In the Banner finance system, Funds are used to identify the source of revenues. Some funds are considered restricted, while others are considered unrestricted. All revenues, whether restricted or unrestricted, may be expended only according to University purchasing, approval, and financial policies and procedures. Unrestricted funds do not have external stipulations; however the University may designate these funds for specific purposes. Restricted funds include externally funded grants, contracts and gifts. Gifts are generally first received by the UNC Foundation and then gifted to the University. These funds have documented restrictions regarding how the funds may or may not be utilized. Restricted funds may be spent only on items for which the donor/grantor has agreed. 29 Major Fund Types The definitions for some of the major fund groupings at UNC are: 1xxxx funds are University General funds The largest of these funds is the 10000 fund, which is called the Unrestricted General Fund. The majority of the University’s revenue and expenses related to its primary instructional mission and support functions are recorded in the 10000 fund. Other 1xxxx funds include multiyear faculty support funds, University strategic planning funds, research incentive funds, etc. 2xxxx funds are Unrestricted Self-Supporting funds These funds include programs funded by student fees such as Student Clubs, the Recreation Center, and other student fee funded organizations. 22xxx Extended Studies funds which are supported by continuing education tuition and fees. 28xxx Auxiliary Operations include Dining Services, Residence Halls, the University Center, Parking Services, etc. Auxiliary funds sell goods and services to students, staff, and external customers. 3xxxx funds are Restricted Grant and Gift Funds These funds are sometimes referred to as sponsored projects and are funded by external sources such as the Federal and State Governments, and other private entities. 328xx through 329xx Restricted Foundation Funds are supported by gift and grant funds provided by the UNC Foundation. Funds received from the UNC Foundation are utilized to pay for University expenses approved by UNC Foundation Donors. These funds primarily support research, instruction or public service activities related to the mission of UNC. 6xxxx are Capital Project or Reserve Funds These funds are managed and carefully monitored by Senior Management and/or the Facilities Office. These funds generally are funded by cash transferred from unrestricted funds to be used or saved for specific purposes. 8xxxx are Agency Funds These funds are used to account for non-university cash that belongs to scholarship programs or student groups. These funds do not belong to and are not under the control of UNC. UNC allows scholarship programs and student groups to utilize the University Banner Finance System to simplify their accounting processes. These funds work very much like a checking account provided by a bank. 30 Org = Who is Responsible for the Money? The O, in FOAPal, stands for Organization or “Org”, and identifies the unit responsible for managing the money (the “Who?”). The Org code is mandatory for all transactions and has 5 numeric digits. Orgs are used to account for revenue, expenses and transfers only. Orgs do not track cash, accounts receivable, accounts payable or any other asset or liability. One Org can be associated with many different funds. For example, an ORG such 48010 (Dean of Performing and Visual Arts), can be associated with the 10000 general fund, 2xxxx extended studies funds, 3xxxx grant funds, or 8xxxx Agency funds, etc. A recently run ORG Hierarchy Report can be accessed through the Publications Tab of the General Accounting website or by running the FIN022 FOAP Hierarchy report through Insight. The Org Code Hierarchy follows a structure very similar to the University organizational chart: 1xxxx Orgs roll up to the University President 2xxxx Orgs roll up to the Board of Trustees 3xxxx Orgs roll up to the Provost 4xxxx Orgs represent each of the Colleges • • • • • 40xxx Orgs roll up to the Dean of Education and Behavioral Sciences 42xxx Orgs roll up to the Dean of Human and Social Sciences 44xxx Orgs roll up to the Dean of the Monfort College of Business 46xxx Orgs roll up to the Dean of Natural and Health Sciences 48xxx Orgs roll up to the Dean of Performing and Visual Arts 5xxxx Orgs roll up to the VP of Finance & Administration 6xxxx Orgs are generally related to Auxiliary Services or Student Activities 7xxxx Orgs roll up to University Relations 8xxxx Orgs are generally related to Athletics 9xxxx Orgs account for Central University Revenues and Expenses 31 Account = What is the Transaction For? The A, in FOAPal, stands for “Account” and identifies what the transaction is for (The “What?”). The Account code is mandatory for all transactions and has 5 numeric digits. All financial transactions must be classified within the following Account categories: A recently run ACCOUNT Hierarchy Report can be accessed through the Publications Tab of the General Accounting website or by running the FIN022 FOAP Hierarchy report through Insight. Income Statement account codes include: 5xxxx Account codes are used to categorize Revenues: Tuition, student fees, housing contract revenue, ticket sales, etc. 6xxxx Account Codes are used to categorize Personnel Expenses: Faculty, staff and administrative salary and fringe benefit costs, etc. 7xxxx Account codes are used to categorize Other Expenses: Cost of goods sold, supplies, capital equipment, travel, overhead charges, etc. 9xxxx Account codes are used to categorize Transfers In and Transfers Out: Transfers cash and/or budget from one fund to another; No exchange of goods or services is provided by a transfer transaction; All transfer transactions must be approved by the General Accounting Office. Balance sheet account codes include: 1xxxx Account codes are used to categorize Assets: Cash, accounts receivable, inventory, etc. 2xxxx Account codes are used to categorize Liabilities: Accounts payable, accrued liabilities, etc. 3xxxx and 4xxxx Account codes are used to categorize Net Assets: Net Assets equal the total of assets minus liabilities; Net Assets were formerly called fund balance; Transactions are never made directly to Net Assets except in extremely rare circumstances – and then these transactions are made ONLY by the University Controller. For University financial reporting to be accurate, it is critical that accounts be used correctly. Sometimes employees try to code expenses to an account where there is budget, rather than to the account code where the expense really belongs. This makes it difficult for the University to know how much things really cost when conducting a cost analysis. If questions ever arise regarding which account code should be used for a certain item, please contact the General Accounting Office for assistance. 32 Internal Sales and Purchase Account Codes: Internal purchases and sales account codes are used when an accounting transactions is processed between two UNC departments. These transactions are usually completed using an EIO (Electronic Internal Order). • An example of this situation would be when the science department purchases a computer from Bear Logic. This transaction would be recorded as internal revenue to Bear Logic and as an internal expense to the science department. • While internal transactions represent “real” revenue to the selling department and “real” expenses to the purchasing department they do not increase the University’s total actual revenue and expenses. • Therefore, the UNC Banner system provides a unique set of account codes for these transactions that can be identified and eliminated from the University’s financial statements. • Internal Revenue account codes generally have the format: 579xx. • Internal Purchases (expenditures) account codes generally have the format: 729xx. • This elimination process is the reason the account codes for both the internal revenue and internal expense must match. Detailed information regarding internal sales/purchases transactions is available on the Financial Services General Accounting website under Electronic Internal Order (EIO) Procedures and EIO Account Codes . 33 Program = How Does this Transaction Compare? The P, in FOAPal, stands for “Program” and identifies the functional purpose of the transaction using the same categories as other universities (the “How” do we compare?). The Program code is mandatory for all transactions and has 4 numeric digits. Program codes follow a standardized system of comparable functional categories that are required by the National Association of College and University Business Officers (NACUBO). Program codes for revenues are similar to revenue account codes; however, expenditure program codes have very different categories than expense account codes. The primary NACUBO expenditure program codes are: A recently updated PROGRAM Hierarchy Report can be accessed through the Publications Tab of the General Accounting website or by running the FIN022 FOAP Hierarchy report through Insight. These NACUBO function expenditure categories are used in the preparation of various financial and activity-related reports and computations that include the following: Annual audited financial statements including the Statement of Revenue, Expenses and Changes in Net Assets (SRECNA) State of Colorado reporting The Integrated Postsecondary Education Data System (IPEDS) reporting, which is used for benchmarking by higher education institutions and the federal government Other reporting such as for bond rating companies, granting agencies, etc. The University’s ability to accurately report University activities to funding entities, and therefore, receive needed appropriations, recover costs, and assess overhead is heavily dependent upon accurate Program code assignment. 34 Program Code Functional Categories and Coding 1xxx Instruction: Expenditures for activities that are directly related to the University’s instructional program, including expenditures for academic and tutorial instruction, and regular, special and extension sessions. 2xxx Research: Expenditures for activities specifically organized to produce research, whether commissioned by an agency external to the institution or within the institution. 3xxx Public Service: Expenditures for activities established primarily to provide noninstructional services beneficial to individuals and groups external to the institution, such as conferences, institutes, etc. 4xxx Academic Support: Expenditures incurred to provide support services for the institution’s primary missions: instruction, research and public service. This category includes costs such as educational and library materials, academic computer support, curriculum development, and academic administration and personnel costs, including academic deans but not department chairpersons. 5xxx Student Services: Expenditures incurred to provide support services to students. These expenditures include the costs of the Admissions and Registrar’s offices, plus the cost of activities with the primary purpose of contributing to students’ emotional and physical wellbeing and intellectual, cultural, and social development outside the context of the formal instruction program. The Enrollment Management, Student Activities, Cultural Centers, Counseling and Career Guidance, etc. offices are included in this category. 6xxx Institutional Support: Expenditures incurred to support central activities for the administration and operations of the University as a whole. University executive management (governing boards, President, Vice Presidents) planning, legal functions, fiscal services, human resources, administrative computing, etc., are included in this program code. 7xxx Operations and Maintenance of Plant: Includes all expenses related to the administration, supervision, operation, maintenance, preservation and protection of the University’s physical plant. Expenditures include facility operations, new construction, facility and grounds repair and maintenance, utilities, custodial services, fire protection, property insurance, hazardous waste disposal, central receiving, disaster preparedness, and capital leasing. 8xxx Scholarships: Expenditures include scholarships or financial aid entitlements from restricted, external or unrestricted, or institutional funds. Scholarships, trainee stipends or other awards may only be categorized to this program code if the recipient of the aid is not required to perform service to the University in consideration of receiving the award, nor are they expected to repay the amount received. 91xx-94xx Auxiliary: Expenditures for operations that provide goods or services to students, faculty, or staff for which a fee is charged. An auxiliary enterprise exists to furnish goods or services to students, faculty, staff, other institutional departments, or incidentally to the general public. The distinguishing characteristic of an auxiliary enterprise is that it is managed as an essentially self-supporting activity. Examples are residence halls, food services, college stores, and parking services. The auxiliary enterprise category includes all expenses relating to the operation of auxiliary enterprises, including expenses for operation and maintenance of plant, depreciation and administration. 35 Activity = Which Specific Project is being Tracked? The 2nd “A” in FOAPAl, stands for Activity and identifies a specific project or activity that a department needs to account for. The Activity Code is optional and has 5 alpha/numeric digits. A single activity code may be used by multiple funds, organizations, accounts, and/or programs. As Activity codes are optional, they must be very carefully and consistently entered by the Banner user to ensure that transactions are accurately reported. Activity codes are assigned by the General Accounting Office after consultation with the Business Manager who is requesting an activity code. The Purchase Card Office must be notified when an Activity Code is added to the Banner Chart of Accounts; otherwise Procurement Card (Pcard) Transactions using the new activity code will NOT process correctly. While the Banner system will process transactions without an activity code, the University has determined that certain transactions must have an activity code attached to them. These transactions include but are not limited to: Axxxx Capital Projects Cxxxx Conference Services activities ESxxx Extended Studies activities Fxxxx UNC Foundation activities Mxxxx State Capital Projects Pxxxx State Capital Projects Qxxxx Multiyear activities Zxxx Scholarships If you are not sure whether a transaction requires an activity code or not check with your supervisor or fund accountant. A recently updated ACTIVITY Hierarchy Report can be accessed through the Publications Tab of the General Accounting website or by running the FIN022 FOAP Hierarchy report through Insight. 36 FOAP Hierarchy Reports What is a FOAP Hierarchy? Banner Funds, Orgs, Accounts and Programs are organized in hierarchies that allow you to more easily capture and review summarized data within specific Banner Inquiry forms or when using the University’s Insight Reporting Process. The lowest level of each hierarchy is the active, data-enterable Fund, Org, Account, or Program code into which transaction data is recorded. Each Data-Entry level Fund, Org, Account or Program “rolls-up” to a higher level from which summarized data can be retrieved. Funds utilize five “roll-up” levels plus two fund type levels. Most data-enterable funds are at Fund Level 4 or 5. Orgs utilize eight “roll-up” levels but no Org type levels. All data-enterable Orgs are at Org Level 7. The Human Resources office uses some Orgs at Fund Level 8, but these are NOT transaction data-enterable orgs. Accounts utilize four “roll-up” levels plus two Account type levels. Most data-enterable funds are at Account Level 3 or 4. Programs utilize four “roll-up” levels but no Program type levels. Data-enterable Program codes are at Prog Level 2. The Program code hierarchy has not been revised and the hierarchy structure is not very useful at this point for reporting. Activity codes and Location codes do not have hierarchies within Banner. As noted previously, Funds, Orgs, Accounts, Programs and Activity codes change often. The Finance Office sends out email notices explaining changes made to Funds, Orgs, Accounts, and Programs. These email notices are called “FOAP Alerts.” If you are not receiving these emails and believe you have a need to receive these notices, contact the General Accounting Office and ask to be added to the FOAP Alert list. As noted in previous sections, recently processed FOAP hierarchy reports can be accessed from the Financial Services Website under the Publications Tab. FOAP Hierarchy reports can also be easily run using the Insight Reporting Process. Using Insight Reporting however, requires additional security access and training. 37 Reading and Understanding a Fund Hierarchy Report in Banner When reviewing a FUND Hierarchy Report it is very important that you review a recently run/processed report. All parts of the Chart of Accounts (Funds, Orgs, Accounts, Programs, and Activities) are constantly being revised to serve the many financial purposes of the University. A hierarchy report you ran last week might very likely be out of date today. As the Fund, Org, Account and Activity hierarchy reports are very long and change often: It is NOT efficient or effective to print a long hierarchy report each time you need it or to refer to an obsolete report. It is much more effective and efficient to download a recent copy of the hierarchy you need and save it to your computer each time you need to reference a hierarchy. The first page of the Fund Hierarchy Report as of May 23, 2012 is copied below: Funds 10100-10214 “roll-up” to fund 10099 Grant Match Funds Multiyear. This means that you can review Fund 10099 and retrieve summarized financial information for funds 10100-10214 added together. A “Y” in the Data Entry Column means that transaction data can be entered into this fund. An “N” in the Data Entry Column indicates that the Fund is Not Data Enterable; therefore, it is either a “Roll-Up” fund or an Inactive Fund. An “A” in the Status column means the Fund is Active. An “I” means it is Inactive. A fund that is NonData enterable and Inactive should NOT and CANNOT be used. 38 Reading and Understanding and ORG Hierarchy Report in Banner: When reviewing an ORG Hierarchy Report it is very important that you review a recently run/processed report. All parts of the Chart of Accounts (Funds, Orgs, Accounts, Programs, and Activities) are constantly being revised to serve the many financial purposes of the University. An ORG Hierarchy report you ran last week might very likely be out of date today. Do Not Print ORG hierarchies unless you need a hard copy for a very current, on-time type activity. Remember that any printed Hierarchy report will quickly be obsolete! If you simply need to reference an ORG Hierarchy - download a recent copy and save it to your computer. A page of the ORG Hierarchy Report as of May 23, 2012 is copied below: Data Enterable and Active Orgs 40100-40410 “roll-up” to the NonData enterable, Active Org 40101 Dean EBS - Other. NonData Enterable Orgs 40000 and 40101 “Roll-Up” to 4000 – Dean College of Education and Behavioral Sciences (EBS). If you need to view a financial summary report of the Dean of EBS, you could run a query on Org 4000. Orgs 40010A through 40010C are Non-data enterable Orgs that are active; however, these Orgs are only used by Human Resources and the Electronic Personal Action Form System (EPAF). . Org 4040 School of Special Education Closed is Non-Data enterable and Inactive. This Org should NOT be used. Org 40799 is described as “Closed EBS Schools” and is NonData Enterable but Active. This Org will be made Inactive as soon as all budgets and transactions are cleared out from all Orgs rolling up to this Org. This Org should not be used except in cases where prior year information may need to be reviewed. 39 Reading and Understanding an Account Hierarchy Report in Banner: When reviewing an ACCOUNT Hierarchy Report it is very important that you review a recently run/processed report. All parts of the Chart of Accounts (Funds, Orgs, Accounts, Programs, and Activities) are constantly being revised to serve the many financial purposes of the University. The ACCOUNT Hierarchy report you ran last week might very likely be out of date today. Do Not Print ACCOUNT hierarchies unless you need a hard copy for a very current, on-time type activity. Remember that any printed hierarchy report will quickly be obsolete! If you simply need to reference an ACCOUNT Hierarchy - download a recent copy and save it to your computer. A page of the ACCOUNT Hierarchy Report as of May 31, 2012 is copied below: 40 NonData Enterable Account Level 1 Accounts 721 Purchased Services and 720 Budget Other Operating Expense “Roll-Up” to Account Type 72 – Operating Expenses. 1. The following pages of this report show that many more three digit Account Level 1 Accounts “Roll-up” to Account Type 72 – Operating Expenses. 2. If you need to view a financial summary report for all Operating Expenses, you could run a query on Account Type 72 and create a summary report of all Operating Expenses. Data Enterable and Active Accounts 72112-72160 “roll-up” to the NonData enterable, Active Account Level 2 Account 72100-Purchased Services Expense. 1. If you need to view a financial summary report for all Purchased Services expenses, you could run a query on Account Level 2 Account 72100 to create a summary report of all Purchased Services Expenses. All accounts “rolling-up” to Account Level 2 account 72000 Budget Other Operating Expenses and Account Level 3 account 72134 Budget other Purchased Services have a “B” in the Data Entry column. 1. This means that only Budget transactions can use these account codes. 2. Actual expenditures paid to vendors, etc., CANNOT use these account codes. Inactive accounts will have an “I” in the Active/Inactive column. 1. If you download any hierarchy report from the UNC Financial Services Website, Inactive accounts will not be on the report. 2. If you download a hierarchy report from Insight you have the choice of choosing Active or Inactive reports. 3. If an Account (as well as a Fund, Org, Program or Activity) is Inactive – the code CANNOT be used. Budget for all accounts that “Roll-up” to account code 721 Purchased Services are “Pooled” within this account. 1. The Budget Office or Grant Accountant can help you with the details of this budget process. 2. The Budget Office can also help you manage any accounts you may have in the Budget Only Account Level 3 accounts 72010-72090 that “roll-up” to Account Level 2 72000 – Budget other Operating Expenses. 41 Chapter 4 - Banner Inquiry Forms Basic Banner Inquiry Forms-Introduction Below is a list of Banner Inquiry Forms that will be covered in this chapter. Included with each form is an explanation of the information it shows as well as instructions on how to use it. 1. FGIBDST – Organization Budget Status 2. FGIBSUM – Organization Budget Summary 3. FGIOENC – Organizational Encumbrance List 4. FGIENCD – Encumbrance Detail Activity 5. FGITRND – Transaction Detail Activity 6. FGIBDSR – Executive Summary (Operating Budget and Actual) 7. FGITBSR – Trial Balance Summary (General Ledger Balance Sheet) 42 FGIBDST-Finance General Ledger Inquiry Form Organizational Budget Status Entering the Parameters for an FGIBDST Query The FGIBDST Organizational Budget Status form displays budget, YTD activity, commitments and budget availability for a specified FOAP(al) sorted by account. To complete an FGIBDST query, go to the General Menu form, (GUAGMNU) type “FGIBDST” in the Go To . . . Field and press enter or tab. This will bring up a screen that looks like the following: 43 1. The Chart field defaults to Q. 2. The Fiscal Year field will default to the current fiscal year. a. b. c. The period from July 1 to June 30 is the fiscal year for UNC. Fiscal year 13 would be the period from July 1, 2012 to June 30, 2013. If you want to check previous fiscal year information, enter a different two digit year in this field. 3. The Index field is not used at this time. 4. If you are querying a Fund that does not report Revenues within each Org, it is important to unmark the “Include Revenue Box” by clicking on this box. a. b. c. d. The most commonly used fund that does not report revenues within each Org is the 10000 General Fund. Removing the checkmark in the “Include Revenue Accounts” box for Funds that do not report revenues within Orgs allows the total budgeted available balance to be reported by the FGIBDST form using the correct positive or negative sign. Unless you are certain that the fund you are querying reports revenues and expenses within the same fund and org combination, and you are only interested in reviewing Expenditures, it is generally a good practice to simply unmark this box. If you need to review Revenues then this box will need to be marked. 5. The Commit Type field will default correctly to “Both.” 6. In the Organization field, type in the ORG code you wish to query. a. b. c. Remember if you are querying an ORG that uses more than one FUND, the FUND field can be left blank. The financial information provided will then include all transactions charged to the particular ORG regardless of what FUND was tied to the transaction. Data retrieved based upon ORG only can be very misleading as many different types of FUNDS (Grants, Bonds, Extended Studies) may be included. 7. In the Fund field, type in the Fund code you wish to query. a. If you are querying a FUND that uses more than one ORG, the ORG field can be left blank. b. The financial information provided will include all transactions charged to the particular FUND regardless of what ORG was tied to the transaction. c. If you are most interested in retrieving ALL transactions related to a Fund it is best to leave the ORG field blank. This will make it easier to later identify transactions that have been coded using an incorrect Org Code. 8. Type in Program field (optional) or leave this field blank (recommended). a. Only enter the Program field if you want to retrieve information regarding a specific Program code. b. Leaving the field blank ensures that your query will retrieve all transactions regardless of the program code used. This will also make Program code errors easier to detect. 9. Leave the Account field blank to display all accounts (recommended) or type in an Account number to display that account and all successive accounts. 44 Tips and Hints for FGIBDST Query Parameter: Sometimes the FUND, ORG and PROGRAM codes are populated automatically by “default” codes. These should be cleared as needed before completing the query. o Check that these “default” codes are correct before continuing. o If the default codes are not what you want to query on, replace the “default” codes with the codes you want to query before continuing. o Default program codes are generally based upon the Org requested rather than the Fund. If you do not correct or remove the program code your query will not be correct. Default program codes that are based upon Orgs cannot be permanently changed within the Banner System to be based upon funds. o If a self-supporting Fund has an inappropriate default Org this problem should be changed within the Banner System. Call your fund accountant to let them know the problem. Remember that if a NonData enterable, higher level “Roll Up” level FUND or ORG is queried, the FGIBDST form will provide summary financial data only. Detailed transaction information cannot be retrieved using higher, “Roll Up” FUND or ORG levels. Running an FGIBDST Organizational Budget Status Query After entering your desired parameters click on the “Next Block” icon in the tool bar or press the smart keys “Control/Page Down.” The next block of the FGIBDST form will be populated: 45 The second block provides summary information for each account code for the FUND and ORG you entered. • • • • The amounts under “Adjusted Budget” are summary BUDGET totals for each account. The amounts under “YTD Activity” are summary ACTUAL Year-To-Date Transaction totals for each account. The amounts under “Commitments” are summary UNPAID, encumbered Expenditures for each account. The amounts under “Available Balance” equal the net total of “Adjusted Budget” minus “YTD Activity” minus “Commitments.” Options Tab - FGIBDST Organizational Budget Status Query The Options tab in the FGIBDST tool bar provides links to the following forms that provide more information: 1. FGIBSUM “Organization Budget Summary.” This form provides a summary snapshot of the information at the account type summary level: Revenue, Personnel, Other Expenses, and Transfers. To access FGIBSUM from FGIBDST: • Go to the tool bar and click on Options. • Click on the first option “Budget Summary Information” (FGIBSUM). • FGIBSUM is discussed in detail in the next section. 2. FGIOENC “Organizational Encumbrance List.” This form provides a listing of unpaid commitments (encumbrances) for the Fund/Org queried by account code. To access FGIOENC from FGIBDST: • Go to the tool bar and click on Options. • Click on the second option “Organizational Encumbrance List” (FGIOENC). • FGIOENC is discussed in detail later in this chapter. 3. FGITRND “Transaction Detail Information.” This form provides detailed transaction information at the account level by fiscal year for Budget Entries, Actual Paid Transactions and Committed Unpaid Encumbrances. To access FGITRND from FGIBDST: • Go to the tool bar and click on Options. • Click on the third option “Transaction Detail Information” (FGITRND). • FGITRND is discussed in detail later in this chapter. 46 FGIBSUM-Finance General Ledger Inquiry Form Organizational Budget Summary Entering the Parameters for an FGIBSUM Query The FGIBSUM “Organization Budget Summary” form provides a summary snapshot of the information provided in the FGIBDST form at the account type summary level: Revenue, Personnel (Labor), Other Expenses (Direct Expenditures), and Transfers. As noted on the previous page, FGIBSUM can be accessed from the FGIBDST Options Menu. From FGIBDST: • Go to the tool bar and click on Options. • Click on the first option “Budget Summary Information” (FGIBSUM). • FGIBSUM will open up in Banner. Alternatively, FGIBSUM can also be accessed from the General Menu GUAGMNU. Follow the same directions as provided for FGIBDST, except substitute FGIBSUM in the Go To… box. This will bring up a screen that looks like the following: 1. The Chart field defaults to Q. 2. The Fiscal Year field defaults to the current fiscal year. This default can be replaced with the two digit fiscal year code you wish to query if different from the current year. 3. In the Organization field, type in the ORG code you wish to query. 4. In the Fund field, type in the Fund code you wish to query. 5. The Commit Indicator field will default to “Both.” 47 Running an FGIBSUM Organizational Budget Summary Query After entering your desired parameters click on the “Next Block” icon in the tool bar or press the smart keys “Control/Page Down.” Totals for Account Type are displayed in the second block. The Net Revenue total equals total Revenue less Labor and Expenditures and Transfers. This example below is for the 10000 Fund and 51200 General Accounting Org: 1. An amount appears in the Revenue line on the FGIBSUM only if the FUND earns revenues. Revenue account codes have five numeric digits beginning with a 5xxxx. This Fund/Org combination does not show any Revenues because it does not have any Revenues recorded in 5xxxx account codes. This is because it is for the 10000 fund and is for an ORG with a code number less than 90000. The 10000 fund accounts for its Centralized Revenues and Centralized Expenses in 9xxxx ORGS. 2. Labor expenses include all salary and fringe expenses. Labor expense account codes have five numeric digits beginning with a 6xxxx. 3. Direct expenses are all other non-labor expenses. These expenses include cost of sales, supplies, travel, utilities, etc. Direct expense account codes have five numeric digits beginning with 7xxxx. 4. Most Funds will not have Transfers. Transfers are carefully monitored by the Budget and Finance Office. Transfer account codes have five numeric digits beginning with a 9xxxx. 48 Options Tab - FGIBSUM Organizational Budget Summary The Options tab in the FGIBSUM tool bar provides only a link back to the FGIBDST Organization Budget Status Form. If you accessed FGIBSUM from the FGIBDST Options tab, you can also go back to the FGIBDST form simply by clicking the “X” in the top right hand corner of the form. All Banner Inquiry forms have an “X” just above the menu bar in the top right hand corner of the form that will take you to the last screen you were using when it is clicked on. The example below is provided to show you where the “X” is, and to provide an example of FGIBSUM for a Fund that does account for Revenues, Labor, Other Expenditures plus Transfers. We have left the ORG blank in this example, so this FGIBSUM summary is showing ALL transactions for ALL Orgs that use the 28000 Auxiliary Housing and Dining Fund. 49 FGIOENC-Finance General Ledger Inquiry Form Organizational Encumbrance List Entering the Parameters for an FGIOENC Query Form FGIOENC Organizational Encumbrance List displays a list of all encumbrances for a specified Organization. As noted in the FGIBDST section, FGIOENC can be accessed from the FGIBDST Options Menu. From FGIBDST: • Go to the tool bar and click on Options. • Click on the second option “Organizational Encumbrances” (FGIOENC). • FGIOENC will open up in Banner. Alternatively, FGIOENC can also be accessed from the General Menu GUAGMNU. Follow the same directions as provided for FGIBDST, except substitute FGIOENC in the Go To… box. This will bring up a screen that looks like the following: 1. 2. 3. 4. 5. 6. The Chart field defaults to Q. The Fiscal Year field defaults to the current fiscal year. The Index field is not used at this time. In the Organization field, type the Org code you wish to query. In the Fund field, type in the Fund code you wish to query. Click Next Block. 50 Running an FGIOENC Organizational Encumbrance Query After entering your desired parameters click on the “Next Block” icon in the tool bar or press the smart keys “Control/Page Down.” Encumbrance documents, associated Vendors, and remaining amounts will be displayed. This example below is for the 67000 Dining Services Org and 28000 Auxiliary Fund: The Encumbrance column provides the Purchase Order number (POxxxxx) or the Payroll Document number (PRxxxx) for the unpaid commitment (encumbrance). Purchase Order Vendors are identified on this form in the Vendor Column. Payroll commitments are not identified by employee name for privacy and other reasons. The Item column information is not very useful and additional queries cannot be made on this information. The Acct column stands for Account code and identifies which account the encumbrance is charged to. The Prog Column identifies the Program code, and the Actv Column identifies the Activity code. The University does not use Locn or Location codes. The Amount column provides the amount of the remaining Encumbrance. The “U” in Commit Type means the encumbrance is unpaid. This column is also not very useful. Options Tab - FGIOENC Organizational Encumbrance List The Options tab in the FGIOENC tool bar provides a link to the FGIENCD Detail Encumbrance Activity form. This form displays detailed transaction activity for a selected original encumbrance entry as well as all transaction activity against the encumbrance. 51 FGIENCD-Finance General Ledger Inquiry Form Detail Encumbrance Activity The FGIENCD Finance General Ledger Inquiry Form Detail Encumbrance Activity displays detailed transaction activity for a selected original encumbrance (commitment) entry as well as all transaction activity against the encumbrance. As noted in the previous section, FGIENCD can be accessed from the Options menu in FGIOENC. While in FGIOENC simply click on any code in the Encumbrance, Acct, Prog, Actv or Amount column and then click on FGIENCD in the Options Tab. FGIENCD will open and the detail related to the requested encumbrance will be provided. FGIENCD can also be accessed from the General Menu (GUAGMNU): Enter FGIENCD in the Go To… Box. In the Encumbrance field, type the Encumbrance document number (e.g., P0000009) or select it from the drop down list. Click Next Block. o The Vendor, Date Established, and Balance of the encumbrance are displayed in the top section of the form. o The original Encumbrance, Liquidation amount and Balance for each FOAPAl responsible for payment of the purchase are displayed in the middle section of the form. Click Next Record to view additional encumbrance data if the purchase is distributed to more than one FOAPAl. o All transactions related to the purchase order (original order, change orders, invoices) are displayed in the bottom section of the form. Much information is provided by the FGIENCD Encumbrance Detail form. Personally Identifiable Information (PII) such as Bear Numbers can be accessed from this form. It is vitally important that you understand the rules and requirements for protecting this information. The FGIENCD Encumbrance Detail form is a very complicated form. Additional Information regarding the proper use of this form is provided by the Purchasing and Accounts Payable Office. Please refer to their training or contact the Purchasing/Accounts Payable office if you have questions. 52 In the FGIENCD Detail Encumbrance Activity example below, P0011697 was clicked on from within form FGIOENC before clicking FGIENCD in the Options Tab. The detail related to this Fed Ex Purchase order then appeared in the FGIENCD form: Encumbrance Information Encumbrance, liquidation, and Balance Related Transactions 53 FGITRND-Finance General Ledger Inquiry Form Transaction Detail Activity The FGITRND Transactions Detail Activity form displays detailed transaction activity for specified FOAPAl elements sorted by account. FGITRND can be accessed from the General Menu GUAGMNU. Follow the same directions as provided for FGIBDST, except substitute FGITRND in the Go To… box. If accessing FGITRND from the General Menu, you will need to manually enter your query parameters. As noted in the FGIBDST section, FGITRND can also be accessed from the FGIBDST Options Menu. FGIBDST allows you to view detailed transaction information in FGITRND from the FGIBDST “Account”, “Adjusted Budget”, “YTD Activity”, or “Commitment” columns. 1) The type of transaction detail retrieved in FGITRND depends upon where your cursor is on FGIBDST before you open the FGIBDST Options menu and click to open the FGITRND Detail transaction Form. • If your cursor is on an “Account Code” in FGIBDST, all transactions for that account code will be displayed in FGITRND: Budget, YTD Actual, and Committed Encumbrances. • If your cursor is on an “Adjusted Budget” amount in FGIBDST, only BUDGET transactions for that account code will be displayed in FGITRND. • If your cursor is on a “YTD Activity” amount in FGIBDST, only ACTUAL Year-toDate paid transactions for that account code will be displayed in FGITRND. • If your cursor is on a “Commitments” amount in FGIBDST, only ENCUMBERED unpaid transactions for that account code will be displayed in FGITRND. 2) Next click on the Options tab in the FGIBDST tool bar. Then click on “Transaction Detail Information (FGITRND)”. This will bring up the detailed transaction information on form FGITRND for the original account/amount you chose in #1 above. 54 Understanding an FGITRND Detail Transaction Query In the examples shown below, we have accessed FGITRND from FGIBDSR for the 10000 fund without querying with an Org. We clicked the cursor on account code 72130 Business Purchased Services and the YTD Activity amount of $513,875.67. We then clicked on the Options tab and opened FGITRND: 55 This sample page of FGITRND is one of the many pages of transactions detail provided for the example Fund 10000 and Account code 72130. In the bottom left hand corner you can see the record count of transactions provided by this form. The arrow points to the Document number I0217280 which is record 146 of 383 records. FGITRND can return so much information that additional queries on specific parameters or downloading this information to Excel may be necessary to efficiently use this information. Instructions on how to complete these queries or downloads are provided in the following sections. Next using the horizontal scroll bar at the bottom of the form, use the cursor to scroll to the right to access additional information related to these transactions. A screen print of what this looks like in Banner is shown below: 56 The information provided in form FGITRND by Column is: 1. Account Code 2. Organization Code 3. Program Code 4. Activity Date – This is the date the information was entered into Banner. This is not necessarily the same date the information was officially posted into Banner. 5. Type Code – A partial listing of Transaction Type codes is provided in a later section. The primary transaction Type codes shown on this example are: • INxx - Transaction Types that begin with the letters “IN” are Accounts Payable transactions • PCD -- The PCD Transaction Type is used for Purchase Card Transactions • FT01 – The FT01 Transaction Type is used for Journal Entry Transactions 6. Document Code - The unique Document ID code that is used by many forms to identify specific transactions. 7. Transaction Description 8. Fund Code 9. Activity code - None of the transactions in this example use an Activity code, therefore, the column is blank. 10. Location Code - The University does NOT use the Location code column at this time. 11. Transaction Date – The date the transaction was actually posted to the Banner system, i.e. a transaction may be entered into Banner with an Activity date of April 3, but a Transaction date of March 31. Transaction dates often must be different from Activity dates to ensure that transactions are recorded in the correct reporting period. 12. Field - Designates whether the transaction is a Budget Transaction (xBx), or a Year To Date Actual transaction (YTD) or an Encumbered commitment (ENC). 13. Amount – Provides the transaction dollar amount. 14. Increase (+) or Decrease (-) column - Identifies whether the transaction increased or decreased expenses or revenues. Understanding Transaction Types Used in FGITRND and Other Banner Forms If you have questions about a transaction, it is helpful to understand what the different transaction types are and what they are used for. The following is a listing of commonly used Banner Transaction Types: Budget Entries generally begin with a “B” • BD01 Permanent Adopted Budget • BD02 Permanent Budget Adjustments • BD04 One-Time Budget Adjustments Journal Entries generally utilize transaction type FT01 57 Payroll Entries begin with an “H.” The most common Payroll transaction types are: • HGNL – Gross payroll expenditures • HFNL - Fringe Benefit expenditures Accounts Payable/Purchasing common Transaction Types are: • INEI or INNI – Invoice with or without an associated encumbrance • INEC or INNC – Invoice credit memo with or without encumbrance • CNEI or CNNI – A cancelled invoice with or without encumbrance • PORD or CORD – An established Purchase Order or a Changed Purchase Order • PCRD – A cancelled Purchase Order • REQP – A Purchase Requisition • PCD – A Purchase Card Transaction Interdepartmental Transactions: • WOS – A Facility Workorder System Transaction • IMO – An Electronic Internal Purchase Transaction Departmental Revenue Deposits generally use the MSC – Miscellaneous Receipts transaction type. Executing a Query Using Specific Attributes in FGITRND and other Inquiry Forms FGITRND and other forms often provide more information than can be easily reviewed. Queries can be easily processed on specific parameters in FGITRND and as well as in other forms using a similar process. Using the example provided above, if we want to review all Journal Entries (FT01) that have been charged to Fund 10000 and account 72130, we would: 1) Go to the tool bar and click on the Question Mark icon “Enter query” or we could use the F7 smart key. This will clear the form. 2) Then in the “Type” Column, we would enter FT01, which is the Journal entry Transaction Type code. 3) Next we would click on the Execute Query icon in the tool bar or use the F8 Smart Key. 4) The FGITRND form will return information for FT01 Journal Entries only. 58 Example of a Parameter Specific Query – FT01 Journal Entry Transactions Only: The resulting sample query returns only FT01 Journal Entries recorded in Fund 10000 and account 72130. You can see in the bottom left hand corner of this sample query that the highlighted Journal Entry Document number J0032746 it the first of 66 journal entries recorded in this fund and account. While this does reduce the number of transactions to be reviewed it may still be difficult to review this many transactions efficiently. We will continue to identify different and possibly more efficient methods of reviewing detailed transaction information in the following sections. Executing an FGITRND Query to review ALL transactions in a Fund and Org Sometimes you may need to review all of actual transactions for a FUND and ORG combination. It would be tedious and inefficient to review FGITRND for each account listed in FGIBDST. You can query all Year-to-Date (YTD) Actual transactions for a FUND/ORG combination by going directly to FGITRND from the Banner Menu Screen (GUAGMNU). 1) Go to the Banner Menu Screen GUAGMNU, enter FGITRND in the Go To box and Press enter. 2) Enter the Fund and Org you wish to query in the first block. a. For this type of query it is important that you enter both a Fund and an Org. b. Queries for ALL transactions based only on a Fund or on an Org can return so much data that the queries can be very slow or could potentially “lock up” Banner and would require you to log out of Banner and start over. 59 3) Go to the Next Block by clicking on the Next Block Icon in the tool bar or pressing the smart keys: Control, Page Down. 4) Finally, click on the Execute Query Icon in the tool bar or press the smart key F8. a. Do NOT click on the Question Mark Enter Query Icon or press the smart key F7. b. These queries often return a significant amount of data and the query may run slowly. In the example on the following page, you can see a query completed in FGITRND using the parameters for Fund 10000 and Org 32500. This example returned transaction data for all account codes and program codes used by this Fund/Org combination. After scrolling to the bottom of all the records, you can see that a total of 1,523 records were returned. In the sample page copied below, you can see: Transactions charged to many different account codes: 72130, 72131, 72133 and 72137. Many different Transaction Types including Budget Entries (Bxxx), Purchase Order Encumbrances (PORD), Journal Entries (FT01) and Purchase Card Expenses. Each type of Field code: YTD=Year to Date actual expenses, xBx=Budget Entries, and ENC = Committed Encumbrances. Example of a Query of ALL Transactions Recorded in a Fund/Org Combination: 60 Executing an FGITRND Query to review ALL transactions having a Specific Parameter A query of ALL transactions recorded in a Fund/Org combination can return much more information than needed. You can still review ALL transactions within a Fund/Org combination based upon specific parameters. In the example below, we will query all transactions recorded in Fund 10000 and Org 32500. We only want the form to return Actual Year-to-Date Transactions. We do not want Budget or Encumbered Commitments to appear in the report: 1) Complete steps 1 through 3 described on the previous page. 2) After opening the Next Block, type YTD into the Field column. 3) Finally, click on the Execute Query Icon in the tool bar or press the smart key F8. As shown in the example below, querying on YTD Field transactions reduces the number of transactions returned to 1,306. All of these transactions are Year-to-Date Actual transactions. No budget or encumbrance transactions are included in this query. In this example we are using a specific parameter in the Field column; however, you can make your query specific to any column field(s) in the FGITRND form. 61 Extracting an FGITRND Query to an Excel File As noted in the last several pages, the detail information provided by the FGITRND form can provide too much information to effectively review within the Banner System. Scrolling through all the records and manually reviewing them can be tedious, inefficient and result in errors. In these cases, the data from FGITRND can be downloaded to an Excel file where it can more easily be reviewed and reconciled. The records returned in FGITRND can be extracted into an EXCEL Data file using the following process. Note: You must have your pop-up blocker turned off in Windows Explorer for this function to work: 1. Click on the “Help” Icon in the Tool bar. 2. Click on “Extract Data No Key”. 3. If you get a popup that says “Note Some of the data being extracted contains embedded double quotes. This may cause the data to format incorrectly.” Don’t be concerned about this message. Simply click on “OK”. 4. A popup screen will appear that asks “Do you want to open or save this file?” Click on “Open”. 5. Make sure all other screens on your desktop are closed or made small. The Excel File will often appear to be “hiding” behind any other screens you have open. 6. An Excel file named “Gokoutd” will appear. This Excel file will have all the data available from the FGITRND form related to the journal entry you are querying. 7. Save the file to Excel using a different name, and manipulate this data as you would in any other Excel file. 62 Example of a Query of ALL Year-To-Date Actual Transactions Recorded in a Fund/Org Combination with a YTD Field Code Downloaded to Excel using the “Extract Data No Key” Function: Data extracted from FGITND to an Excel File looks like the picture above. • You can use extract data files to reconcile/subtotal/identify errors in EXCEL without having to type data in manually. • Data Files extracted to EXCEL are automatically named GOKOUTD. • Be sure to save the file to your computer or shared drive using a different name. If the file you extract does not include column headings, please refer to Finance Training 1.10 Accessing Banner Finance and Basic Navigation. • Under the section “Checking Your Banner Display Options,” you will find how to update your Banner Setting so that Extracted Data will have column headings. • Go to the General Menu (GUAGMNU) and type GUAUPRF. • All Display Options in the left hand column should be checked. • Under “Data Extract” the box beside the words “Include Header Row in Data Extract” should be checked off. • If this box or any other box is NOT checked off the user should mark the box(s) and then press the save icon. 63 FGIDOCR-Finance General Ledger Inquiry Document Retrieval Reviewing Detailed Document Information Related to a Transaction The FGIDOCR Document Retrieval Inquiry form displays detailed information related to a specific transaction. FGIDOCR can be accessed from the General Menu GUAGMNU. Follow the same directions as provided for FGIBDST, except substitute FGIDOCR in the Go To… box. If accessing FGIDOCR from the General Menu, you will need to manually enter the Transaction Document identification number. FGIDOCR can also be accessed from the FGITRND Options Menu. Place your cursor on the Transaction listed in FGITRND that you want to query and click on any parameter for that transaction. Click on the FGITRND Options icon in the tool bar. Click on QUERY DOCUMENT (By Type). Form FGIDOCR will open up, but only the document number will be listed. Click on the Next Block icon in the Tool Bar or press the smart keys “Control, Page Down”. The form will be populated with the details of the transaction. 64 Extracting Detailed Document Information Related to a Transaction to Excel Each Transaction reported in FGITRND can have many details that are reported in FGIDOCR. Within the FGIDOC form, you can only see two lines of detail per page. To see all the transaction detail you must use the scroll bar on the right side of the form to scroll down through all the records. This can make reviewing a complicated document inefficient and prone to errors. Using the same process as described under Extracting an FGITRND Query to an Excel File, you can extract detail document information from a FGIDOCR form: 1. Click on the “Help” Icon in the Tool bar. 2. Click on “Extract Data No Key”. 3. Follow the same directions described under Extracting an FGITRND Query to an Excel File. An excel file like the example below will be created. You will be able to subtotal, query, and sort this data just like you can in any other Excel File: 65 FGIBDSR-Finance General Ledger Inquiry Budget Executive Summary Reviewing the Parameters for an FGIBDSR Executive Summary Query The FGIBDSR Executive Summary form provides summary information for FUNDS and ORGS using higher, “Roll Up” level FUNDS, ORGS, ACCOUNTS and PROGRAMS as well as lower level, data enterable FUNDS, ORGS, ACCOUNTS and PROGRAMS. If you are responsible for a group of ORGS or FUNDS that are grouped under a higher, “Roll Up” hierarchy level, the form FGIBDSR can be used to retrieve summary information for groups of FUNDS or ORGS at specified “Roll Up” levels. FGIBDSR can be accessed from the General Menu GUAGMNU. Follow the same directions as provided for FGIBDST, except substitute FGIBDSR in the Go To… box. Use the same parameter entry instructions as used for form FGIBDST. The Options icon in the FGIBDSR tool bar only allows you to access the FGITRND Transaction Detail Information Form. It is important to note that detailed information will only be returned in FGITRND from FGIBDSR if the FUND, ORG, ACCOUNT, and/or PROGRAM codes are ALL data enterable. If you enter a query based upon a non-data enterable higher level rollup Fund, Org, Account, or Program code, FGITRND will NOT return ANY information. In the example below, we have entered the higher, “Roll-up” level ORG 510FIN (Financial Services) in the Organization field. This returns summarized financial information for ALL ORGS that “Roll up” to 510FIN: 66 FGITBSR-Finance General Ledger Inquiry Trial Balance Summary Reviewing the Parameters for an FGITBSR Trial Balance Summary If you are responsible for a Fund that has a separate cash balance, you may need to access form FGITBSR Trial Balance Summary Form. This form helps you identify your current cash balance in ACCOUNT 11090 Interfund Claim on Cash. This number can generally be found in the first line of the form. The Fund’s Current Fund Balance is found in the bottom right hand corner. If there is an asterisk in the box to the right of the Current Fund Balance debit/credit box, the Fund has a deficit balance. FGITBSR can be accessed from the General Menu GUAGMNU. Follow the same directions as provided for FGIBDST, except substitute FGITBSR in the Go To… box. Enter the Fund code in the Fund Field and leave the Account code blank in the Account field. The FGITBSR Trial Balance Summary form provides Balance Sheet information. Balance Sheet information includes accounts such as Cash, Accounts Payable, and Net Assets. Balance Sheet information is only available at the FUND and ACCOUNT level. Balance Sheet information CANNOT be provided at the ORG or PROGRAM level. If you are responsible for a group of FUNDS that are grouped under a higher, “Roll Up” hierarchy level, the form FGITBSR can be used to retrieve summary information for groups of FUNDS at specified “Roll Up” levels. The Options icon in the FGITBSR tool bar only allows you to access the FGIGLAC Query General Ledger Activity Information Form. This form looks like and is used in same way as form FGITRND Transaction Detail Information Form. It is important to note that detailed information will only be returned in form FGIGLAC from FGITBSR if the FUND and ACCOUNT codes queried are ALL data enterable. If you enter a query based upon a non-data enterable higher level rollup FUND or ACCOUNT, FGIGLAC will NOT return ANY information. Most university employees do not have a need to regularly review Fund Balance Sheet information. FGITBSR is generally only used by employees with significant financial responsibilities. Contact your fund accountant if you have questions regarding form FGITBSR. An example of an FGITBSR Trial Balance summary form is provided on the following page. 67 In the example below, we are querying the Data-Enterable FUND 61100 – Auxiliary Facilities Projects. The cash balance in account 11090 is $1.742M. This fund does not have any Accounts Payable or Accounts Receivable Balances. The account codes that start with a 3xxxx are meaningful to advanced accounting staff employees, but do not need to be reviewed by other employees. The Fund’s net fund balance from June 30th of the prior year is referred to as net assets and is reported in an account code that starts with 4xxxx. The Fund’s current Fund Balance as of today is shown in the bottom right hand corner. In this case this fund’s current fund balance is $1,742,579.17. This equals its cash balance because this fund does not have any assets or liabilities other than cash. This fund does NOT have an asterisk because its only asset is cash and its cash balance is positive. 68 Appendix A: Summary Statement of Basic University Financial Responsibilities Basic Financial Responsibilities Required by Authorized Personnel to Approve a University of Northern Colorado Financial Transaction All employees are entrusted with the responsibility of preserving University resources and using those resources in a prudent manner for their designated purposes, as prescribed by policies, laws, regulations, and rules, as well as contract, grant and donor restrictions. By accepting authority to approve internal and/or external transactions, you have agreed to fully review all transactions under your responsibility, up to your authorized dollar limit, before approving them to ensure that they meet the minimum requirements detailed below. By approving a document you verify that: Funds are available for the purchase and will not cause a budget or cash deficit. The purchase is being made for official University business and that it supports the mission of the University. There are supporting source documents to support the transaction. The transaction (revenue / expense) is correctly coded to the correct Fund, Organization, Account, Program (FOAP) and Activity codes. There has been proper segregation of duties so that no one employee controls all phases of a transaction and at least two people were involved in the decision. For grant and foundation funds, the financial transaction is in compliance with sponsor and donor stipulations and restrictions. That the transaction meets the ethical standards of the University as required by University of Northern Colorado Board Policies, as found on-line at http://www.unco.edu/trustees/Policy_Manual.pdf. a. 1-1-502 Conflict of Interest - A University employee shall disclose to his or her immediate supervisor all facts and circumstances related to any University transactions, activities, contracts or other dealings in which they are involved or may become involved on behalf of the University which might directly or indirectly involve them in a conflict of interest. Under Colorado Law, CRS 18-8308, failing to disclose a conflict of interest is a class 2 misdemeanor. b. 1-1-504 Nepotism - It shall be deemed to be a conflict of interest for an employee to serve in a supervisory capacity over a relative or dependent. For the purposes of this policy, a relative shall be deemed to be any person within the 5th degree of consanguinity and a dependent shall be defined by the Internal Revenue Code. c. 1-1-505 Outside Activities - Employees may not compete with the University or convert business opportunities of the University to their personal gain or advantage or the gain or advantage of another. Employees may not convert confidential information or trade secrets of the University to their personal gain or advantage or the gain or advantage of others Your accounting and finance contact can provide additional information and answer questions regarding approval responsibilities. 69 Appendix B: Glossary of Financial Terms This section contains a glossary of terms that may help you use and better understand Banner. You may encounter some of these terms as soon as you start using Banner. On the other hand, depending on your job duties, you may never see or need to use many of these words. The list below includes only those terms that are relevant to basic Banner Finance use. It does not include all terms that may be more specifically related to Budgeting, Accounts Payable, Purchasing or Personnel. A complete list of all Banner Finance terms can be found on the Financial Services General Accounting webpage: Financial Services Glossary of Terms. Account: In Banner, the 5-digit numeric code that identifies the kind of transaction taking place. Used for Assets, Liabilities, Net Assets, Revenues, Expenses and Transfers. The first “A” is a mandatory element of the FOAPal chart of account system. (Chapter 3) Banner ACCOUNT Code hierarchy Revenue ACCOUNT Codes and related PROGRAM Codes Frequently Used Expense ACCOUNT Codes (Under construction) EIO Account Codes Activity: The 5-digit alpha/numeric code used to account for specific revenues and expenditures related to a specific project. This is the second “a” and is a non-mandatory element of the FOAPal chart of accounts system. Banner ACTIVITY Code hierarchy (Chapter 3) Approval Queues: Web-based system for approving documents through URSA and Banner that replaces previous signature manual. Currently used for Electronic Internal Orders (EIOs). (Chapter 2) Auxiliary Operations: Student support services that are funded through specific service charges and as a whole include bond-funded facilities (e.g., residence halls, dining halls, parking, etc.). (Chapter 3) Assets: Fiscal resources controlled by the entity as a result of past events and from which future economic benefits are expected. Assets include Cash, Accounts Receivable, Inventory, Capital Equipment, etc. (Chapter 1) Banner: The University software system that processes retrieves and reports information as an integrated database. (Chapter 2) 70 Business Manager: University administrative employees assigned to facilitate the accomplishment of the financial management objectives of a single or group of Organizational unit(s) or Fund group(s). (Chapter 1) Capital Equipment: Single items having an expected life of more than one year and costing $5,000 or more. (Chapter 3) Chart of Accounts: The listing of each element of the FOAPal - Funds, Orgs, Accounts, Programs and Activity codes - used by the University’s Banner Finance System. Each element has its own chart, which lists each identifying alpha/numeric code, hierarchy rollup, and whether the element is active and/or data enterable. (Chapter 3) Commitment (Encumbrance): A Commitment (also called an Encumbrance) is used to record the estimated amount of purchase orders, contracts, and salaries committed but not yet paid. The commitment (encumbrance) is reduced/credited when goods or services are received and paid for. (Chapter 4) Communication with a Regulatory Body: University employees have a personal responsibility to ensure that any Communications with a Regulatory Body such as the US Department of Education (DOED) are forwarded to the appropriate person. (Chapter 1) Credit: The amount entered on the right-hand side of a journal entry. A credit increases revenue and liabilities. A credit can also be used to decrease expenses or assets. (Chapter 4) Data Steward: Each Banner module (Student, Finance, Human Resources, and Financial Aid) is assigned an employee responsible for the following: Updating and maintaining Banner validation tables and other system maintenance forms; Assigning Banner Security Access; Assigning Insight reporting security access; Supervising the addition or changing of Person and Non-Person changes; Reviewing Banner Data and Insight reports for accuracy and dependability. (Chapter 2) Debit: The amount entered on the left-hand side of a journal entry. A debit increases expenses and assets. A debit can also be used to decrease revenues or liabilities. (Chapter 4) Document: A Banner finance transaction identified by an alpha/numeric code that can be reviewed within the Banner Finance system for additional detail and history. (Chapter 2) Electronic Internal Order (EIO): A web form used to record the purchase and sale of goods and/or services between campus departments. (Chapter 3) Employee: An individual who currently holds a university employment appointment whether full time, part time, hourly, seasonal or temporary. (Chapter 1) Encumbrance (Commitment): An Encumbrance (also called a commitment) is used to record the estimated amount of purchase orders, contracts, and salaries committed but not yet paid. The commitment (encumbrance) is reduced/credited when goods or services are received and paid for. (Chapter 4) Expenditure (Expenses): Charges incurred for operation, maintenance, interest, and other goods or services made during the fiscal period. (Chapter 1) False Statements: A false statement is a communication in speech or in writing which states something that is untrue, tends to deceive or mislead, or is based upon mistaken, erroneous, or inconsistent ideas or facts. (Chapter 1) FERPA: The Family Education Rights and Privacy Act. Employees of the University should be aware of the provisions of this law. University FERPA procedures (Chapter 2) Finance System: The University's system for managing its Financial Transactions and Financial Reporting. The primary system is the University's Banner system; however, numerous subsystems are integrated with the Banner system. The Finance system is used to record all of the University's financial records and prepare the University's financial statements and other financial reports. (Chapter 1) 71 Financial Reporting: A management tool that accumulates and summarizes the University's Financial Transactions and is used to both measure and monitor the acquisition and use of University resources. (Chapter 1) Financial Report Review Process: Policies and procedures that result in the routine review of financial Information. This is a key control to ensure all Financial Transactions are properly recorded in the Finance System and to detect fiscal misconduct. (Chapter 1) Financial Transactions: Transactions are processed by numerous University departments including General Accounting, Accounts Receivable, Human Resources and Payroll, Purchasing and Accounts Payable. Transactions include the recording of Tuition Receipts and Auxiliary Sales, Personnel Expenditures, Journal Entries, Invoice Payments, Travel reimbursements, Scholarship payments, etc. (Chapter 1) Fiscal Administrative Staff: Employees of the University who are involved in University Financial Transactions, such as initiating purchases, receiving cash, entering or reviewing transactions into the University's finance system. (Chapter 1) Fiscal Misconduct: Deliberate acts or failure to act regarding fiscal matters, contrary to established law, rule or policy, with the intent to obtain an unauthorized benefit, which results in a loss to the University. (Chapter 1) Fiscal Role: The categorization of employees to indicate their fiscal responsibilities to the University. Primary categories include Senior Administrators, Principal Investigators, Business Managers and Financial Administrative Staff. (Chapter 1) FOAPAL: The individual components of the coding structure used by the University's Banner Finance System Chart of Accounts to record financial transactions. FOAPal is the acronym for the elements: Fund, Organization, Account, Program, Activity, Location (location is currently not used at UNC). (Chapter 3) Form: A document in which information is entered and retrieved from in Banner. Forms are also referred to as objects. (Chapter 2) Fraud: Includes certain illegal acts arising from fraudulent financial reporting or misappropriation of assets. Fraudulent illegal acts are characterized by deceit, concealment, or violation of trust and perpetrated to obtain money, property or services; to avoid payment or loss of services; or to secure personal or business advantage. (Chapter 1) Fund: In Banner, the 5-digit alpha/numeric code that specifies the source of the money. The “F” is a mandatory element of the FOAPal chart of account system. Banner Fund Code Hierarchy (Chapter 3) Fund Accounting: A Fund accounting system emphasizes accountability rather than profitability and is used by non-profit organizations, governments and universities. Within this financial system, a fund is a self-balancing unit, segregated for specific purposes in accordance to revenue source, as well as laws, regulations and/or special restrictions. (Chapter 3) GAAP: Generally Accepted Accounting Principles are the accounting concepts, measuring techniques, and standards of presentation used in the University’s financial statements. (Chapter 1) General Ledger: A listing of the University’s assets and liabilities of the University and related revenue and expense transactions. (Chapter 2) Guarantees and Indemnification: A legally binding agreement whereby the University provides a third party an assurance that a condition will be fulfilled. Guarantees and Indemnifications on the part the University are generally prohibited under State law. (Chapter 1) 72 Inquiry (Query): In Banner, an operation performed on specific screens to obtain detailed information. One cannot update any information in Banner Finance while in query mode. The word “Inquiry” is used to describe Banner Forms that only provide information in query form and cannot be used to change Banner Finance data. The third letter of these forms is generally and “I” but occasionally is a “Q” (Chapter 2) Insight: The University's reporting tool, used to view and create reports from data stored in the Banner database. Insight is accessed through the URSA portal and reports are organized into Views and Tabs. (Chapter 3) Internal Control: A comprehensive strategy of policies and procedures, as well as expectations of employees, that are designed to provide reasonable assurance that the objectives of an institution are achieved with efficiency, accuracy and reliability and in compliance with applicable policies, laws and regulations. Includes transaction authorization and adequate record keeping procedures; proper segregation of duties; reliability of financial reporting, etc. (Chapter 1) Journal Entry: An adjustment made to the Finance System that increases on FOAPAl and decreases another FOAPAl. Journal entries are generally completed to record adjustments, transfers, and/or reclassifications of budgets, revenue and/or expenses. Liabilities: Obligations or claims against the resources of an entity arising from past transactions or events. The settlement of a liability results in the use of assets, provision of services or other yielding of economic benefits in the future. Liabilities include Accounts Payable, Unearned Tuition or Grant Revenue, Bonds Payable, etc. (Chapter 1) Location: Not currently used by UNC. The “L” in the FOAPal chart of accounts system. (Chapter 3) Maintenance: In Banner, an operation performed on specific screens that inputs or changes actual Banner Finance information. One can only update information in Banner Finance while in maintenance mode. (Chapter 2) Misstatement: Is accidental or intentional untrue financial statement information that deceives financial statement users. (Chapter 1) NACUBO (National Association of College & University Business Officers): National association that provides training develops resources and acts as a liaison for colleges and universities with regulatory bodies. Liaison activities include federal tax issues, accounting standards, etc. (Chapter 3) Net Assets (Statement of Net Assets): Net assets equal the balance remaining after liabilities are subtracted from assets at a single point of time. (i.e. at fiscal month-end close or at June 30th year-end close, etc.) The Net Asset balance is the amount of total resources available for future operations. The University’s Statement of Net Assets (SNA) report is part of the University's annual report (formerly known as the Balance Sheet). The SNA is a financial snapshot of the University's assets, liabilities, and net assets also at a single point of time, generally year end. The total of these three components must net to zero. (Chapter 1) Object: A Banner Form, Process, or Table. (Chapter 2) Operating Ledger: This is a listing of the University’s revenues, expenses and transfers for a fiscal period and all related transactions. (Chapter 2) Organization (ORG): In Banner, the 5-digit alpha/numeric code that specifies the unit responsible for managing the money. The “O” is a mandatory element of the FOAPal chart of accounts system. Numeric only codes are data-enterable. Any codes that include an alphabetic digit are not data-enterable. Banner ORG Code hierarchy (Chapter 3) Policies and Procedures: University developed principles and rules that are based upon University Board of Trustee principals or externally mandated laws, regulations, and rules. (Chapter 1) 73 Principal Investigator: University employees assigned to facilitate the accomplishment of the financial management objectives of one or more restricted sponsored projects. (Chapter 1) Procedure: Business processes that implement policies. (Chapter 1) Procurement Card: UNC Visa card, issued by Wells Fargo, and the University's one-card procurement program, enabling employees to make business related purchases for goods and standard (not professional) services. It is a cost-effective method of paying for purchases and travel expenses. (Chapter 3) Program: In Banner, the 4-digit numeric code that identifies the function being supported by the transaction. The “P” is a mandatory element of the FOAPal chart of accounts system. Programs are based on the standardized categories of expenses as defined by NACUBO (see above). Standardized Program categories used to group expenses are: Instruction, Research, Public Service, Academic Support, Student Services, Operation & Maintenance of Plant, Institutional Support, and Scholarships & Fellowships. Banner PROGRAM Code hierarchy (Chapter 3) Purchase Order (PO): UNC’s large dollar purchase order used to order materials or services with a cost of more than $5,000. (Chapter 4) Purchase Requisition (PR): The document used to request authorization to purchase goods or services over $5,000 in value. A Purchase Order is issued when a Purchase Requisition is approved. (Chapter 2) Query (Inquiry): In Banner, an operation performed on specific screens to obtain detailed information. One cannot update any information in Banner Finance while in query mode. The word “Inquiry” is used to describe Banner Forms that only provide information in query form and cannot be used to change Banner Finance data. The third letter of these forms is generally and “I” but occasionally is a “Q” (Chapter 2) Revenues: Fees and other receipts earned from providing services or the sale of goods before any costs or expenses are deducted. (Chapter 1) Senior Administrator: University academic and administrative employees responsible for primary Organizational units or Fund groups. Senior administrators include the President, Vice President, Associate and Assistant Vice Presidents, Deans and Directors, etc. (Chapter 1) Sponsored Project: This is a restricted grant, contract, or other mutually binding award that includes stipulated conditions regarding the use of funds or property for which the University must comply. (Chapter 1) Statement of Revenue, Expenses and Changes in Net Assets (SRECNA): Part of the University's annual report, this report presents the financial activity of the University over the fiscal year. The focus of the report is on operating revenues and expenses their effect on net assets. (Chapter 3) Subsequent Event: A material Financial Transaction occurring after the beginning of the current fiscal year (July 1), but affecting the financial statements of the prior fiscal year ending June 30th. (Chapter 1) Suspense or Clearing Accounts: A Fund/Org/Account Combination (FOAPal) that represents a temporary classification of a transaction within the Finance System due to incomplete data being available. Another entry must be processed to ensure the appropriate classification of the transaction. (Chapter 2) Transaction Type: A Banner Rule code. Each transaction type in Banner has its own Rule Code/Transaction type. (Chapter 4) Transfers: Reclassification of cash and related budget from one Fund to another Fund. All Transfers must be approved by the University Controller. (Chapter 1) 74 Unasserted Claims or Assessments: Situations where an external party (such as students, regulatory bodies, vendors, sponsors) may be unsatisfied with the University's performance and may desire to seek a legal course of action to address their concerns. It could also be a legal action that has not yet been filed with the appropriate campus legal office, but for which you are aware. (Chapter 1) University Business: An activity that carries out the University's mission of Instruction, Research and Public Service or that provides support to the University's mission. (Chapter 2) Unrelated Business Income: Income produced by the University from activities beyond our mission and subject to taxation under the Internal Revenue Service. (Chapter 2) URSA: The University’s online, single point of access to secure Banner Information, as well as tools for students, faculty and staff. Ursa is the Latin word for Bear. (Chapter 2) Xtender: Banner's document imaging system. Xtender provides imaging, document management, data capture, storage management, output capture and report management capabilities. (Chapter 2) Your Area of Responsibility: The University Departmental Organizational unit or Fund group for which you, as an employee of the University, are responsible. (Chapter 1) 75