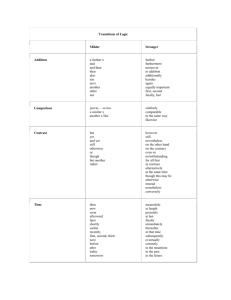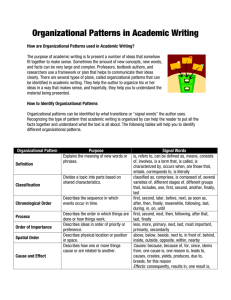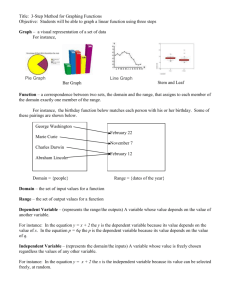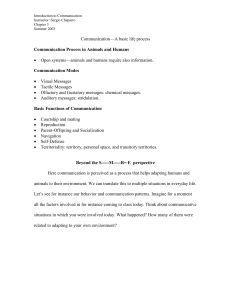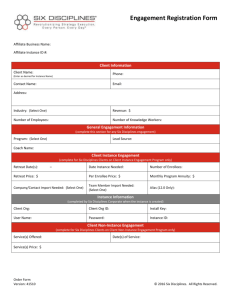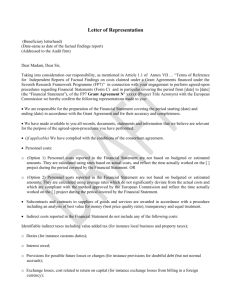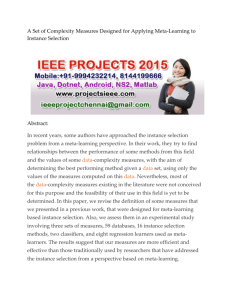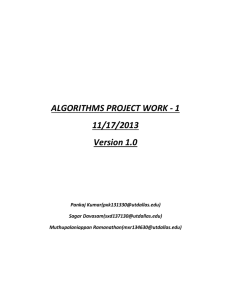META Cloud Windows Procedure
advertisement

Document1 This procedure is used to setup an Amazon Web Service (AWS) Elastic Compute Cloud (EC2) Windows instance that is configured to run the META application. It is assumed that the reader has an account on https://meta-arrow.signin.aws.amazon.com/console. It also assumes that a Linux instance has been setup per the META Cloud Linux Procedure and is currently running. Setup security group: Open up Instance TCP ports for connection In the EC2 tab of the AWS site, select the Security Groups link located in the left pane. You can create a new security group by pressing the create security button and Complete the procedure by filling in the name, description. Keep the default for the VPC, which is “no VPC”. Select the Default security group or the new security group that was created earlier. The details should display below Select the Inbound tab Enter a Custom TCP Rule for port 22 (SSH), 80 (HTTP), 5900, 5901 (VNC), 3389(RDP). For each port, enter the port number in the Port Range field, leave the Source as 0.0.0.0/0 for each and select Add Rule. After entering the TCP rules, select Apply Rule Changes. Create an EC2 Instance In the EC2 tab of the AWS site, select the Instances link located in the left pane Select the Launch Instance button Microsoft Windows Server 2008 R2 Base (AMI Id: ami-1cbd4475) Microsoft Windows 2008 R2 SP1 Datacenter edition and 64-bit architecture. Root Device Size: 35 GB. In the Instance Type drop down, select Large (m1.large), then select Continue In the Availability Zone, select Zone: us-east-1c and then select Continue. In the next window (Advanced Instance Options), select Continue In the next window (Add tags to your instance), select Continue The next window is Key Pairs window. If you haven’t created a Key Pair in the past, you either need to create one or choose an existing one from the drop down list and get the actual key file from someone else. To create a Key Pair, select the associated radio button Enter a key name (e.g., your username) Select Create and Download your key Store the resulting key file (e.g., username.pem) to known location (e.g., c:\keys\meta) In the next window (Security Groups), select default groups or the new security group, and select create. In the next window (Review Settings), select Launch Document1 Create and attach an EBS volume (i.e. hard drive space) to Instance In the EC2 tab of the AWS site, select the Volumes link located in the left pane Select the Create Volume button in the EBS Volumes pane In the Create Volume window, enter a Size: 80 GB and Availability Zone: us-east-1c Select Yes, Create. The new volume should show in the list of volumes Right-click on the new volume and select Attach Volume In the Attach Volume window select the Instance ID of the instance that you want to connect to Enter a “xvdf” for the device and continue. Retrieve initial Administrator password Ensure that the instance key (e.g., c:\keys\meta\username.pem) is available on your laptop In the EC2 tab of the AWS site, select the Instances link located in the left pane Right-click on the Windows instance and select to retrieve the windows password Follow directions for browsing to and copying in contents of the key file Record the username and password in a safe place create key pair. Ensure that the instance key (e.g., c:\keys\meta\username.pem) is available on your laptop In the EC2 tab of the AWS site, select the key pairs link located in the left pane. Add a new key pair by pressing the “create key pair” button. Follow the direction to save the <keypair name>.pem file to your client laptop. Record the username and password in a safe place The password generation may sometimes take over 30 minutes. Wait at least 15 minutes, before retrieving the windows password. Right-click on the Windows instance and select to retrieve the windows password Remote login to Windows instance from Linux instance and setup accounts Note: outgoing Remote Desktop Protocol (RDP) connections are not allowed from the BAE network. This procedure works around this restriction by using the Linux instance to RDP to the Windows instance. Once an SSH daemon is established on the Windows instance, an RDP connection from the BAE network can be established over an SSH tunnel. Establish a VNC connection to the Linux instance and login as <username>. Note, details for this step are provided in the META Cloud Linux Procedure in Section Configure VNC. Remote login to the Windows instance using the command rdesktop –g 80% <Windows instance> (e.g., rdesktop –g 80% ec2-184-72-153-142.compute-1.amazonaws.com) Login as Administrator using the retrieved password Select the Start menu, and then in the Search Programs field, enter “user accounts” Document1 Select Change password, and then change the retrieved Administrator password to something meaningful In a similar fashion, select Manage another account, select Create a new account, and then create a new user account with password Goto the system properties from the control panel and select the Remote tab Make sure allow connections from computer running any version of RD is selected and then Press the select users button. Press the add button and enter the name of the <user>. Press the check names button, which will find the qualified name of the user. Press OK. Logout of Instance and verify ability to login to user account as <user> Format the EBS volume Note: it seems that the volume is usable without following these steps. But the AWS website says to do it and it doesn’t hurt anything. Remote login to the Windows instance as Administrator Select the Start menu, and then select Run Enter diskmgmt.msc In the Disk Management window, right-click on D: and select Format Configure Internet Explorer (IE) Note: the initial security settings for IE on the Instance are very restrictive, requiring constant manual intervention; this section loosens them to the level that exists on the client’s computer On client computer, startup IE, and then navigate to Tools->Internet Options -> Security -> Custom level Remote login to the Windows instance as the user, startup IE, and navigate to Tools->Internet Options -> Security -> Custom level Change the settings of IE on the remote computer to match those on the client computer Download Cygwin Remote login to the Windows instance as the user Start IE and navigate to www.cygwin.com Select the Cygwin DLL link (e.g., Cygwin DLL 1.7.9-1) Save it to D:\, and then run it Select Download from internet Set Root directory to D:\cygwin Set local package directory (e.g., D:\cygwinLocalPackage) Select “http://gatech.edu” as the download site Document1 Select to install everything except games and X11. Double check that the desired components are set to “Install” by expanding each and verifying its subcomponents are set to “Install” The installation will take an hour or two Configure SSH Daemon Remote login to the Windows instance as the Administrator Create system environmental variable CYGWIN with value ntsec tty Append ;d:\cygwin\bin to the system PATH variable Open Cygwin shell windows as Administrator (i.e., right-click and select Run as administrator) Enter the following commands: chmod +r /etc/passwd chmod u+w /etc/passwd chmod +r /etc/group chmod u+w /etc/group chmod 755 /var touch /var/log/sshd.log chmod 664 /var/log/sshd.log Enter the command ssh-host-config Enter Yes to each Yes/No question When prompted for the value of CYGWIN, enter ntsec tty When prompted for a different server name than cyg_server, answer Yes, and then enter sshd. Reenter this name when prompted to do so. Set the password for sshd to something familiar (e.g., Meta1$) Enter the command cyglsa-config Enter Yes to each Yes/No question The Windows instance will automatically reboot Remote login to the Windows instance as the Administrator Open Cygwin shell windows as Administrator (i.e., right-click and select Run as administrator) Open the file /usr/bin/rebaseall in an editor. Locate line 110 which should begin with the text “sed –e ‘cygwin1\.dll$/d’”. Insert “-e ‘\=/sys-root/mingw/bin=d’ ” between “sed “ and “-e”. then save the changed file Enter the command ash Enter the command /usr/bin/rebaseall Set password for sshd account to something familiar (e.g., Meta1$) using the command passwd sshd Document1 From the Start menu, enter services in the Search programs and in the Services window, locate the CYGWIN sshd service and double click it to open its properties Under the Log On tab, select Local System account. Leave the checkbox blank Under the General tab, press Start to begin the service. It should start without error Make sure that every account has a password. This is necessary for sshd to work If you are still unable to start the sshd and if the following error is observed: if the “/var/empty must be owned by root and not ….” in the /var/sshd.log, Change ownership of /var/empty with chown SYSTEM empty return to the services and start the CYGWIN sshd Enter the following commands to synchronize the Windows user accounts with Cygwin mkpasswd –cl > /etc/passwd mkgroup –l > /etc/group Verify local connection to cygwin by opening up a Cygwin shell on the Windows instance and entering the command ssh <username>@127.0.0.1 or ssh localhost. In either case, the Cygwin hippo should display Configure the Firewall to allow external SSH and HTTP connections Remote login to the Windows instance as the Administrator From the Start menu, enter Firewall in the Search programs and files field, and then select Windows Firewall w/ Advanced Security Right-click on the Inbound Rules and select New Rule Select Port, and then Next Enter 22 for Specific local ports, and then Next Select Allow the connection, and then Next. Leave all selections checked and give a name for this rule(for example sshd-port-22) . Press Finish. The new rule should show up at the top of the list, active and ready. Repeat the above steps to setup an inbound rule for ports 80 and 8080. Configure SSH and RDP connections on Client computer In a Cygwin window on your laptop, cd to /home/<username>/.ssh Create or edit the config file under .ssh Add the following lines to the config file. The Public DNS is provided in the EC2 Instance details (e.g., ec2-50-17-74-76.compute-1.amazonaws.com). The LocalForward line allows for Remote Desktop connection. The RemoteForward allows for access to the Magic Draw license server. Document1 Host admin User administrator HostName <Instance’s Public DNS> LocalForward 3390 localhost:3389 RemoteForward 10000 boundry.alphatech.com:11011 Host user User <user account’s username> HostName <Instance’s Public DNS> LocalForward 3390 localhost:3389 RemoteForward 10000 boundry.alphatech.com:11011 Windows 7 clients fails to remote desktop over the port 3390. Use the following configuration Host admin User administrator HostName <Instance’s Public DNS> LocalForward 5029 localhost:3389 RemoteForward 10000 boundry.alphatech.com:11011 Host user User <user account’s username> HostName <Instance’s Public DNS> LocalForward 5029 localhost:3389 RemoteForward 10000 boundry.alphatech.com:11011 Navigate to key folder (e.g., cd /cygdrive/c/keys/meta) Verify ability to connect via ssh as Administrator and User using the config file (e.g., ssh -i <key name>.pem admin and ssh -i <key name>.pem user) Disconnect existing ssh connections and then connect via ssh as Administrator On the client computer, select Start->All Programs->Accessories->Communications->Remote Desktop Connection In the Remote Desktop Connection window, select the Display tab and click on the slider. Set the dimensions equal to the Client computers display dimensions. Note, the Full Screen setting doesn’t always give a full screen, sometimes the dimensions have to match In the General tab, enter localhost:3390(windows xp) or 5029(windows 7) for Computer, and then select Connect. A remote desktop window to the Windows instance should display Login as Administrator, select Start, right-click Computer, and select Manage In the Server Manager window, navigate to Configuration->Local Users and Groups->Groups Double-click the Remote Desktop Users group and add the user account to the group Logoff the Windows instance Disconnect existing ssh connections and then reconnect to the user account Document1 Verify that a connection can be established again via Remote Desktop. Note, this verifies that the a Remote Desktop connection works over a ssh connection established with the user account Note: Windows 7 clients will see windows security box pop up. Enter the password to authenticate the username. If an error is encountered while validating the remote windows instance, press yes to continue with the connection. Install development tools The tools are available for download from the Meta Deployment shared folder on Karl Fischer’s laptop gldlkwf1. You can map a local drive to gldlkwf1\Meta Deployment for easy access. All tools but Magic Draw (MD) can alternatively be downloaded from the Web. To copy a file from a client computer to the Instance (or back), you can use Secure Copy (SCP). To do so, it is convenient to navigate to the keys directory (e.g., cd /cygdrive/c/keys/meta). The syntax for the command will be as follows: scp –i <key file>.pem <source file path> <username>@<Instance Public DNS>:<destination file path> (e.g., scp –i meta.pem hello.txt root@ec2-50-17-171-124.comput-1.amazonaws.com:/home/kwf) Copy the development tool installation packages, identified below, to the Instance using the scp command Use Remote Desktop to log into the Instance as Administrator Install the following development tools using the actions specified for each tool. jdk-6u22-windows-x64.exe – double-click and follow installation directions to install in default location clisp-2.44-win32-mingw-big-install.exe – double-click and follow installation directions to install in default location apache-maven-3.0.3.zip – unzip to c:\Program Files apache-ant-1.8.2.zip - unzip to c:\Program Files MD_UML_170_sp1_win64.exe - double-click and follow installation directions to install in default location. In the Shortcuts installation window, select Create icon for all users. After installation, right-click the installation folder and select properties. In the Security tab, select Users, select Edit, and then grant Full control permissions. Note, users need this access to add plug-ins. Startup Magic Draw UML via the desktop Start menu button. Select to look for updates and install any Magic Draw service packs. Exit out of the program and then restart it. Got to the Help menu and select Resource/Plugin Manager, and then select to install any SysML service packs. Exit out of the program to ensure updates are in place for next time springsource-tool-suite-2.6.1.RELEASE-e3.6.2-win32-x86_64-installer.exe -double-click and follow installation directions to install in default location. After installation, right-click the installation folder and select properties. In the Security tab, select Users, select Edit, and then grant Full control permissions. Note, users need this access to store meta data TortoiseSVN-1.6.15.21042-x64-svn-1.6.16.msi -double-click and follow installation directions to install in default location Use Internet Explorer to find and download the latest version of FireFox, and then install it Document1 Add the following system environmental variables MDUML_HOME = C:\Program Files\MagicDraw UML JAVA_HOME = C:\Program Files\Java\jdk1.6.0_22 M2_HOME = C:\Program Files\apache-maven-3.0.3 ANT_HOME = C:\Program Files\apache-ant-1.8.2 Update the PATH system environmental variable as follows PATH = %JAVA_HOME%\bin;%M2_HOME%\bin;%ANT_HOME%\bin;<existing PATH> Reboot the instance to ensure the environmental variables are set Use Remote Desktop to log into the Instance as a user Open a Command window Enter the command java –version and verify the correct version of Java is referenced Enter the command mvn –version and verify the correct version of Maven is referenced Enter the command ant –version and verify the correct version of Ant is referenced Configure and Run ARRoW Menu and Magic Draw Use Remote Desktop to log into the Instance as a user Navigate to d:\ Checkout the META trunk to d:\trunk using Tortoise (via Explorer) or SVN (via Cygwin command) using the URL: svn+ssh://<username>@cvsext.ait.na.baesystems.com/proj/meta/svn/trunk. Note, the checkout takes a couple hours Navigate to trunk/arrow-mvn-init Enter mvn install Navigate to trunk/ArrowManualArtifacts Enter mvn install Navigate to trunk/arrow-mvn-all Enter mvn install Navigate to trunk/mdplugin Enter mvn install Navigate to trunk/ArrowWebServices Enter mvn tomcat:run to run on port 8080. If you want to run on port 80, add the parameter “-Dmaven.tomcat.port=80” Start the FireFox web browser Enter the address http://localhost/ArrowWebServices/index.html The ARRoW menu window should display Startup Magic Draw UML via the desktop Start menu button Document1 Follow Magic Draw directions to connect to the server Configure and Component Model Library (CML) Establish a SSH connection to the instance and login as <username>. Then login via Remote Desktop Navigate to D:\trunk\Component ModelLibrary\CMLServer Unzip artifactory-2.3.3.2 so that it shows up under CMLServer Copy artifactory.config.orig.xml to …\CMLServer \artifactory-2.3.3.1\etc\artifactory.config.xml Copy jetty.xml to …\CMLServer \artifactory-2.3.3.1\etc \jetty.xml Create directory …\CMLServer \artifactory-2.3.3.1\logs Start Artifactory using …\CMLServer\start.bat Open a Cygwin shell on the instance and navigate to /cygdrive/d/trunk/models/Armor Enter mvn –gs cml_settings.xml deploy Start the FireFox web browser Enter the address http://localhost:8888/artifactory/webapp/browserepo.html The Artifactory browser should display and the user should be able to locate the Armor artifact Create an Elastic IP address and associate it with an instance In the EC2 tab of the AWS site, select the Elastic IPs link located in the left pane Select the Allocate New Address button. The Allocate New Address pop-up window should display with EC2 selected in the drop-down menu Select Yes, Allocate. A new IP address line item will display in the main window Note, the following steps require that an EC2 instance is running Right-click the new line item and select Associate. The Associate Address pop-up window should display Select an instance from the Select an instance drop-down menu, and then select Yes, Associate. The newly associated instance ID should display in the IP address line item Create an Amazon Machine Image (AMI) Note, the following steps require that an EC2 instance exists. I’m not sure if it needs to be running In the EC2 tab of the AWS site, select the Instances link located in the left pane. Right-click the desired instance and select Create Image (EBS AMI). The Create Image window should display Give the image a meaningful name (e.g., linux-karl) and optional description, and then select Create This Image The image creation process takes several minutes. The instance is stopped, snapshots of the disk volumes are created, and then the instance is restarted Document1 In the EC2 tab of the AWS site, select the AMIs link located in the left panel. A line item for the new image should be displayed To start an instance from the new AMI, right-click the AMI and select Launch Instance Note, it’s very important to keep track of the items associated with an AMI and instance so that they are not accidentally deleted. For sanity’s sake, it may be worth keeping a record of the the items associated with a given instance and AMI including: AMI ID, Security Group ID, Snapshot IDs, and Volume IDs. An example follows: AMI ID: ami-8d9457e4, Security group: sg-a94073c0, Snapshots: snap-32851a52 35 GiB, snap-36851a56 80 GiB Volumes: vol-a29c19c8 35 GiB, vol a09c19ca 80 GiB