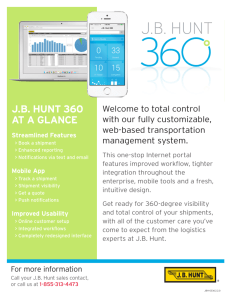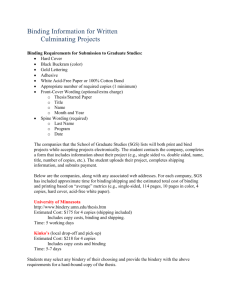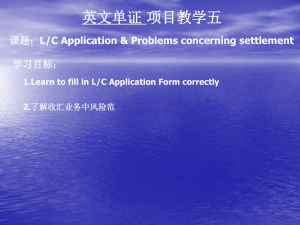1. Unpack the Sample Distro
advertisement

LiBRD
Library Binding Request Database Management System
Tour Guide (Sample Version)
Greetings! LiBRD ("liberdy") is a Microsoft Access database management system
that we've developed here at UCSB to replace LARS in light of the end of support for
Windows Server 2003. We're only midway through our first production run as I write
this, but so far the reaction from bindery preparers here has been very positive, and as
both a preparer and the person tasked with closing our shipments I can say I much
prefer using it to LARS.
The purpose of this Sample Version and the Tour Guide is to allow you to try out
LiBRD as easily as possible, without all the complexities of a full deployment. The
User's Guide is also included in case you'd like more information on anything, and a full
Installation and Administration guide is in the works.
The Sample Version differs from a real deployment in some critical ways:
It is single-user. Instead of one database shared by all users, if you give copies
of these sample files to other staff you will each be working with your own
database.
I have imported all of UCLA's LARS data, from all four sublibraries, into a single
database. This does not necessarily need to be the case.
The datum I assigned to be the "Lookup Code" for titles is the one LARS refers to
as an "Internal ID". Should you decide to go forward with deployment, a different
LARS datum could be used such as ISSN or Short Title.
Buckram cloth colors may be inaccurate, as this was a quick-and-dirty translation
of UCLA's LARS data so as to get a sample out. In a proper translation some
questions will need to be answered first and UCLA staff may or may not wish to
clean up some of the data before it gets imported.
I've assigned every single title template the Imprint "UCLA"; this was purely for
illustration and is easily changed for an actual deployment.
So enjoy, don't worry about breaking your sample copy, and feel free to contact me at
(805) 893-2584 or obrien@ucsb.edu with any questions or difficulties,
-Dan O'Brien, UCSB Conservation
1. Unpack the Sample Distro
First you'll need to unzip "LiBRD-Sample.zip" to a location on your computer. The
location does not matter as long as it's somewhere you have sufficient privileges to
read, write and delete files. If you have access to the root of your hard drive, a location
with a short path like C:\LiBRDSample\ might save you some typing later.
You will also need to have Microsoft Access and Excel 2013 or later available on your
computer.
2. Run/open the LiBRD Client
Double-click the file "LiBRD-UCLA-Sample.accde" to open it using Access. You will get
the security warning pictured below. Go ahead and click "Open".
*Note: This will happen every time you run the client. I'm going to go ahead assuming
you can live with that on this Sample Version, but if it's driving you nuts see Appendix A
for a procedure to manage Access' list of trusted locations.
3. The Main Menu
Here's your main menu (you may need to resize the window). To start the tour let's
actually head right into the Shipment Manager. Click the "Shipments" button to enter
the Shipment Manager.
4. the Shipment Manager
I've gone ahead and taken the liberty of adding the first several shipments from UCLA's
shipment calendar. Here you can see at a glance upcoming shipment dates, as well as
set which shipments are open for people to add Jobs and binding tickets ("Binding
Requests") to.
Clicking the checkbox next to a shipment will toggle it open or closed.
Do not try the "Bindery Order" or "Shipment Record" buttons yet. You will need to
do some configuration before these work; we will do that later.
Let's add one more shipment date from the calendar. In practice you would probably
add an entire years' worth of shipment dates at a time, whenever the Bookbindery and
your location have agreed upon a shipment calendar for the year.
Click the "Add Shipment Button"...
Enter the date of the next shipment you'd like to add, 11/12/2015, and click "Save".
You'll see it's been added to the list of shipments.
The bad news is, I screwed up and the shipment date is actually 11/13/2015. To fix
this, click the offending line in the list of Shipments at the bottom (this list is called the
"Datasheet Section" in Access) and then click the "Edit" button in the control section, as
illustrated below:
In the edit box, correct the date to 11/13/2015 and click "Save".
In addition to the once-a-year addition of shipment dates, the main reason you'd use the
Shipment Manager would be to close a shipment, generate a Bindery Order and a
Shipment Record for it, and to open another shipment for preparers. This is a once-pershipment task, equivalent to Closing and Sending a set of Jobs in LARS.
In this walkthrough we'll be pretending to prep for the October 2 nd Shipment, so before
you leave make sure the 10/2/2015 job has a check next to it, which means its status is
"Open":
To leave, click the yellow "Main Menu" button at the top right.
5. The Job Manager
Back at the main menu, we're going to choose the "Jobs" button to create some new
Jobs, much as we would need to do in LARS before bindery prep could be performed.
There are no Jobs in the database yet, so go straight to clicking the "New Job" button.
In addition to the Job Number, there are two pieces of information you need to supply
when adding new Jobs to LiBRD:
1. A brief description/name for the Job. This will show up on Binding Tickets for
clarity, Shipment Records, and alongside the Job number when preparers are
deciding which Job to add their new Binding Requests to.
2. Assign it to a Shipment Date using the dropdown menu. You can only add new
jobs to open shipments, as controlled by the Shipment Manager.
I have no idea how Jobs are numbered at your school, so you'll see UCSB-style Job
Numbers in this example:
Go ahead and create two jobs now using the Job Manager. Just fill out the form
and click "OK", then click "New Job" again to add a second. If you like, create the jobs
with numbers and names like you might for your library (letters are OK in job
"numbers"). Alternatively, if you want this walkthrough to match what your practice run
exactly you can just mimic my two example jobs:
Job Number=581000 Description= "Standard Non-Collate", Shipment Date=10/2/2015
Job Number=581002, Description= "Prep", Shipment Date=10/2/2015
When done you should see your jobs listed in the datasheet:
If you made any mistakes creating your jobs, you can edit them the same way you
corrected the Shipment earlier; select the target Job in the datasheet and click the "Edit"
button in the control area at the top.
In practice, you'd enter the Job Manager to create Jobs just as often as you added
new Jobs under LARS; at UCSB we tend to create all of our standard jobs after starting
a new shipment, and add any specialized or rare jobs as needed over the course of
prep.
You would also enter the Job Manager if you wanted to print binding tickets for every
single Binding Request in a Job. We use this feature on our Mylar jobs when they
return, providing us with printed tickets that we can insert into the books bearing lookup
codes and call number information for Marking.
Next, on to Bindery Prep! Click the "Main Menu" button in the top right to return to the
Main Menu. From the Main Menu, choose "Binding Prep":
6. Binding Prep: Creating Binding Requests
When users first enter the Binding Prep section, they start at the Overview. This is
where preparers can go to search for, edit and delete EXISTING Binding Requests
preparers have generated.
Your database has none yet, so we're going to add some by clicking "Add Item".
Above, at the blue arrow: this is just a little note that tells preparers the date of the
nearest open shipment with a future date.
Below: The next screen after clicking "Add Item": Template Selection. Notice the
templates listed all have variable declarations in a simplified format similar to LARS,
such as {YEAR}:
"Selecting a Template" may not
sound familiar to you, but it's what
you were actually doing every time
you used the following box in LARS
to look up a title database record
when adding a new item ----->
A quick word about "Lookup Code" before we proceed. In this quick-and-dirty import of
UCLA data I've populated the Lookup Codes using your LARS "Internal ID" data. There
may be a better way to go about this depending upon how your staff prefers to look up
your Templates. Current design allows for lookups via either call number or one other
datum which is declared the "Lookup Code".
Back to the prep.
Creating our first Binding Request
Let's say we have in front of us loose issues of "Social Science Information, v.43:no.1-4
(2004) and want to create a Binding Request for them. The volume is complete in these
4 issues. We don't happen to know the lookup code for this title, but we do have a call
number: HM 1 .S6555. Enter this call number in the "CallNo:" field; it will ignore any
spaces or cutter dots:
Hit <Enter>, and the datasheet will show you all call number matches:
4
Only one match, and it's the one we want! Since there is only one, we can simply click
"Go" (or just hit <Return> again) to use that template. Were there more than one result
and we didn't want the first hit, you would click the result you wanted in the datasheet
before clicking "Go".
Next we're faced with a popup labeled "YEAR". Our issues are 2004, so enter that and
hit <Enter> or click "OK".
Next we're prompted for volume, give it that:
Done! The information you have entered will be used to replace the variable
declarations in the template, leaving you with an almost-completed Binding Request.
As a preparer you'd want to look it over to check for any mistakes:
One mandatory thing that still needs to be done before we can save the Binding
Request is it needs to be assigned to a Job. In the bottom left, use the Job# dropdown
to view all open Jobs, and select the appropriate job from that. Remember that job
description you entered? Here's one place it shows up to help preparers. I'm assigning
this piece to the SNC job, #581000.
After assigning it to a Job, LiBRD gives the Binding Request a unique Item#. You're
now ready to take your sticker (LARS sticker? Request sticker?) and write 581000 / 1
on it before placing it on the bundle of issues.
Aside: If you've ever worked in the same job as another preparer in LARS, you know
how annoying it when you bump into each other, trying to save a record and being told
that a record with that number already exists, having to back out and re-create your
binding ticket. That should not happen in LiBRD; the moment you choose a Job, the
Item# it gives you is taken out of rotation. In fact, if you change the Job# to something
else and then back to the original, you will get a whole new number, and the one you
abandoned simply goes unused.
This binding ticket looks complete, so click "Save"; it'll take us back to Template
Selection.
Create a second Binding Request using Lookup Code
The next item on our pretend prep table is UCLA's Library Newsletter, which we happen
to know has internal ID 4413UR. Type that in the "Lookup Code" box and hit <Enter> to
search, and then <Enter> again to proceed with the first result. Go ahead and give the
dialogs some made-up values when prompted, and proceed until you are at the "Add
Binding Request" window.
Let's say this particular set of issues we're binding has some foldouts that we want to
alert the bindery to. Add a note saying as much to the "Binding Note" field, then assign
the Binding Request to a Job (I'm using 581002, a.k.a. "Prep").
This time we want a printed binding ticket to alert the bindery staff to these foldouts.
When you're done checking and editing the Binding Request, instead of clicking "Save"
you want to click "Print & Save". You'll be asked which of your printers to use (just hit
<Enter> to use your Windows configured default), and you'll get a printed binding ticket
you can fold in half and insert into the materials.
Special Lookup Codes, a quick example
For the third piece I have a monograph, "Washington's Spies" by Alexander Rose.
Unlike serials every monograph has different codes in our ILS, so we can't very well
enter a call number or normal Lookup Code to find the template we've designed for
monographs. This is a "Special Template", which is only "special" in the sense that its
Lookup Code isn't an ILS code or ISSN or anything; rather it's just a short string.
In the "Select a Template" form you might have noticed the "? Special Templates"
button pictured below:
Go ahead and click it. What this does is brings up a reminder for you in case you forget
the templates your location has defined as special:
It appears we've defined a special template for monographs, and it can be looked up
using the Lookup Code "mono".
Close the help popup (or just move it to the side if you still need it for reference), and
use the Template Selection form to lookup the template using its lookup code "mono".
After clicking "Go", you'll be prompted for Author, Title, and Call Number (the latter
should be entered just like you might on a LARS field, including '\' for line breaks).
You can see below that the template took our input and inserted the line breaks and "_"
which we normally place between author and title, and selected "Binder's Choice" for
the cloth color. This is what Templates are all about, giving us frequently-used settings.
Now, normally we'd add a monograph to a "Books" or "New Case Only" job or
something, but we don't actually have one right now. Click "Cancel" to terminate the
creation of this Binding Request.
Make some more items
If you like, now is a good time to play with adding more Binding Requests on your
own.
7. Back to the Overview
Once you've had your fill of adding Binding Requests, go back to the Prep Overview.
There are two ways to get there.
From the Template Selection form: Click the "<- Prep Overview" button.
From The Main Menu: Click "Binding Prep"
Here you can see all the Binding Requests that have been added to the shipment
"10/02/2015". Note that the scrollbar (red arrow above) has room to slide to the right,
moving that you can see other data like when a Request was added and by whom. You
can also change how the datasheet is sorted by right-clicking the column headings.
The Overview is where you would go to make changes to (or delete) existing Binding
Requests.
Let's say I just noticed that those issues I prepped for "Social Science Information" had
a trailing 2015 issue, so I want the year on the midspine to read "2014/15" instead of
2014.
As with Shipments and Jobs, select the Binding Request you want to target in the
datasheet and then click the "Edit" button:
This will bring up the Binding Request where you can make changes before saving it.
Incidentally, this is also how you might print a Binding Ticket you forgot to print or need
to re-print, using the "Print & Save" button.
If you're following along, save your changes to return to the Overview.
Filtering the Overview
Just above the Binding Prep Overview datasheet are 4 boxes that can be used to filter
what you see in the list; by default it is filtered to show only the next open shipment.
Right now filters aren't much use as there are only 3 or so Binding Requests in the
database; however as the database fills up these filters will become more useful.
If you want to only see Binding Requests added to job 581000, click the "Job Number"
dropdown and choose that job. "Shipment Date", "Lookup Code", "Call Number" all
filter the list as you might expect, just keep in mind that only one filter is in effect at a
time. To see all Binding Requests ever generated, click the "Clear Filters" button.
Return to the Main Menu using the "Main Menu" button at the top right.
8. Managing Templates
Foreword
This document was meant to be a quick Tour, and Templates are a slightly
complicated topic best learned from the User's Guide. However I'd be remiss if I left
them out entirely as they are the heart and soul of what makes preparation using LiBRD
or LARS more efficient than manual ticket creation.
I trust you are already familiar with the concept of a Serial Binding Template, even if
you know it by another name. In LARS the database of serial templates was called the
"Title Database". In short, a Serial Binding Template provides the constant instructions
for a serial, including Title, Call Number, cloth color, labels preceding numbering, plus
variable declarations for those things that change such as years and volume numbers.
LiBRD simplifies the variable declarations by dropping the semicolon and old
response data, and not including the variable declarations themselves in completed
Binding Requests. So instead of something like {YEAR;2012} showing up in both the
Template and the Binding Requests made using it, you might see this variable
declaration in a Template:
{YEAR}
Then when using the Template to create a Binding Request, the user would be
prompted with a popup labeled "YEAR", and their response will be used to completely
replace the variable in the Binding Request:
2013
In LiBRD we've generalized the concept of Templates so that they're not just for
serials anymore. Non-serial Templates are considered "Special Templates" in that
their Lookup Code is not a reference to a specific title. Let's go straight to an example
of how you might use them (the following scenario is a real one for UCSB).
Create a Special Binding Template
The Scenario: Our Monograph processing staff frequently generate Binding
Requests for monographic music titles that require music bind. For these titles we
almost always want:
Author, followed by a line with "_" as a separator, followed by the Title.
A call number, which varies from title to title
UCLA Imprint
A bindery note that says "Music Bind" to aid in the material lying flat
This is a perfect candidate for a Special Template.
Enter the Binding Template Manager by clicking the "Binding Templates" button.
Here you'll see a very familiar interface, much like the Template Selection form (which
also had a blue background to remind you that you're looking at a list of Templates, not
Binding Requests).
But instead of choosing a Template to use in the creation of a Binding Request, this
interface is where you Add, Edit or Delete the Templates themselves:
Click "New Template", and fill it out as pictured:
1->
2->
3->
4->
5->
6->
Explanations:
1. Lookup Code= "musicbind". This field defines what preparers will enter to call up
and use this Template.
2. Title= " {Author}\_\{Title}". The "Title" field defines what the Bindery will attempt
to print at the top of the spine, orientation being up to them. {Author} means that
preparers using the template will be prompted for an Author, and {Title} means
they will be prompted for a Title as well. The "\_\" uses the LARS nomenclature
for newlines, and an underscore to be printed between Author & Title.
3. Call Number= "{Call Number-use backslashes!}". The "Call Number" field
defines what the Bindery should attempt to print at the bottom of the spine. By
declaring {Call Number-use backslashes!}, you've configured the template to
prompt the preparer for a call number as well (in a very verbose way).
4. Binding Note="Music Bind.". Any Binding Requests made with this Template will
automatically get the note "Music Bind.".
5. Checking the "Special Templates" box causes this template to be listed when
preparers click the "Special Templates" help box during prep.
6. This field defines the description that will accompany the template in that help
dialog.
When you've finished making this special template, click "Save" to save it and return to
the Template Manager.
Test the Special Template
Exit the Template Manager and return to the Main Menu. We're going to use that
Template in binding prep.
At the Main Menu, click "Binding Prep", and proceed straight to clicking "Add Item". Did
you forget the lookup code for our special template? Others sure could. Click the
"Special Templates" help button for the list:
Here we can see our new special template's lookup code alongside the description we
gave it:
Go ahead and close the help box.
Now that we're reminded of the lookup code, type "musicbind" into the Lookup Code
search box and hit <Return> to bring up our Template.
Hit <Return> again to accept it. You'll be prompted for Author, Title, and Call Number
because of those variables you declared. Remember the verbose one for the Call
Number?
After responding to all prompts, here we are with a partially-completed Binding Request,
including Music Bind note, our responses in place of the variables, and the formatting
we like to place between the Title and Author:
Assign it to a job and save it if you want to keep it, or cancel if you don't. Return to the
Main Menu when done.
9. a Little Configuration
Let's say staff have done all their bindery prep for the 10/2/2015 shipment, and it's
time to close it, pack it and ship it to the bindery.
Before we can move this walkthrough forward, some configuration is needed. In a
real deployment this would be done only once during initial setup, and most bindery
preparers would not see the red buttons you see on the main menu ("Export Database"
& "Configuration"). You'll need some understanding of file paths and locations in
Windows to do the procedure in this section.
On the Main Menu, Click the "Configuration" button. Click "OK" on the warning popup
meant to frighten you away, and you will see the variable configuration interface:
Above I've highlighted the 4 variables you will need to configure for the next section to
work. The actual paths you need to supply depend upon where you've actually
unpacked LiBRD-Sample.zip; the above example assumes the unpacked sample files
are all stored directly under C:\LiBRDSample.
To configure each variable
Click a variable in the datasheet at the bottom to select it, then modify the text in the
"Value" field in the top half of the form. Click "Commit Changes" to save the new value
before moving on to the next variable.
Included with the LiBRD Sample files was an empty folder called "Output"; you can just
point all three types of spreadsheet output to this folder for simplicity. In a real
distribution these would probably be assigned their own locations.
Configure these three variables to point to that empty folder;
e.g. [Your LiBRD Sample Location]\Output
BinderyOrderFolder
ShipmentRecordFolder
ExportFolder
The other variable, "ShipmentRecordFile", needs to indicate the name and full path of
the template file "ShipmentRecordTemplate-Generic.xlsx", e.g.
[Your LiBRD Sample Location]\ShipmentRecordTemplate-Generic.xlsx
Return to the Main Menu when done configuring your four locations.
10. Closing and Sending Shipments
If you made it through the preceding section, it's easy sailing from here on.
In this scenario we're done prepping for the 10/2/2015 shipment, and ready to pack it up
and ship it to the Bookbindery. We've come full circle; go to the "Shipment Manager"
again by clicking the "Shipments" button.
Close the current shipment and open the next
Uncheck the box next to the 10/2/15 shipment date to close it.
(Fun fact: the shipment manager is the only place in LiBRD where you can directly edit
values in the datasheet like this.)
By closing the shipment, you prevent users from adding any new Jobs or Binding
Requests to it. This DOESN'T prevent them from editing existing Jobs or Binding
Requests on that shipment, so it's still important to communicate to the preparers that
you're closing it and generating the Bindery Order so they know all changes need to be
in.
You can also check the box to open the next shipment, 10/16/2015, as soon as you
want preparers to be able to add new Jobs and Binding Requests to that shipment.
Note that the actions that follow below can be done to any shipment at any time
regardless of whether it is set to Open or Closed, though it is only really appropriate to
generate Bindery Orders and Shipment Records after prep is completed for a shipment.
Generate the Bindery Order for 10/2/2015
The control buttons at the top ("Bindery Order", "Shipment Record", "Edit" etc.) all apply
to whichever shipment you've selected in the datasheet. So to generate a Bindery
Order for 10/2/2015, click to select the 10/2/2015 shipment in the datasheet and click
the "Bindery Order" button.
You should get a popup window telling you where it tried to save the Bindery Order:
Using Windows Explorer, navigate to that location. Double-click the file to open it in
Excel; this is the Order Spreadsheet you'd be emailing to the Bookbindery alongside
other shipment files, effectively replacing the LARS shipment files you'd normally
generate, zip and send.
Note: If the export failed, you should probably go back and check to make sure the path
configured for "BinderyOrderFolder" is correct. Remember not to include the final '\' in
the path name.
Below: A very small Bindery Order.
You might notice that the "CallNo & Imprint" on the order contains your location
prefixes, call numbers and imprints all merged as one. This is because at present the
Bindery is actually going to be pasting these values into LARS on their end, and the
combination of your data permits the entire lower text block to be pasted into a single
LARS group on their end.
Go ahead and close the Bindery Order spreadsheet when you're done looking at it; you
normally wouldn't make any manual changes to it. If you need to change an order it is
better to modify the appropriate data in LiBRD and then re-generate the Bindery Order
following the usual procedure, authorizing it to overwrite the old order.
Begin a Shipment Record
Back in LiBRD, still in the Shipment Menu with the 10/2/2015 shipment targeted, click
the "Shipment Record" button:
Unlike when you generated the Bindery Order, the Shipment Record button will actually
open the spreadsheet for you, because LiBRD can only begin a Shipment Record and
further input is required. LiBRD has added your school name, the shipment date,
contact information, and your billing account (you'll be seeing some default values in
yours unless you went a little extracurricular with the Configuration Interface earlier).
It has also added all of your LiBRD Jobs with their database item counts.
Below: a very small Shipment Record awaiting actual piece counts
The Shipment Record, if this is unfamiliar, is a form UCSB sends with each shipment
that shows the totals of our ACTUAL piece counts (which we add to the "Library Qty
Shipped" column when packing the shipment.
We also manually insert any Jobs that do not have a presence in LARS/LiBRD, such
as Phase Box orders. After completing the Shipment Record, we save it, print a
physical copy to accompany the shipment, and email copy alongside the Bindery Order
and any other shipment files.
See Job Totals
At any time, you can easily check the number of Bindery Requests in a shipment (with
Job subtotals) by targeting the Job it in the Shipment Manager's datasheet and clicking
the "View Totals" button.
Below: the report generated by "View Totals"
Appendix A: Adding the Client to Trusted Locations
Open the Client in Unlocked Mode
First open "LiBRD-UCLA-Sample.accde" in unlocked mode. To run any LiBRD client
in unlocked mode, hold down <Shift> the entire time when opening it. This will cause it
to skip autoexec routines and reveal all menu options. You may be presented with a
yellow security warning near the top; ignore it for now.
*NOTE: If you receive an error regarding a 32/64-bit mismatch, you may need to
instead open LiBRD-UCLA-Sample.accdb for the tour.
Above: do not click "Enable Content" or you will lose unlocked status and have to repeat
the above procedure.
Add the location of LiBRD-UCLA-Sample.accde to Trusted Locations
To avoid having annoying security warnings every time we open our Client, add the
folder containing your LiBRD Samples to the list of locations that Access implicitly
trusts.
From the Microsoft Access menu at the top, select File->Options:
Select the "Trust Center" at left near the bottom and then click the "Trust Center
Settings" button:
Select "Trusted Locations" at left, and click the "Add new location" button:
Now add the location of your LiBRD Sample files to the Path field and click "OK":
Click "OK" or close any remaining dialog boxes until you've returned to the (unlocked)
view of the Admin Client.