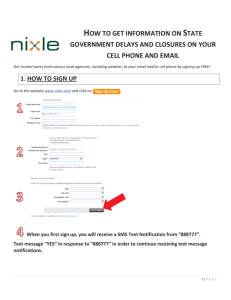Introduction To Using Tabs In Microsoft Word
advertisement

Introduction To Using Tabs In Microsoft Word In this lesson we’re going to use the Tabs function in Microsoft Word to create a document with text in columns. If you haven’t already, please read “Introduction to Microsoft Word” guide as this gives you an introduction into the basic functionality of the programme. Contents Lesson 1: Opening The “Tabs” Dialogue Box .................................................. 3 Lesson 2: Bar Tabs ................................................................................ 6 Lesson 3: Creating a tab with a “leader”...................................................... 8 Lesson 4: Moving a Tab stop ..................................................................... 9 Lesson 5: Clearing Tab Stops Using the Ruler ................................................ 10 Lesson 6: Clearing Tab Stops Using the Tabs Dialog Box ................................... 11 Lesson 7: Exercise................................................................................ 12 2|Page Get Connected 2013 Lesson 1: Opening The “Tabs” Dialogue Box 1. Create a new blank document. 2. Click on the “View” tab of the ribbon. 3. Make sure the box for “Ruler” in the “Show” section is ticked by clicking on it with the left mouse button. You should be able to see the ruler towards the top of the page: 4. Now click on the “Home” tab of the ribbon. 5. At the bottom right of the “Paragrah” section of the home tab you will see a little icon. Click on it and a new box entitled “Paragraph” should appear. 6. Click on the “Tabs” button at the bottom right and a new box entitled “Tabs” will appear 3|Page Get Connected 2013 7. In the Tab stop position box, type “3 cm”. 8. In the Alignment group of options, make sure that “Left” is selected and then click “Set”. 9. Notice your first tab stop is displayed in the Tab stop position list. 10. Using the above method complete the following: o In the Tab stop position box, type 6 cm. o In the Alignment group of options, select “Center”. o Click “Set”. o In the Tab stop position box, type 9 cm. o In the Alignment group of options, select “Right”. o Click “Set”. o In the Tab stop position box, type 12 cm. o In the Alignment group of options, select “Decimal”. o Click “Set”. You should end up with the Tabs box looking like this. Click “OK”. 4|Page Get Connected 2013 11. If you now look at the ruler you will see that the tabs now show as little black marks. The shape of the mark indicates what kind of tab it is: Left Align Tab Centre Align Tab Right Align Tab Decimal Tab 12. Now press the “Tab” key on your keyboard. You will see that the “Insertion Point” has jumped below where the first tab was set. Type the words “Left Tab” 13. Press the “Tab” key again and type “Centre Tab”, notice how Word keeps the text centred on the tab position 14. Press the “Tab” key and type “Right Tab”, notice that as you type each letter, Word moves the start of the text back to the right 15. Press the “Tab” key and type “123”. With decimal tabs, what you type will be centred on the decimal point. Notice the text is displayed to the left of the tab position. Now type “.456”, you will see that when you type the rest of the number it is displayed to the right of the tab stop. 16. Once you’re finished your page should look like this: 5|Page Get Connected 2013 Lesson 2: Bar Tabs 1. In this task you will create a simple three-column table using a bar tab, which creates a vertical line, to separate the columns. Press the “Enter” key twice to create some space. 2. Open the “Tabs” box (see Lesson 1, Steps 5 & 6). 3. Let's clear all the existing tab stops from the current paragraph. Click “Clear All”. 4. The first column of the table will be at the left margin, so you don’t need to create a tab stop for it. The first thing to do is to create a bar tab to go between the first and second columns. 5. Set up the following tab stops: Position: Alignment: 3.25 cm 5 cm 6.75 cm 10 cm Bar Center Bar Decimal 6. Click “OK”. 7. Notice you can see your new tabs displayed in the ruler, and the bar tabs are visible in the document. Bar Tab 6|Page Get Connected 2013 8. Now let’s type some column headings for your table. Type the following, pressing the “Tab” button between the columns: Name Date Joined Amount 9. Press the “Enter” key. Notice the bar tabs are extended in to the new paragraph: 10. Let's add another row to the table. Type the following, pressing [Tab] between the columns: Johns, R 10/04/2001 49.00 11. Press the “Enter” key: 12. Let's add another row. Type the following, pressing [Tab] between the columns: Smith, K 15/01/2004 99.00 13. Press the “Enter” key. 14. Finish this task by clearing the tab stops on the line under the last row. Open the “Tabs” dialogue box (see Lesson 1, Steps 5 & 6). 15. Clear all of the existing tab stops from the current paragraph. Click Clear All. 16. Click OK. 7|Page Get Connected 2013 Lesson 3: Creating a tab with a “leader” In this task you will create a simple table of contents for a book. 1. Press the “Enter” key twice to create some space. 2. Open the “Tabs” dialogue box (see Lesson 1, Steps 5 & 6). 3. Take a few moments to read the following important points: The first column of the table will be at the left margin, so you don’t need to create a tab stop for it. You just need one tab stop on the right for the page number. 4. In the Tab stop position box, type 12.5 cm. 5. In the Alignment group of options, select “Right”. 6. In the Leader group of options, select “2 …….” 7. Click “Set”. 8. Click “OK” 9. Type the word “Introduction” and press the “Tab” key. 10. Notice a line of dots is displayed. 11. Type the number “1” 12. Press the “Enter” key: 8|Page Get Connected 2013 13. Add a second line. Type “The Way to Go” and press the “Tab key. 14. Type the number “4” 15. Press the “Enter” key. 16. Remember that the tab settings are retained when you press the “Enter” key for a new line. 17. Let's clear these now (follow Lesson 2, Steps 14-16 if you’re unsure). Lesson 4: Moving a Tab stop In this task you will move a tab stop using the ruler. Remember, changes are applied to all selected paragraphs. When you use tabs to create a table, you may sometimes find that you need different tab settings for the table headers, particularly if you use decimal tabs. Moving tabs using the ruler is very easy. You are going to move the heading Amount in the table you have just created to the right, so that it is roughly centred over the value 49.00. You need to move the insertion point to the heading row first, otherwise you will change the tabs for the first row of the table. 1. Position the insertion point anywhere in the heading row of the table that you created in Lesson 2. 2. Click and hold the left mouse button on the decimal tab stop and then drag it a little way to the right and release the mouse button. Decimal Tab 3. Try and align the heading over the value below it as shown — you may need to try several times to get it right. You will probably find that you can’t do it exactly. 9|Page Get Connected 2013 Lesson 5: Clearing Tab Stops Using the Ruler 1. In this task you will remove the bar tabs from the table you created in Lesson 2. First let’s remove the first bar tab from the current paragraph using the ruler. The insertion point is already in the right place. Click and hold the left mouse button on the first bar tab and drag it down off the ruler release at the top of the document. Bar Tab 2. Notice the bar tab is removed from the first paragraph only, because no others were selected. 3. Now let’s remove the second bar tab from the heading and two rows below. Highlight the heading and two rows of the table. 4. Look carefully at the ruler. Notice that the tab stops are now shown in grey. Your first bar tab stop is not displayed, even though you can see that it still exists in the second paragraph. When you select paragraphs that contain different tab stops, only the tabs in the first paragraph are shown, and they are shown in grey, to remind you that the selected paragraphs contain different tab settings. 5. You can still move and delete the grey tab stops. Drag the bar tab at 6.75 cm down off the ruler and drop it on the document. 6. Notice the second bar tab is removed from the selected rows. 7. For the purposes of the following click on the “Undo” button twice to replace the tabs you removed. The table should look like this: 10 | P a g e Get Connected 2013 Lesson 6: Clearing Tab Stops Using the Tabs Dialog Box 1. In this task you will remove the bar tabs from the first table you created using the Tabs dialog box. You will first clear a tab from the header row. Position the insertion point anywhere in the heading row of the table you created in Lesson 2. 2. Open the “Tabs” dialogue box (see Lesson 1, Steps 5 & 6). 3. You will remove the second bar tab, which is at 6.75 cm. In the “Tab stop position” list, click on the 6.75 cm entry. 4. Click Clear. 5. Notice the tab stop is removed from the list. 6. Click OK, or press the “Enter” key. 7. Notice that as you should have expected, this has only removed the bar tab from the first paragraph. 8. Select the heading and two rows of the table. 9. Notice that the tab stops in the ruler are now shown in grey. 10. Open the “Tabs” dialogue box (see Lesson 1, Steps 5 & 6). 11. Notice the Tab stop position list is completely blank, even though there are tabs set in both paragraphs. When paragraphs with different tab settings are selected, the Tabs dialog box doesn’t show any tabs — this can be very confusing if you don’t realise what has happened. 12. Click Cancel, or press the “Escape” key to close the Tabs dialog box. 13. Click the Undo button to undo removal of the bar tab. 14. On your own, remove the remaining bar tabs from the table using the Tabs dialog box. Close the current document — there is no need to save it. 11 | P a g e Get Connected 2013 Lesson 7: Exercise 1. Use custom tabs to create the following table in a new document. You can decide whether to use the ruler or the Tabs dialog box. 2. Ask your tutor to check your work and then close the document without saving the changes when you are ready. 12 | P a g e Get Connected 2013