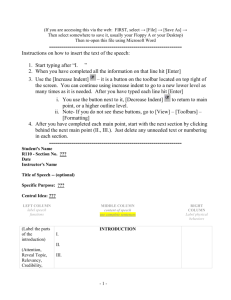Excel - Holland Public Schools
advertisement
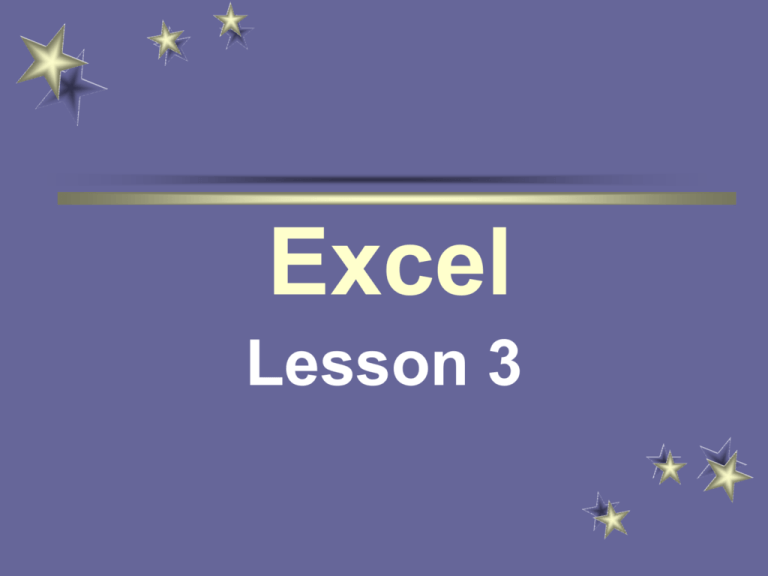
Excel Lesson 3 Functions Function is a built-in formula that performs calculations automatically. – Examples: SUM (Adds a series of cells) COUNT (Counts non-blank cells in a range) MAX (Finds the highest value in a range) MIN (Finds the lowest value in a range) Function Wizard Paste Function icon fx is located on the Standard Toolbar The Open the worksheet Payroll In cell A12 add the label TOTAL Position your cursor in cell D12 Click on the Function Wizard – We want to find the total hours worked by all employees, so we will need to use the SUM feature – Click on SUM, click OK – A dialog box will appear, select cells D6:D10 and click OK – The total will appear in cell D12 and the formula will appear in the formula bar =SUM(D6:D10) Copy the formula across through cell J12 In cell A13 enter the label NO. OF EMPLOYEES In cell C13 use the Function Wizard to find how many employees are on the payroll – Hint: Count cells C6:C10 In cell A14 enter the label AVG. GROSS SALARY In cell C14 use the Function Wizard to find the average gross salary – Hint: Average cells in column E Save the changes you have made to Payroll Create a Series You can use the Fill Handle to quickly enter sequential values in a range of cells. – These values may be numbers, dates or times Select cells A6:A10 and delete the data Position your cursor in cell A6 and type ‘101 and press Enter Move your cursor back to cell A6, click on the fill handle and drag down to cell A10 – You should now have the numeric labels 101-105 Insert Columns To insert a new column, position your mouse in the column to the right of where you would like the new column to appear – Click on Insert, Column Position your cursor in column C, click on Insert Column – Column C becomes D and a blank column C should appear Auto Complete Auto Complete allows you to enter labels automatically after making repetitive entries. In cell C5 enter the label Department In cell C6 type Assembly In cell C7 type Accounting In cell C8 right click your mouse and select Pick From List from the menu options, select Accounting In cell C9, right click, Pick from List, select Assembly (repeat in cell C10) Comments Excel allows you to attach text or audio comments to a cell that will display when your cursor is active in the cell. Position your cursor in cell G6, click on Insert, Comment – A ivory box will appear for your type your note in – Type Federal Income Tax calculated at 20% and click off the cell – Note: There is now a red triangle in the upper right corner of that cell, when you click on that cell the comment will appear Page Setup Page Tab – Allows you to change orientation, scaling (Fit to One Page), paper size, first page number Margins Tab – Allows you to change margins and to center the worksheet on the page horizontally and vertically Page Setup cont. Sheet Tab – Print Area - only define if you always want to print the same range of cells – Print Titles - you set the worksheet to print specified columns or row on each page Example: You could print the labels in column A on each page of the worksheet so that you would not have to re-enter them on each page. Page Breaks Position your mouse in the cell where you would like to insert the break and click on Insert, Page Break To remove a page break: click on Insert, Remove Page Break Headers and Footers Codes - you may insert codes into the header and footer to automatically print the current date, current time, page number and/or filename. The icons for these codes are located on the header/footer toolbar.