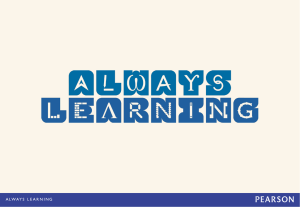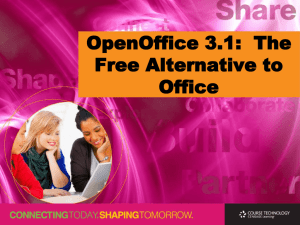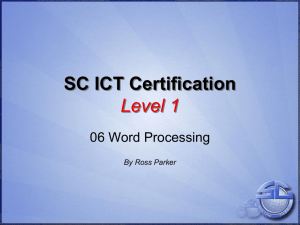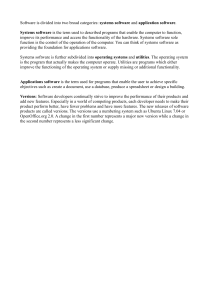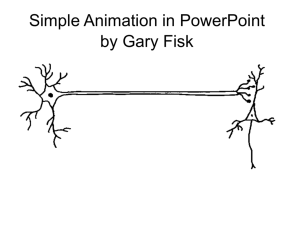Chapter 5: Creating a Worksheet
advertisement

XP Creating a Worksheet Practical OpenOffice.org Chapter 5 1 What’s Inside and on the CD? XP Essentials of creating a worksheet with OpenOffice.org Calc (spreadsheet software) • Set of tools for simple/complex calculations (e.g., creating a budget, estimating expenses, creating income and expense projection) • Functions like a visual calculator Place number needed for calculation into a cell of the grid Enter formulas (e.g., add, subtract) to manipulate the numbers Spreadsheet software automatically performs calculations and displays results Practical OpenOffice.org Chapter 5 2 XP What’s in the Calc window? Worksheet (or sheet) Consists of a grid of columns (labeled with letters) and rows (labeled with numbers) Workbook Contains one or more worksheets, each represented by a tab Rectangle formed by intersection of a column and row Worksheet cell (or cell) Each has a unique name (e.g., B3) Practical OpenOffice.org Chapter 5 3 XP What’s in the Calc window? (continued) Active cell The cell you can currently edit or modify Change by clicking another cell or pressing arrow keys Range Series of cells (e.g., D3:D6) Select a range by clicking cell in top-left corner of the range and dragging the mouse to bottom-right cell in the range Practical OpenOffice.org Chapter 5 4 What’s in the Calc window? (continued) Practical OpenOffice.org Chapter 5 XP 5 XP How do I enter labels? Label • Any text entered into a cell of the worksheet • Use to describe numbers you’ve entered in other cells and for text data (e.g., names of people) • Any “number” data not intended for use in a calculation should be entered as a label (e.g., telephone number) Click cell and enter label • Text extends into neighboring cells if too long Practical OpenOffice.org Chapter 5 6 XP How do I enter labels? (continued) Practical OpenOffice.org Chapter 5 7 XP How do I enter labels? (continued) To make a long label “wrap” Select cell(s), click Format Click Cells on menu bar to display Format Cells dialog box Click Alignment tab, then click Wrap text automatically check box To edit a label after pressing Enter Click cell, click Input line in Formula Bar Use left/right arrow keys to move insertion point, and Backspace and Delete keys to delete characters To edit a label inside a cell Double-click cell to activate Edit contents using arrow, Backspace, and Delete keys Practical OpenOffice.org Chapter 5 8 XP How do I enter values? Value • Number intended to be used in a calculation Click a cell to make it active, and enter the (unformatted) value into the cell Practical OpenOffice.org Chapter 5 9 XP How do I enter values? (continued) Practical OpenOffice.org Chapter 5 10 XP How do I enter values? (continued) To indicate a negative value Type a minus sign before the number To specifically enter a number as a label Type an apostrophe before the number To enter values automatically Use fill handle and drag-and-fill technique Use Fill option on Edit menu Practical OpenOffice.org Chapter 5 11 XP How do I enter formulas? Formula • Specifies how to add, subtract, multiply, divide, or otherwise calculate values in worksheet cells • Always begins with a equal sign • Can use cell references (column and row location) that point to contents of other cells Practical OpenOffice.org Chapter 5 12 How do I enter formulas? (continued) XP Most common arithmetic operators • Subtraction – • Addition + • Multiplication * • Division / • Percent % • Exponent ^ Practical OpenOffice.org Chapter 5 13 XP How do I enter formulas? (continued) Use the pointer method (easiest way) • Click cell where results should appear, type “=” • Click cell that contains first number to reference in the formula • Type an arithmetic operator, then click the next cell to reference • Continue until formula is complete Type formula directly into cell Practical OpenOffice.org Chapter 5 14 How do I enter formulas? (continued) Practical OpenOffice.org Chapter 5 XP 15 XP How do I create complex formulas? Use arithmetic operators, parentheses, and a mixture of values and cell references to calculate statistical, financial, and mathematical equations Use parentheses to specify order for calculation Be aware: cell references in formulas can lead to unexpected results when formulas are copied or moved Practical OpenOffice.org Chapter 5 16 How do I create complex formulas? (continued) Practical OpenOffice.org Chapter 5 XP 17 XP How do I use functions? Function: predefined formula Calc includes more than 250 functions – financial, mathematical and trigonometric, statistical – including Sum, Average, Minimum, Maximum, and Payment Practical OpenOffice.org Chapter 5 18 How do I use functions? (continued) XP Verify that formulas and functions reference correct cells and data • Avoid circular references Formulas can include multiple functions Practical OpenOffice.org Chapter 5 19 How do I use functions? (continued) XP Use Function Wizard button to select a function from a list Specify arguments (values or cell references used to calculate result of function) • Click top-left cell containing data to use in the function, then drag down to bottom-right cell • Release mouse button to display selected range of cells in dialog box • Click OK button to calculate Practical OpenOffice.org Chapter 5 20 How do I use functions? (continued) Practical OpenOffice.org Chapter 5 XP 21 How do I use functions? (continued) Practical OpenOffice.org Chapter 5 XP 22 XP How do I use functions? (continued) Some functions use more than one argument, and those arguments may be required or optional Be careful using functions you don’t fully understand Check results with a calculator to make sure the function is working as expected Practical OpenOffice.org Chapter 5 23 XP How do I use the Sum button? Quickly creates a function to calculate the total of a column or row of cells Calc examines cells to left of and above current cell to determine cells to include in total Practical OpenOffice.org Chapter 5 24 How do I use the Sum button? (continued) Practical OpenOffice.org Chapter 5 XP 25 XP How do I use the Sum button? (continued) Cells included in Sum function are displayed as a range or as a series of adjacent cells Sum works best if every cell in the row or column of cells contains a value Check the marquee to ensure that the correct range of cells is selected before pressing Enter Practical OpenOffice.org Chapter 5 26 How do I use the Sum button? (continued) XP If Sum button does not automatically select the correct cells: • Press Esc key to remove the function and create the Sum fraction manually • Drag across the correct range of cells to select them; press Enter to complete the function Practical OpenOffice.org Chapter 5 27 XP Summary The Calc window How to enter labels, values, and formulas How to create complex formulas Ho to use functions How to use the Sum button Practical OpenOffice.org Chapter 5 28